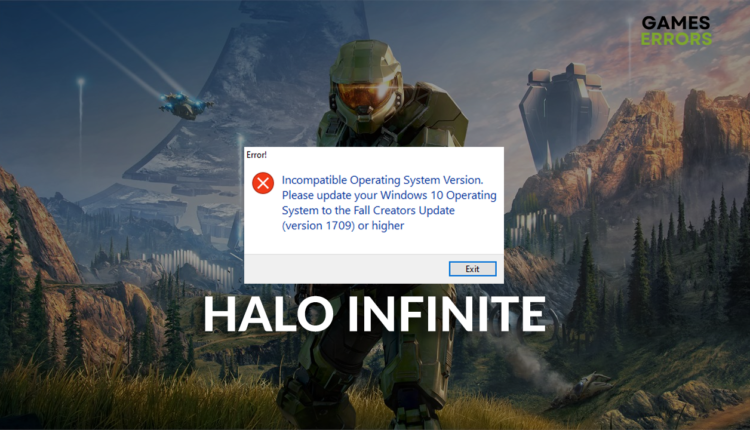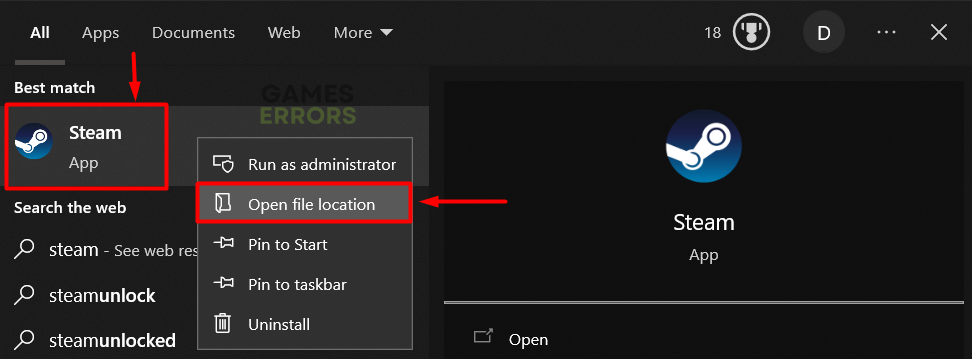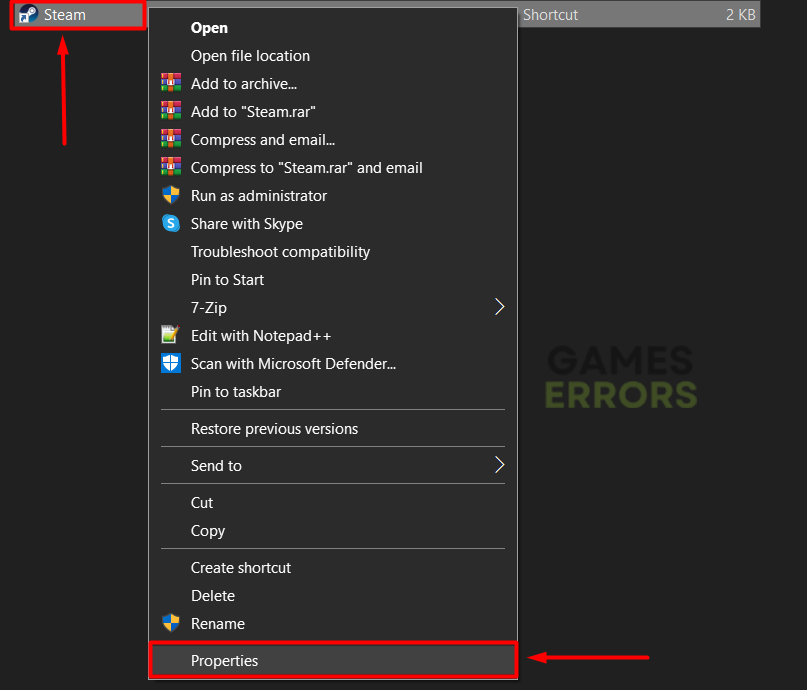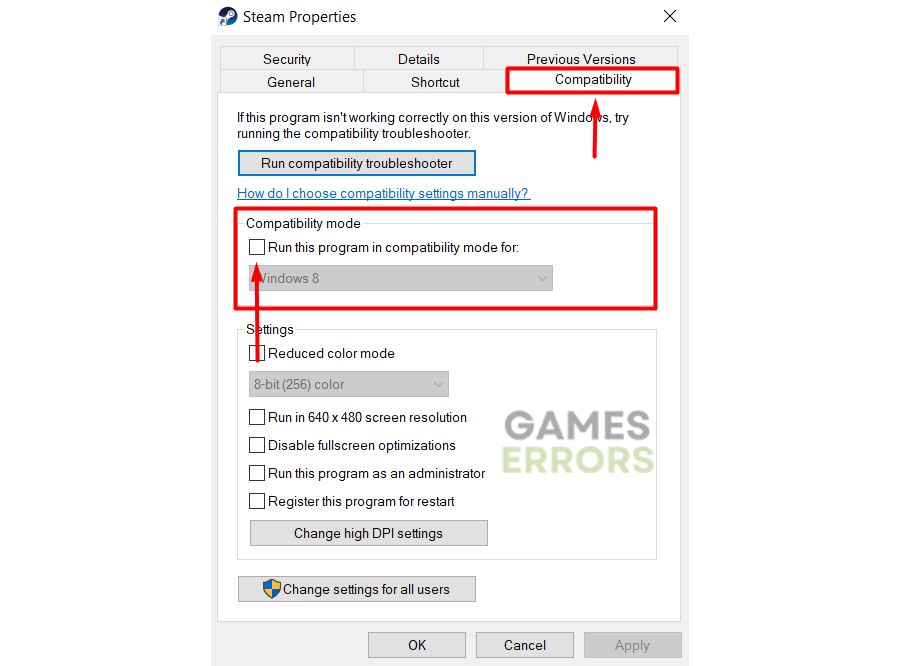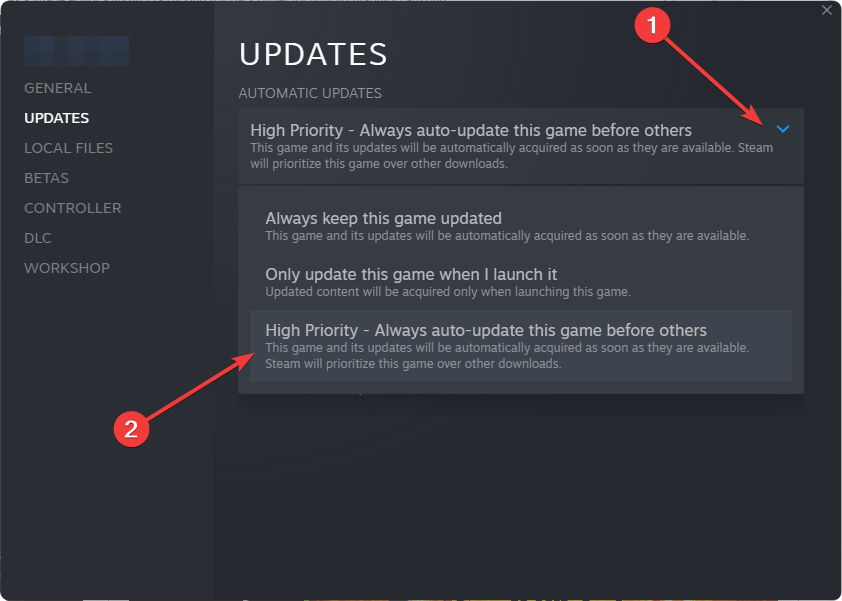Incompatible Operating System Halo Infinite: How to Fix It for Good
Find out how to configure your PC so Halo Infinite runs properly! 🚀
If you launched your favorite first-person shooter anticipating some quality gaming time but instead got an incompatible operating system Halo Infinite error message, you are in the right place! We created a list of the usual causes for the trouble you found yourself in, and we also described steps you need to take to solve it.
If you get a DirectX error after launching the game, check how to fix Halo Infinite Directx 12 Error.
- crashes
- lags
- fps drops
- BSoDs
- failed launches
Why do I get an incompatible operating system Halo Infinite error message?
You get this error message due to outdated Windows, lack of permissions for running Steam, faulty Halo Infinite game files, enabled compatibility mode with older versions of Windows, or missing Visual C++ dependencies. Other less frequent causes include problems with your antivirus software and background apps.
How to fix incompatible operating system error in Halo Infinite?
Fix this error message by performing these checks and fixes:
- Update your Windows: This error usually comes with a note that you should update your OS. Click the Windows icon, type Check for updates, and open this tool from the search. Check if there are updates and install them if available.
If this doesn’t help, it means there is a bug, so proceed with other steps to fix it. - Restart your PC: The bug might be temporary, so we suggest you restart your PC before doing anything else. Maybe Windows will finish the update (if it started it), and this will also contribute towards solving the problem.
- Run Steam as an administrator: Right-click the Steam shortcut and select the Run as an administrator option from the menu. This will ensure the platform has all the necessary permissions.
If you cannot launch the game, proceed with the step-by-step solutions.
1. Verify game files
Faulty game files might cause the incompatible operating system error message to appear as a bug when you try to run Halo Infinite. Luckily enough, Steam has an accessible option for verifying game files.
- Launch Steam and go to the Library.
- Right-click on Halo Infinite and select Properties.
- Click on the Local Files tab.
- Click on Verify integrity of the game files.
- After the process completes, Steam will inform you of the game file status. Follow any additional steps.
2. Disable compatibility mode
Time needed: 3 minutes
Some players report that Windows automatically enabled the compatibility mode for Steam, preventing them from playing Halo Infinite. You can solve this problem easily and remove the incompatible operating system Halo Infinite.
- Click on the Windows icon, and type Steam.
If you have a desktop shortcut, you can proceed with it.
- Right-click on Steam and select Open File Location.
- Right-click on Steam and select Properties.
- Navigate to the Compatibility tab and disable Run the program in compatibility mode.
The box should be unticked.
- Click on OK and restart your PC.
- Launch Steam using the shortcut and open Halo Infinite.
3. Update Halo Infinite
Keeping the game updated is essential for avoiding bugs and errors like the one you are experiencing. Enable the auto-updates feature, and rest assured your game is always up-to-date.
- Launch Steam and head to Library
- Find Halo Infinite, right-click on it, and choose Properties
- Select Updates and choose High Priority – Always auto-update this game before others.
4. Install Visual C++
Halo Infinite depends on certain packages and libraries to run smoothly. If they are missing the game launcher might see it as a problem with your OS, so install the latest Visual C++ to avoid it.
- Open the official page for the Visual C++ Redist Packages download.
- Click on the Link to download vc_redist suitable for your OS architecture.
➡ X86 is for 32-bit systems.
➡ X64 is for 64-bit systems. - Run the installation package and follow the necessary steps.
- Restart your PC.
Extra steps
Sometimes the cause for the error is less frequent, and to fix it, you will have to:
- 🆙 Update Windows (manually): If the game won’t run and you still suspect you don’t have the latest Windows version, you can try to update it manually. Head to the official Windows download page and follow the update instructions.
- ❌ Disable background apps: We advise you to close all unnecessary apps before trying to launch Halo Infinite. This will prevent possible conflicts which can cause incompatible operating system Halo Infinite errors.
- 🛡 Temporarily disable security software: As the last resort, you can try to disable your security software and run the game afterward. Remember to turn the security software back on so you don’t get new issues on your mind.
🚀 Once you launch the game, you will want to optimize it to maximize your experience. Learn how to make Halo Infinite run better on your PC.
Conclusion
We hope you are already enjoying the game and that the incompatible operating system Halo Infinite error message won’t appear on your screen anymore. However, if you experience issues again, let us know by commenting in the section below.