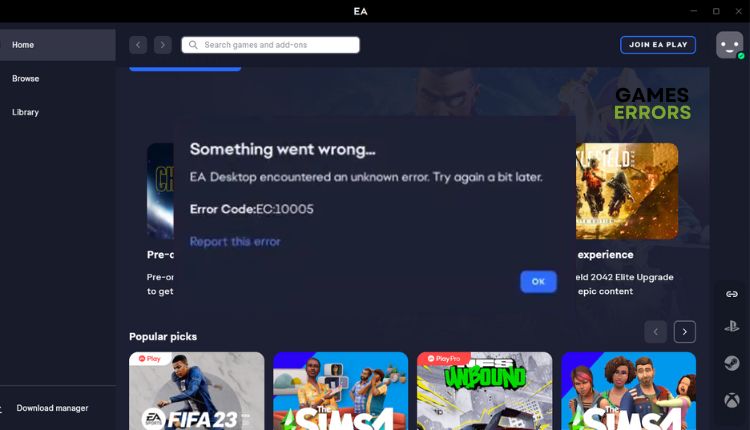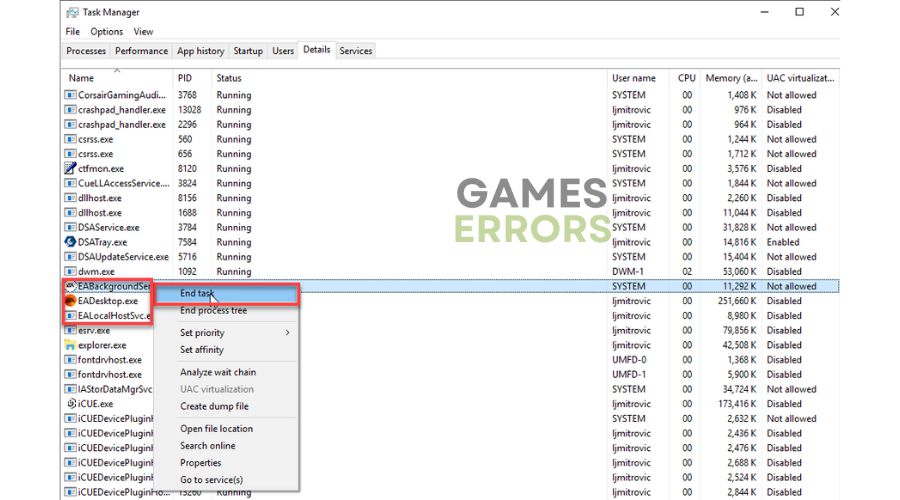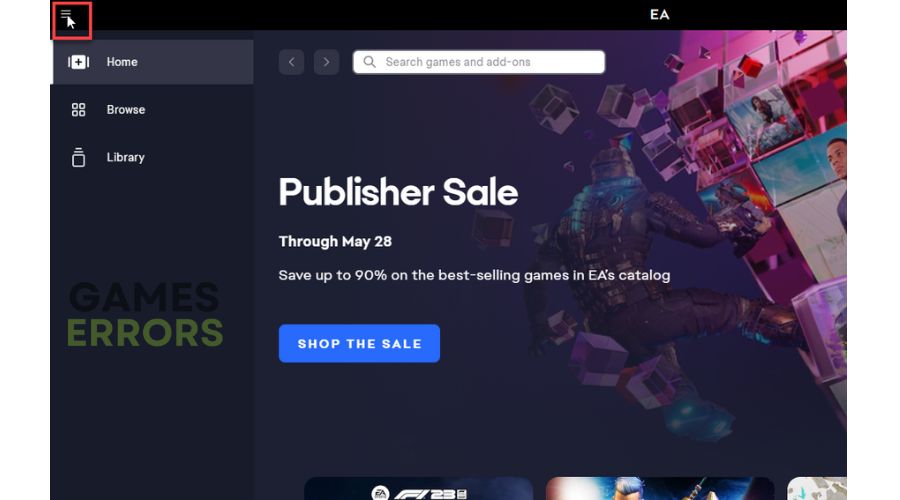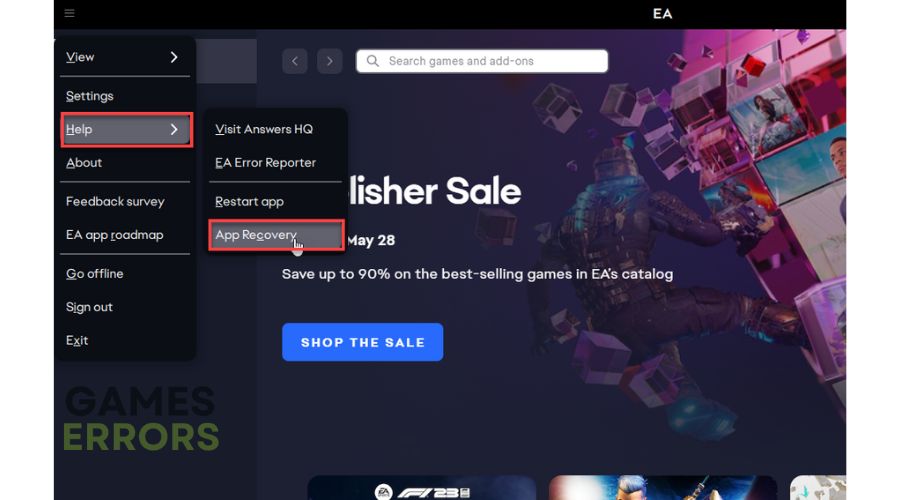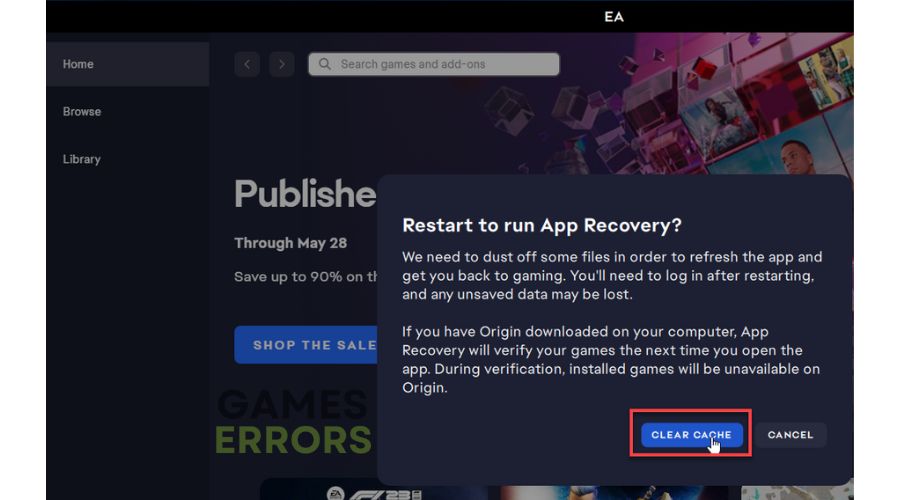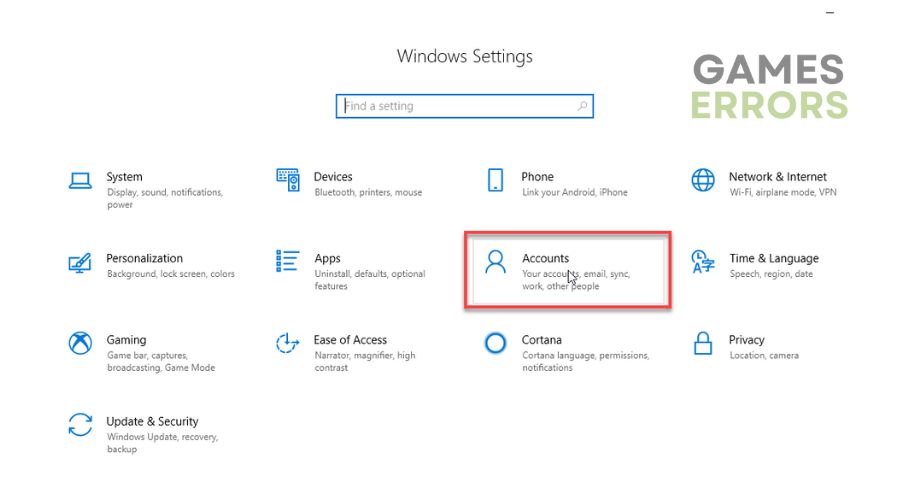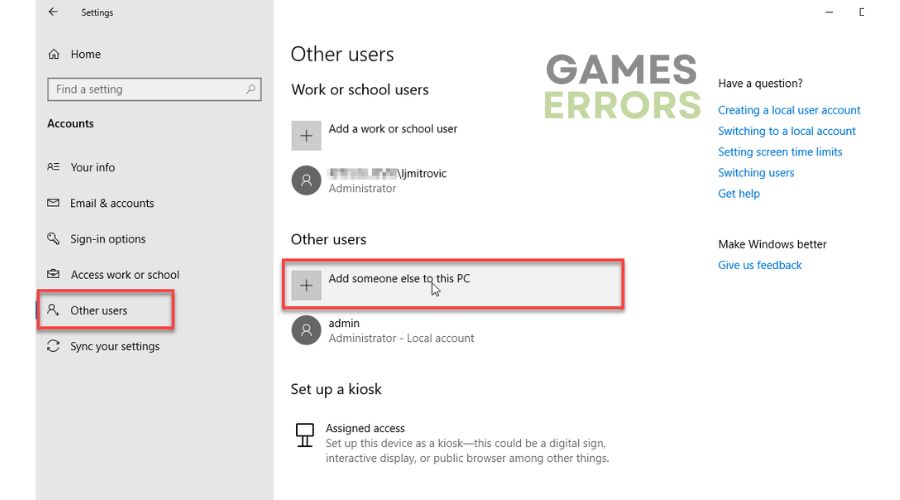EA Error Code 10005: Quick Tips For Fix
Check out our quick fix guide for EA App Error Code 10005. 🕹️
In 2022, Electronic Arts replaced the long-standing Origin with a new client called EA App (or just EA). The EA is an inconvenience you must accept to play most EA games, as it still has a lot of bugs and instabilities. Some problems you may have already encountered include frequent crashes, game library errors, high system resource usage, and difficulty launching games. EA’s older Origin launcher has proven to be more efficient. It has no unnecessary background processes, but unfortunately, you can’t keep it as it will be updated in the EA when you launch it. EA error code 10005 is another headache for you, but in this guide, we have given specific solutions to fix this problem.
What is EA error code 10005?
An error with code 10005 may occur when installing a game through EA Desktop. This issue commonly arises when you try to install the game using the Xbox App rather than the official EA App. However, Error Code 10005 on EA also could be due to various factors such as poor internet connection, server problems, or even antivirus software. This error can prevent you from logging into your account.
- crashes
- lags
- fps drops
- BSoDs
- failed launches
How do I fix EA error code 10005?
Our recommendation is, to begin with these straightforward actions:
- Check the EA Server Status. Wait if the servers are down due to a technical issue, overload, or scheduled maintenance.
- Check and verify your internet connection if it is slow or unstable.
- Power cycle your modem and router (unplug the power cords and plug them back in for one minute).
If the problem persists, attempt the following measures:
- Restart EA App
- Clear the EA App Cache
- Temporarily disable firewall and antivirus software
- Create another user
- Reinstall EA App
1. Restart EA App
The first easy step to solving EA error code 10005 is to close the application via Task Manager as follows:
1. Press the Ctrl+Shift+ESC keys to open Task Manager.
2. Select the Details tab and scroll down for the EA desktop app-related programs.
3. To close the programs, right-click on them and select End Task individually.
4. Restart your PC, and launch the EA App. Enter your login details and verify if the problem has been resolved.
2. Clear the EA App Cache
Time needed: 2 minutes
If you’re encountering error code 10005 on the EA desktop, it could be due to corrupted app caches. To resolve this issue, we suggest clearing the EA cache.
- Open EA App
Click the three dashes in the far-left corner of the EA App.
- Navigate to App Recovery
Click on Help>App Recovery.
- Clear Cache
Click on App Recovery and confirm the action with the Clear Cache button.
- Log in to EA App
After the Clear Cache action, EA App will reset, and you must log in again. Check if the issue is gone.
3. Temporarily disable firewall and antivirus software
Sometimes, firewall and antivirus software may mistake your games or applications for viruses and cause EA error code 10005. To avoid this issue, we recommended to disable these programs temporarily.
1. Press the Win+ R keys to launch the Run dialog box.
2. Type; “firewall.cpl” in the run dialog box and press Enter.
3. Select Turn Windows Defender Firewall on or off.
4. Select Turn off Windows Defender Firewall for Domain, Private, and Public networks.
5. Now, click on Windows Start and select Settings from a quick menu.
6. Click on Update & Security.
7. Select a Virus & Treat protection and then Manage settings.
8. Toggle off Real-time protection.
ℹ️ We suggest temporarily disabling any third-party antivirus you may have installed. Once you’re finished troubleshooting, remember to reactivate your antivirus and firewall.
4. Create another user
If you’re experiencing EA error code 10005 with your account on a Windows PC, creating a new user may help. This will allow you to open the EA Desktop launcher and attempt to log in from there. The best part is you won’t have to go through the hassle of reinstalling the EA App. If you wish to add a new user, do the following:
1. Press Win + I to open Windows Settings.
2. Click on Accounts.
3. Select Other users from the left pane and click Add someone else to this PC.
4. To create a new account, follow the step-by-step instructions on your screen.
5. Reinstall EA App
If nothing has helped resolve the EA error code 10005, try to uninstall and reinstall the EA application on your computer. Unfortunately, you must reinstall any installed games that use much space and time to install. So ensure you have time to reinstall everything before going through the uninstall process.
Related articles:
- Games Won’t Install On EA App: How To Fix
- Games Not Launching On EA App: How To Fix This Issue ASAP
- How To Fix The EA App Crashing On PC? Follow Our Expert Guide
Conclusion
We hope our guide on fixing EA error code 10005 has been helpful. If you have any additional solutions we haven’t listed, please share them with us in the comments section below.