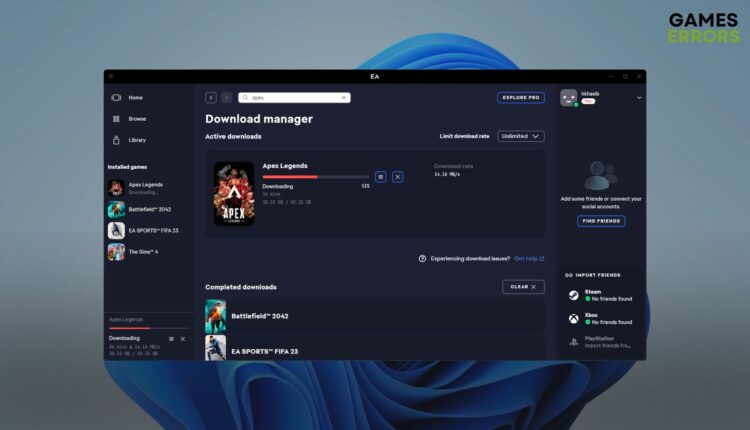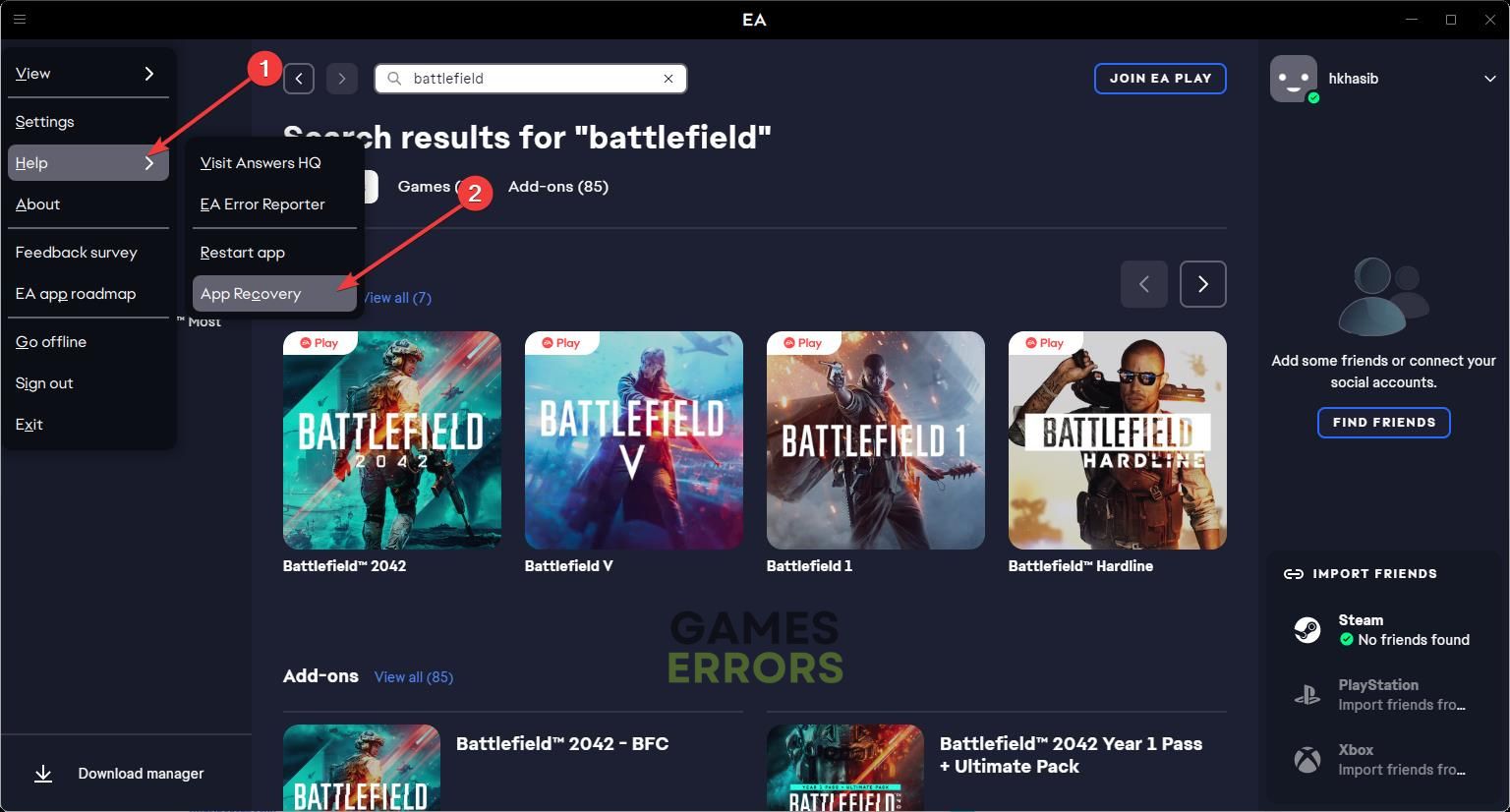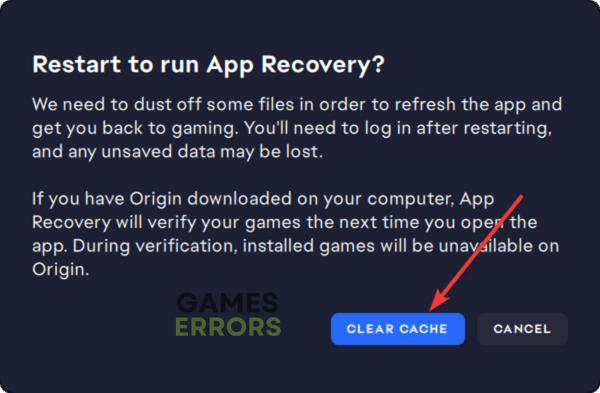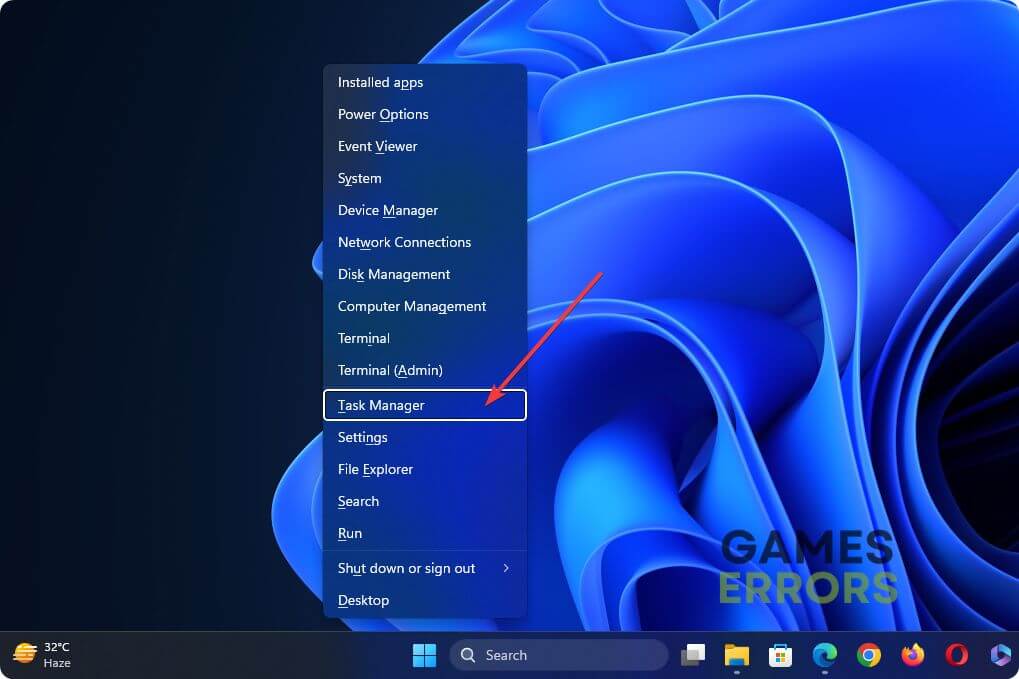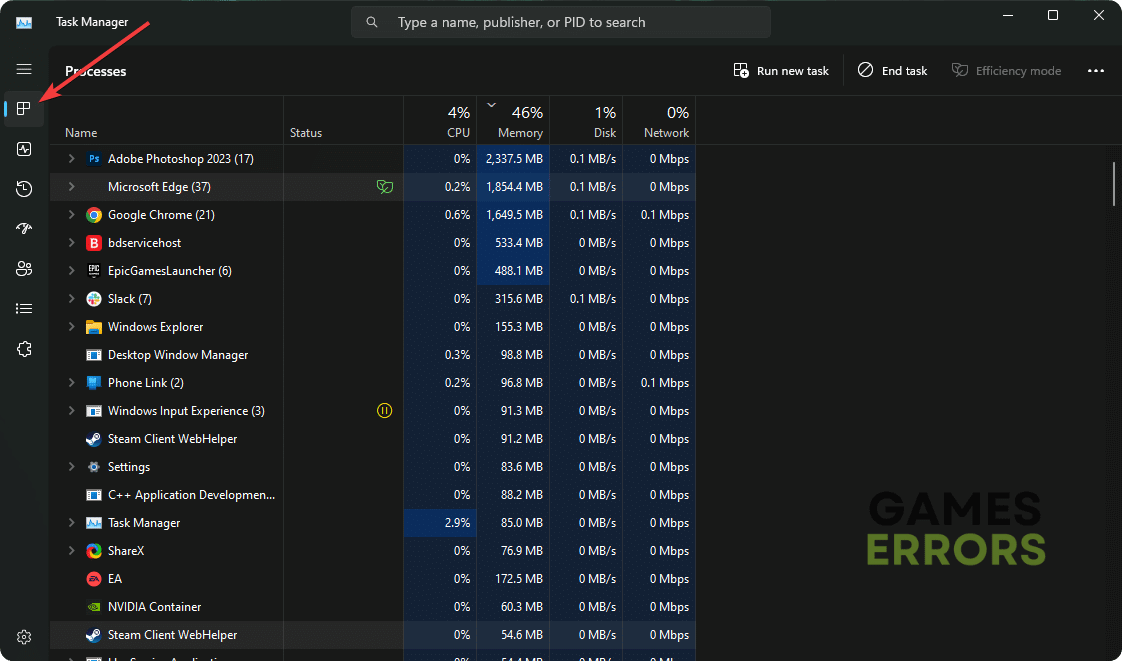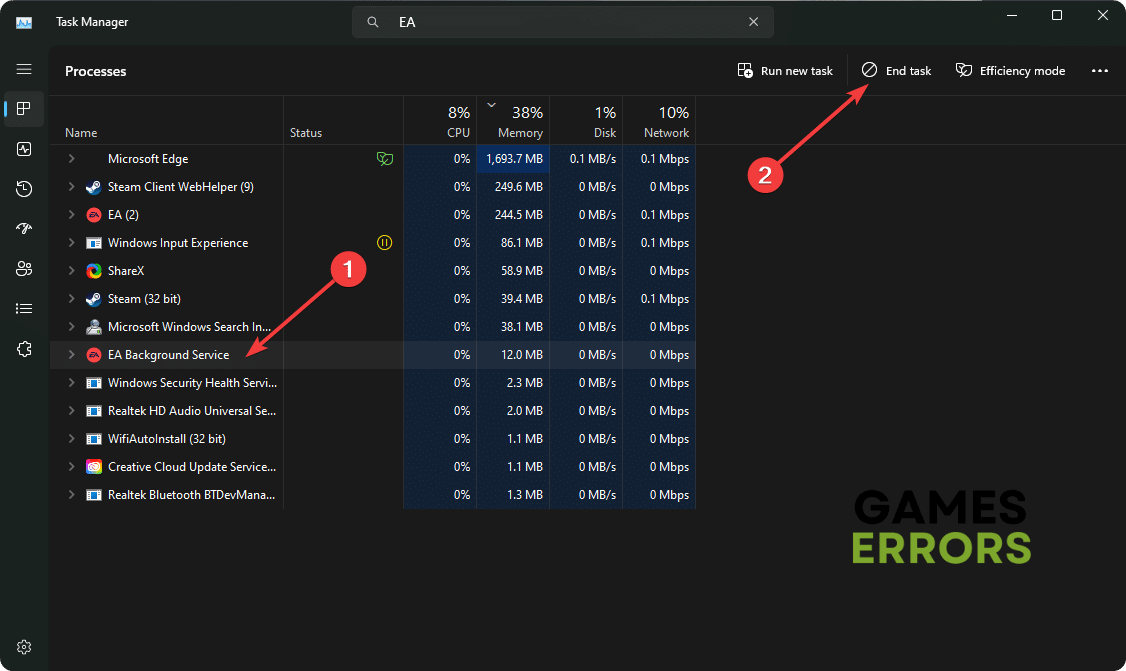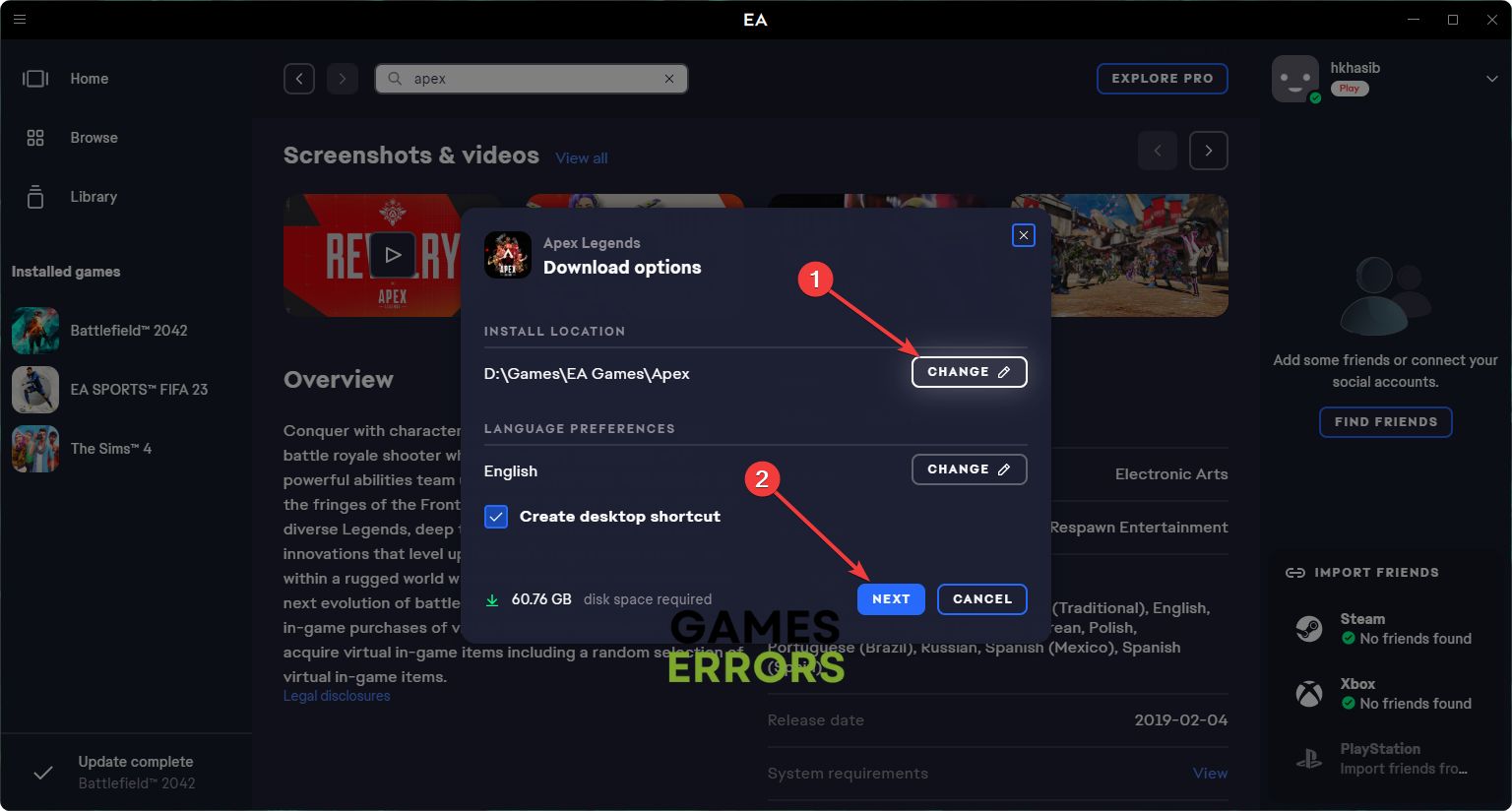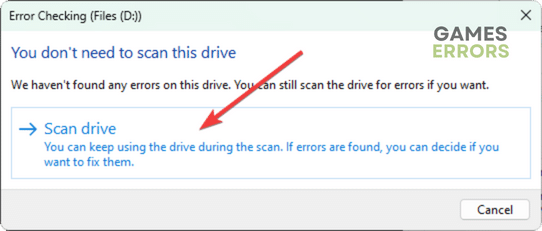Games Won’t Install on EA App: How to Fix
Clear cache and kill related processes if games are not being installed on the EA app 🎯
You may see that games won’t install on the EA app on your PC. This problem has been bugging some users. If you take the proper steps, you can easily fix this problem.
For EA Play subscriptions, the EA app has become very popular. It has replaced the older Origin app. But, gamers often encounter unwanted glitches on this platform. In some cases, these issues may prevent you from downloading or installing titles.
Why won’t EA App install my game?
In both Windows 11 and 10, you may notice that the game installation or downloading process is stuck or has been stopped by unexpected messages on the EA app. These are the most common reasons behind this type of thing:
- Corrupted cache: If the EA App cache is corrupted, it may not perform as expected. It can be the reason why games are not being installed on this app.
- EA server problem: Server issues can prevent you from downloading and installing EA games.
- Disk problem: In case you try to install and store games on a problematic HDD or SSD, the same problem may appear.
- Background services: If there is a problem with an active background service or any third-party security app is blocking the process, the EA app may become unable to install games on your PC.
There may be other reasons behind this situation. But, if you follow the instructions from the next part of this article, you will be able to get rid of this trouble.
How can I fix games won’t install on the EA app?
First, you should check the EA server status and confirm that these are not down. We have prepared the most successful methods to solve game installation problems on the EA app. However, before trying these solutions, you should do these quick things:
- Make sure that you have a stable internet connection and that you are not using any Proxy or VPN.
- Power-cycle your PC and Router.
- Disable your antivirus and firewall.
- Ensure that the EA app is up to date and Origin app is not installed on your PC.
Now, go through the following methods to get rid of the problem you are facing:
- Clear cache
- Kill problematic background process
- Try to install the game on a different drive
- Repair disk issue
- Re-install the EA app
1. Clear cache
- Launch the EA app.
- Click on three vertical lines in the top right corner and then go to Help, and click on App Recovery.
- Click on Clear cache.
- Relaunch the app.
2. Kill problematic background process
Time needed: 2 minutes
To fix games won’t install on the EA app or similar issues, kill the related processes and try again.
3. Try to install the game on a different drive
In some cases, one of the disk drives may have some problems which may prevent the EA app from installing or downloading a game there. So, you should try to install the title on a different drive and see if it fixes the problem. Here are the instructions:
- Cancel the installation/download process.
- After that, click on the Download button again.
- Click on Change to choose your preferred installation location, then click Next.
- Then, click on Download.
4. Repair disk issue
If the games not installing issue appears on EA App, it may be because there are too many bad sectors on your hard disk or SSD. So, you should repair it by following these steps:
- Open This PC.
- Right-click on the disk drive where you usually install EA games and go to Properties.
- Go to the Tools tab.
- Click on Check.
- Next, click on Scan Drive.
- Give it some time to finish the process.
5. Re-install the EA app
- Uninstall all of the games on the EA app.
- Press Win + I on the keyboard to open Settings.
- Go to Apps and then click on Installed Apps.
- Click on the three horizontal dots next to the EA app and then click on Uninstall.
- Complete this process.
- After that, install this item again.
Now, you can try and see if it has fixed games not installing issues on the EA app or not.
In case the problem still exists, we suggest you try a different internet connection. Also, consider updating Windows to the latest version.
If you are interested, learn how to solve games won’t launch on EA App.
This article has shown how to fix games won’t install on the EA app. Let us know in the comment box if you have any better suggestions.