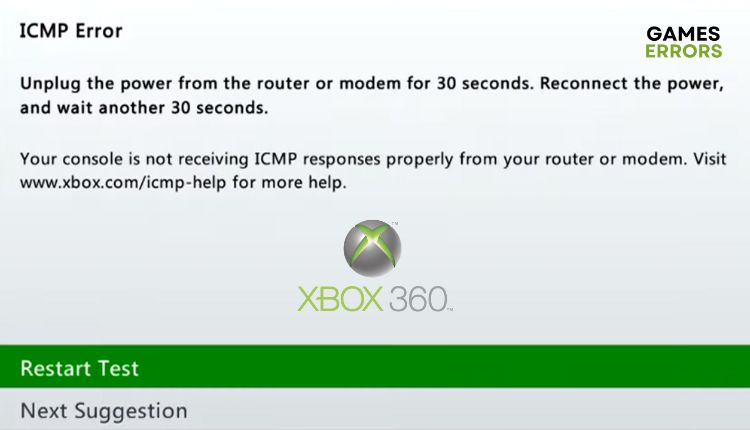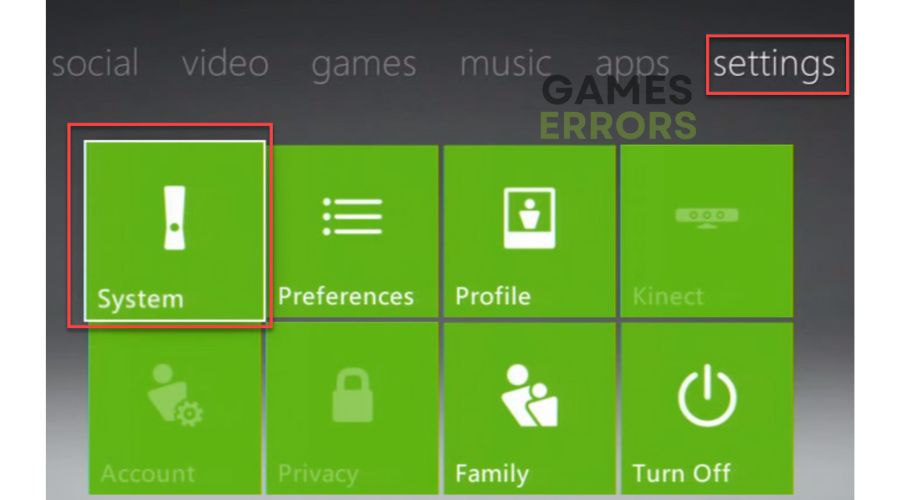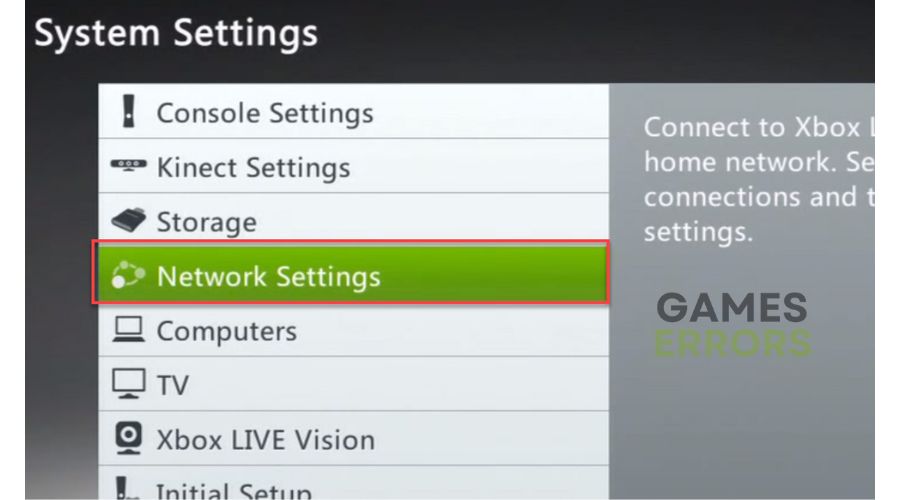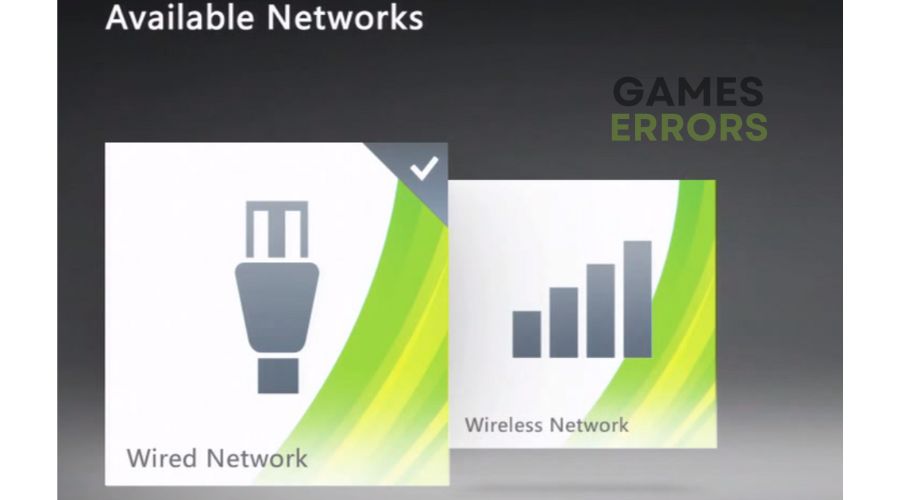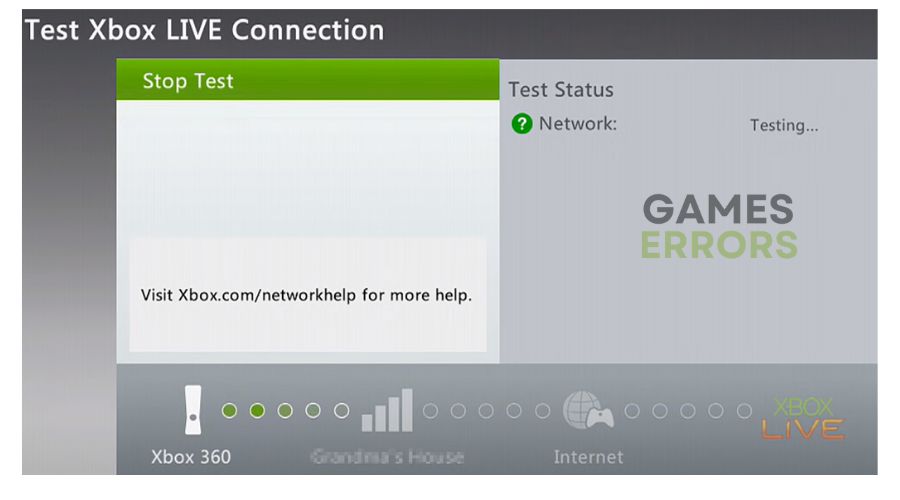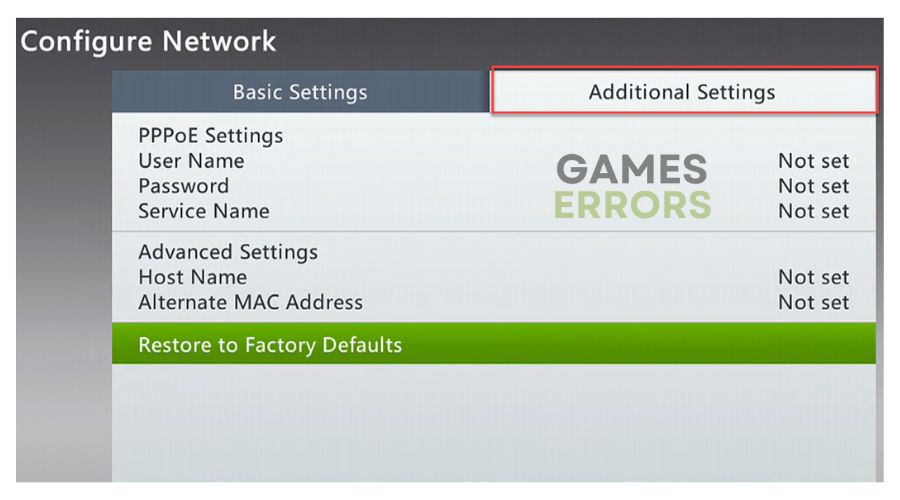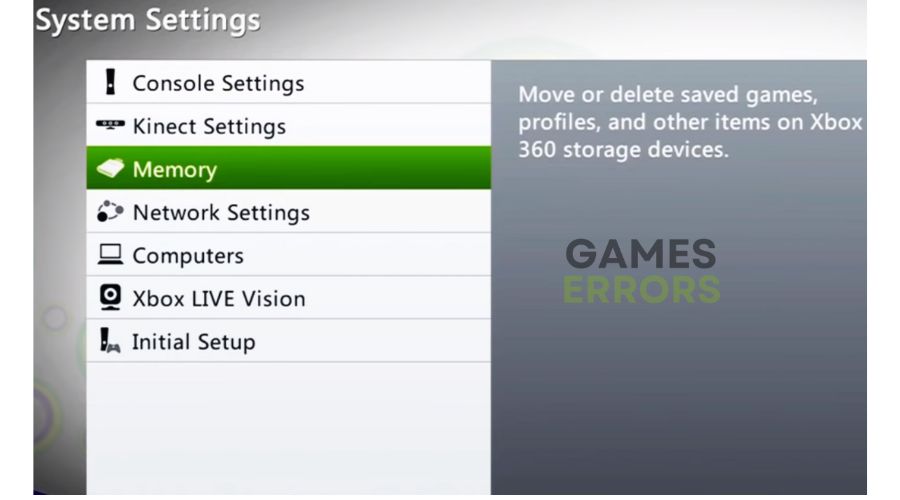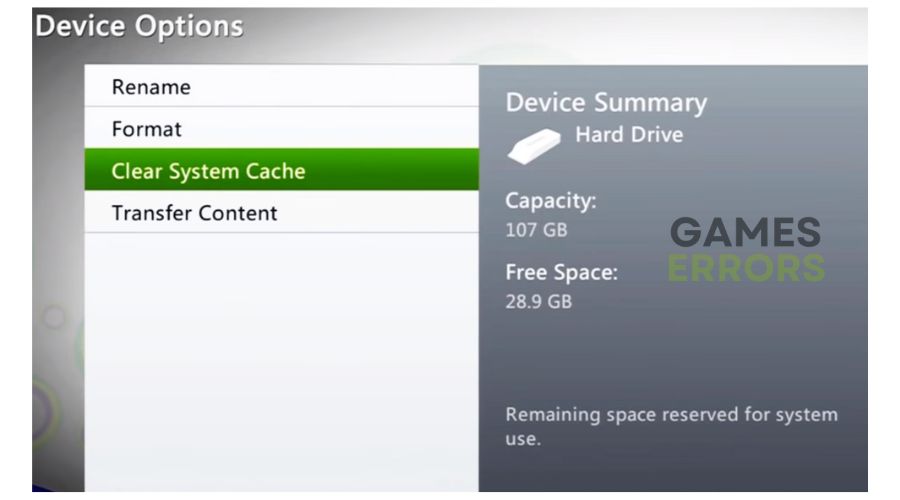ICMP error on Xbox 360: How to Fix
Are you bothered by an ICMP error on Xbox 360? Try power cycle network devices and your console among our other proven tips to fix this issue. 🎮
Playing games online is made possible through Xbox Live, an essential component of Xbox for gamers to enjoy their favorite titles. You’re not alone if you’re having trouble connecting to Xbox Live through your network devices and console. A specific problem may be Internet Control Message Protocol (ICMP) when you cannot connect to an Xbox Live server due to primary issues with your Internet Service Provider (ISP) or network settings. In this article, we will be covering the steps to resolve ICMP errors on Xbox 360.
Why do I get an ICMP error on Xbox?
This error can most often occur due to problems with the following:
- crashes
- lags
- fps drops
- BSoDs
- failed launches
- slow or unstable internet connections
- your home network settings
- console network settings
- corrupted system cache
How do I fix an ICMP error on Xbox?
We suggest starting with these simple steps first:
- Check the Xbox Service status. If the service is down or scheduled for maintenance, wait until it becomes operational.
- Check if you have problems with the download, upload, and latency (ping). Use a PC, tablet, or laptop on the same network.
- Power cycle your network devices – router and modem (unplug the power cords and plug them back in for one minute).
- Use ethernet instead of wireless for a faster and more stable connection.
If the problem continues, follow these steps:
- Test your Xbox Live connection
- Reset console network settings
- Power Cycle Xbox
- Clear the system cache
- Check for wireless interference
1. Test your Xbox Live connection
To identify whether the problem lies with you or the server, it is necessary to examine the network connection. If using Xbox 360, follow these guidelines:
1. Press the Guide button on your Xbox controller.
2. Navigate to the Settings tab and select System from the options.
3. Now open Network Settings.
4. Select Wired or Wireless from your network connection.
5. Select Test Xbox Live Connection and wait until the scan process is completed.
2. Reset console network settings
If you’re encountering an ICMP error when attempting to connect to Xbox Live, resetting your network connection settings to factory defaults might help. To reset your network settings, follow these steps:
1. Press the Guide button on your Xbox controller.
2. Navigate to the Settings tab and select System from the options.
3. Open Network Settings and select Wired or Wireless from your network connection.
4. Now, select Configure Network.
5. Navigate to the Additional Settings tab and select Restore to Factory Defaults.
6. Restart your Xbox from the main menu.
ℹ️ Note that resetting these settings will erase your network configuration, including your wireless password, from your Xbox. As a result, you will need to re-enter it again.
3. Power cycle Xbox
In addition to power cycling your network devices, we recommend doing the same thing on your Xbox to try fixing ICMP errors. Do the following:
1. Hold the Xbox power button for 10 seconds to turn off your console.
2. Wait until the console is completely off. Remove any attached USB devices (external drive or USB stick) and all other cables (power and ethernet).
3. After a few minutes, reconnect all the cables. Don’t attach USB devices.
4. Turn on your Xbox and check if the issue is resolved.
4. Clear the system cache
Time needed: 3 minutes
At times, your Xbox cache may cause disruptions in your connection leading to the appearance of ICMP or other errors. Your cache contains various files, and to resolve this and several other issues, we recommend clearing the console cache.
- Open system settings
Press the Guide button on your controller and navigate to Settings > System.
- Select Memory options
Highlight any storage device and press Yes.
- Clear Cache
Select the Clear System Cache option and select Yes to confirm. Now, you can test your Xbox Live connection.
5. Check for wireless interference
Wireless interference may lead to an ICMP error when utilizing a wireless network. To address this issue, it is necessary to eliminate the source of wireless interference, which can be caused by various devices such as cordless phones, microwave ovens, or even wireless headsets. Also, we recommend referring to the instructions for your router’s specific model to modify the wireless channel number.
Related articles:
- Check Back In A Little Bit Xbox: How To Fix This Issue Easily
- GTA 5 Not Installing Xbox One: Best Tips For Fix
- Xbox Startup Error: How To Fix
Conclusion
We hope our tips have helped resolve the ICMP error on Xbox 360. If none of the solutions have worked for you, it might be necessary to contact Xbox support. However, if you have other questions or suggestions about this topic, don’t hesitate to drop a comment below.