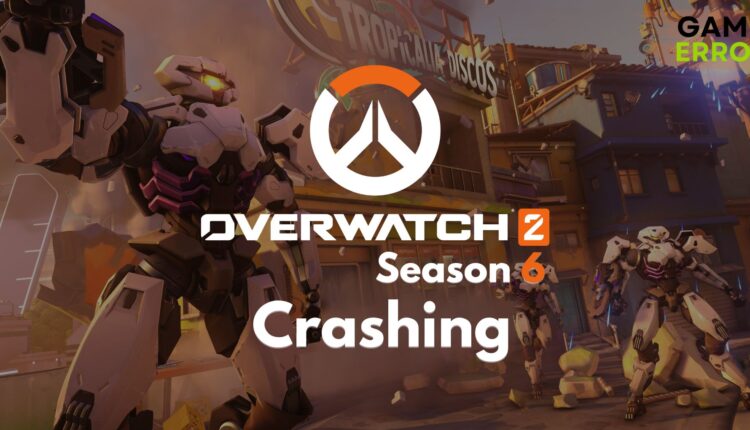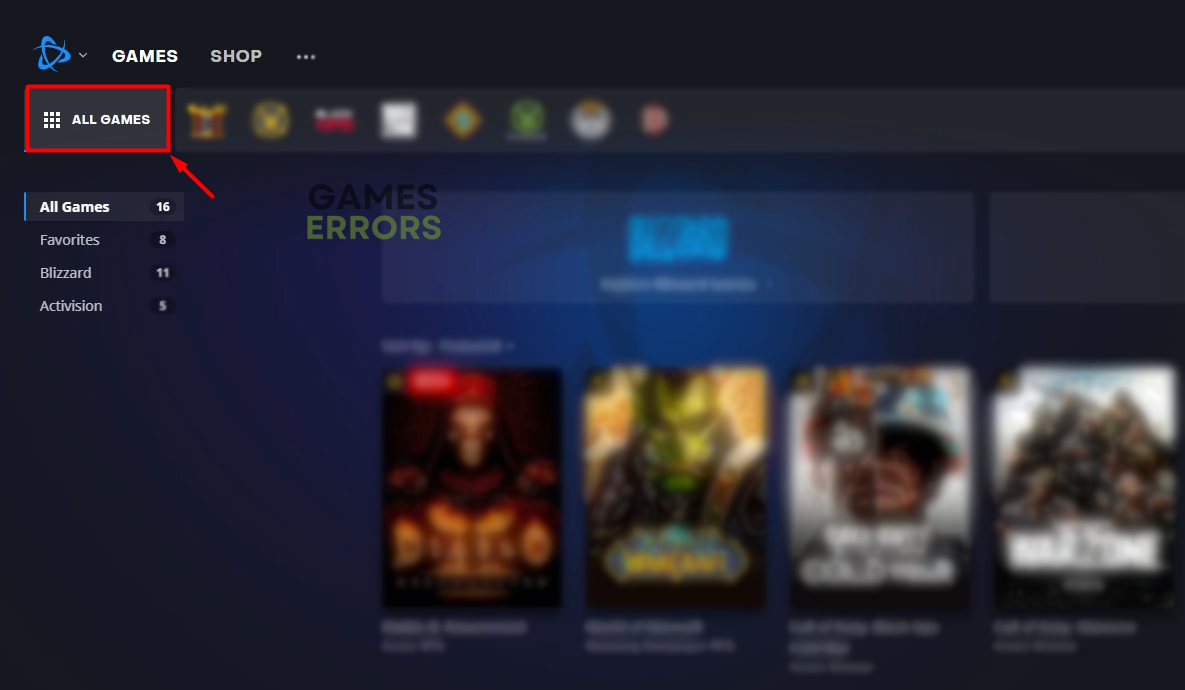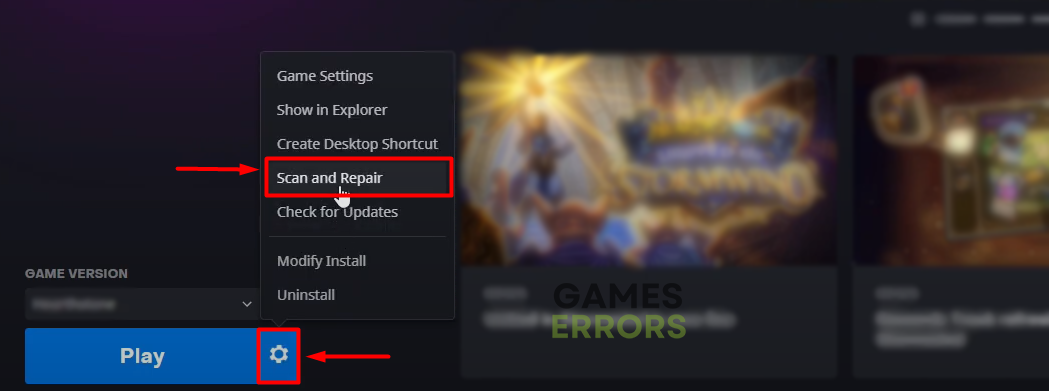Overwatch 2 Season 6 Crashing: Fit It in No Time
Gaming experience can be ruined with unexpected crashes. Yet, we have the solutions when it comes to Overwatch 2 Season 6! 👾
Some players were disappointed when they discovered that Overwatch 2 Season 6 crashing would prevent them from enjoying this excellent first-person shooter. We are here to help with the most valuable solutions for solving Overwatch 2 crashes.
Loading the game might also be challenging, so we explained what to do if Overwatch 2 gets stuck on the loading screen.
- crashes
- lags
- fps drops
- BSoDs
- failed launches
Why is Overwatch 2 Season 6 crashing so much?
Overwatch 2 is crashing due to poor specifications of your PC, resource-consuming background apps, faulty overclock settings, corrupted game files, an outdated GPU driver, problems with the Windows Firewall, pilled-up cache files, or screen overlays created by third-party apps.
How to fix Overwatch 2 Season 6 crashing problems?
Get started with some elementary checks and quick fixes:
- Check the system requirements: Compare your PC’s specifications with the Overwatch 2 system requirements.
- Disable background apps: Before launching Overwatch 2, close all apps visible in the Taskbar and use the Task Manager to disable invisible background apps.
- Disable the overclock settings: If you tweaked the overclock settings of any PC components, disable these settings to avoid the Overwatch 2 crashing mid-game issue.
Proceed with the solutions listed below if game crashes still occur.
1. Verify game files
Corrupted game files are a massive problem in the gaming industry. Luckily, major game distribution platforms, like Battle.net, have developed a system for game file verification. By using it, you might fix the issue you are encountering, whether it is Overwatch 2 Season 6 crashing mid game or on startup.
- Open the Battle.net launcher and click on All Games.
- Click on Overwatch 2.
- Click on the gear icon and select Scan and Repair.
- Wait until the process is completed.
2. Update the GPU driver
Time needed: 5 minutes
Many games crash due to an outdated GPU driver. The same applies to Overwatch 2 Season 6, so updating the graphics driver is crucial if you play the latest games.
- Click on the Windows icon, type Device Manager, and open it.
- Double-click on the Display Adapters section.
- Right-click on your graphic card and select the Update driver option.
- Click on the Search automatically for drivers option.
- Install the driver update by following the steps.
- Restart your PC.
Another way to keep your GPU driver up-to-date is by using a driver updater tool. We recommend PC HelpSoft, a swift and reliable tool that will make driver management easy and efficient.
3. Allow Overwatch 2 through the Firewall
If Overwatch 2 Season 6 crashing on startup makes the game unplayable, it is most likely related to the Windows Firewall settings. To solve it, you can add the game as an exception so it is not treated like a threat.
- Click on the Windows icon, type Windows Defender Firewall, and open it.
- Click on Allow an app or feature through Windows Defender Firewall.
- Click on Change Settings and Allow Another App.
- Select Browse, and navigate to the Overwatch 2 installation folder.
- Click on the Overwatch 2 executable file (.exe) and select Open.
- Check the checkbox in columns Private and Public in the Overwatch 2 row and hit OK.
- Restart your PC.
4. Delete cache files
Many issues, such as OW2 Season 6 crashing mid game are related to pilled-up cache files. This can be fixed by deleting them from the Local folder on your PC.
- Use the Windows Key + R shortcut to open the Run dialog, type %localappdata%, and hit OK.
- Press CTRL + A to select all files in the folder.
- Hit the Delete key to delete all the files in the folder.
➡ If prompted to confirm, click on Yes.
➡ If some files can’t be deleted, click on Skip.
Extra steps
Preventing crashes in Overwatch 2 can be challenging, so we have a list of last-resort options:
- 🔋 Change the Power Mode: Click on the battery icon in the taskbar, and set the Power Mode to the Best Performance to optimize your laptop for gaming.
- 💻 Disable overlays: According to Blizzard Entertainments, Overwatch 2 crashing my PC problem can be related to apps that create screen overlays, usually Steam, Discord, or GeForce Experience.
- ⬆ Update Windows: Click the Windows icon, type Check for updates, and open these System Settings. Download and install any pending updates, then restart your PC.
Related articles:
- Overwatch 2 Won’t Update: Easy Ways To Solve This Issue
- Fix: Server Closed Due To An Unexpected Error In Overwatch 2
- Overwatch 2 Applying Update Stuck: Why & How To Fix It Easily
- Overwatch 2 Error Starting Game: Fix It Instantly
These solutions will make Overwatch 2 Invasion crash part of the past. Hopefully, you are already enjoying the game, and if not, tell us more details about the issue in the comment, so we can do our best to assist you.