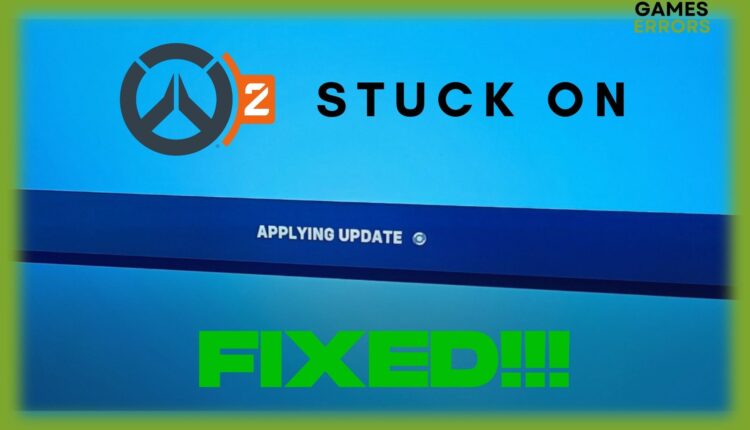Overwatch 2 Applying Update Stuck: Why & How to Fix it Easily
Recently, Overwatch 2 received its Season 2 update and numerous reports claim that Overwatch 2 stuck on Applying Update screen glitch which result in a temporary ban. This issue keeps you on the log-in screen and doesn’t appear to be moving forward, which prevents users from continuing the game.
Why is my Overwatch 2 update stuck?
Players have been pushed to update the new patch, even during the games which cause them to stuck on Applying Update screen.
How do I fix Overwatch 2 stuck on Applying Update screen?
As a preliminary check, make sure that the game servers are up and working. Visit downdetector to check whether the servers are working or not.
If Blizzard’s servers are up and running and you are still stuck on Applying Update screen, let’s proceed to further steps:
Table of contents:
1. Restart the game
When Overwatch 2 applying update stuck bug is persisting, you should restart the game before thinking about any additional repairs.
Restarting the game will fix any temporary issues caused by out-of-date cookies and cache or other system applications interfering with your game.
2. Check your internet connection
- Ensure you have a steady, quick, and fast internet connection.
- Avoid utilizing Wi-Fi and try to use your ethernet cable instead.
- Reboot your wifi router.
3. Flush your DNS
- In the Windows search bar, type cmd, right-click on it when it appears, and click on Run as administrator.
- Click Yes to allow the app to open.
- Type ipconfig /flushdns and press Enter on your keyboard.
4. Verify game files
- Open the Battle.net client and click on Overwatch game.
- Near (Gear icon) you’ll have OPTIONS, click on it.
- Click on Scan and Repair.
- Select Begin Scan and wait for the process to complete.
- Once done, restart your PC.
5. Reinstall Overwatch 2
If none of the solutions above assist you in fixing Overwatch 2 applying update stuck, consider reinstalling the game. Sometimes a clean install will fix serious coding errors that the usual troubleshooting methods are unable to fix.
If you ever encountered Overwatch crashing, make sure to read our article on how to fix that.
We hope that our troubleshooting guide helped you to fix this glitch. Please let us know in the comments down below which step exactly assisted you in solving the problem.