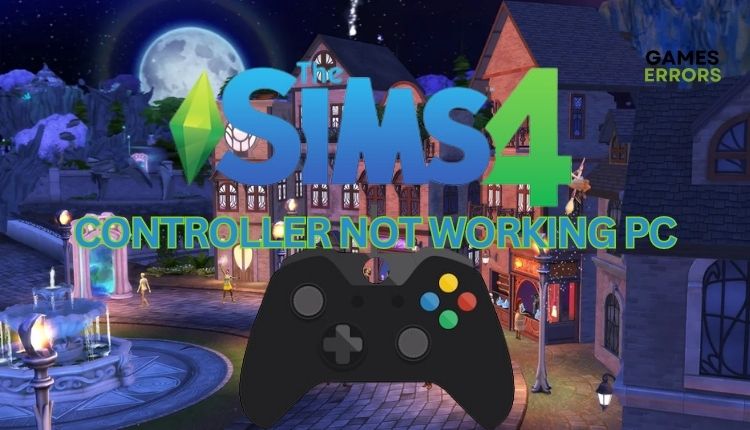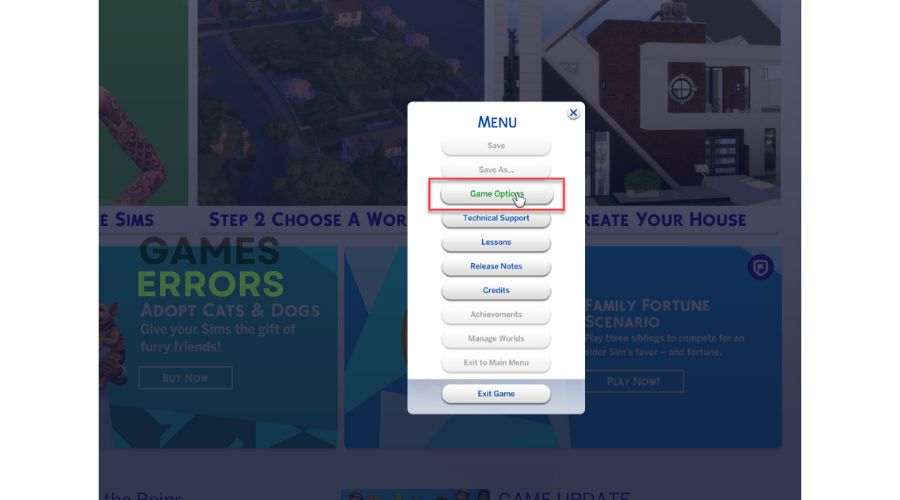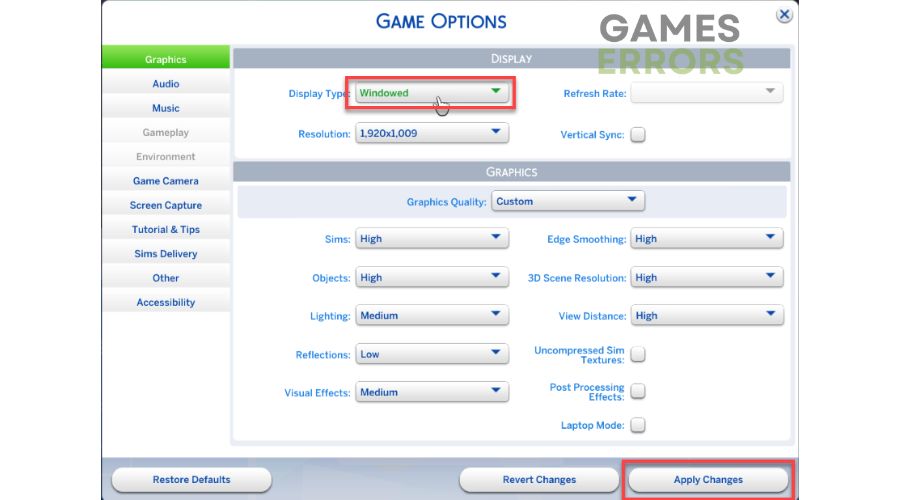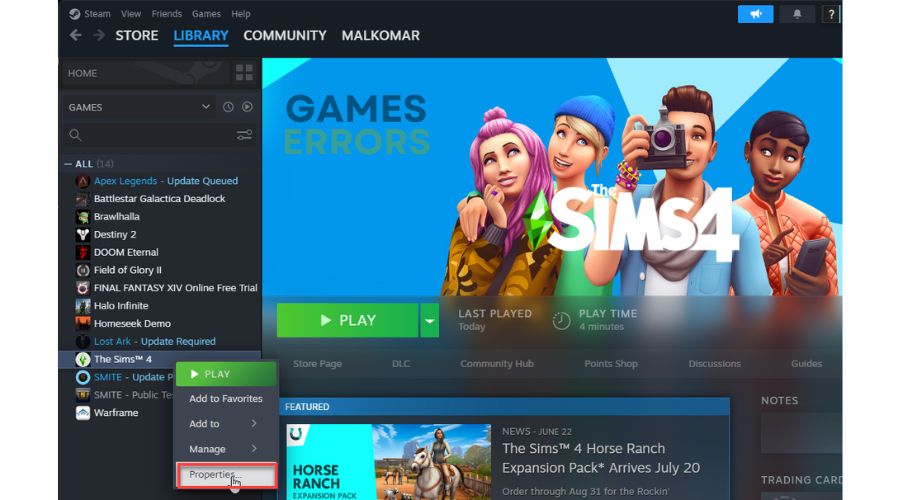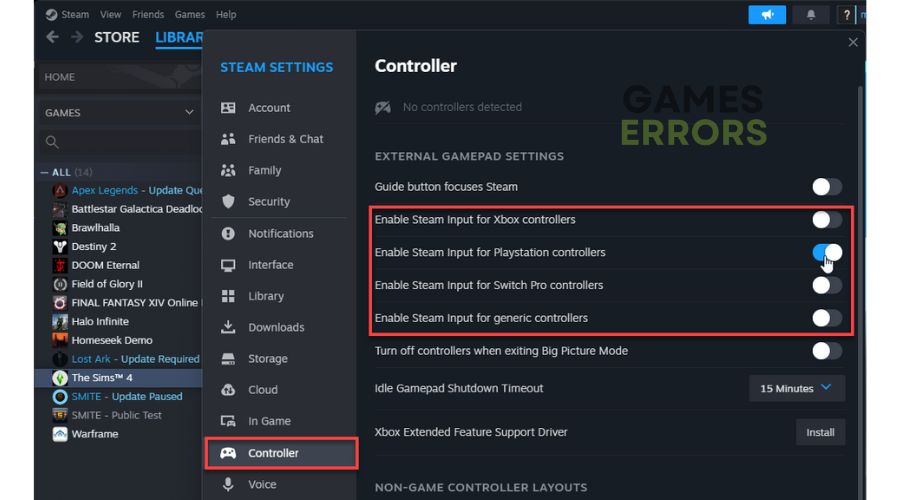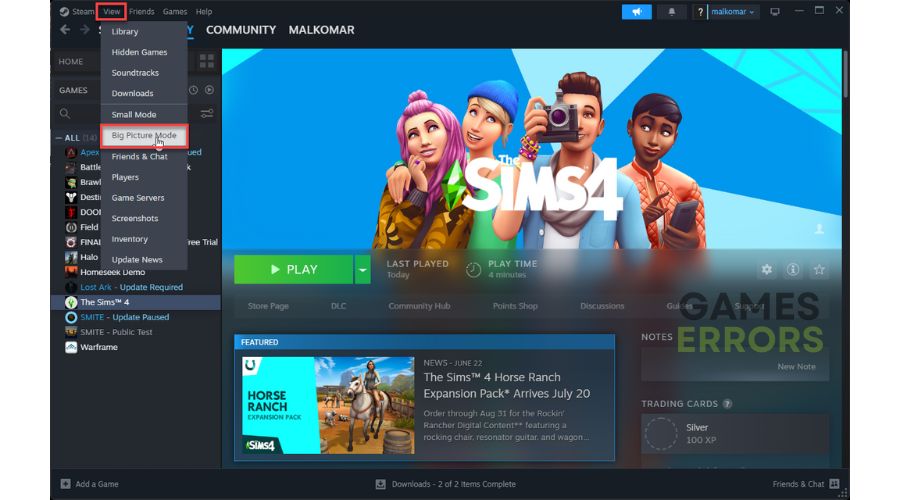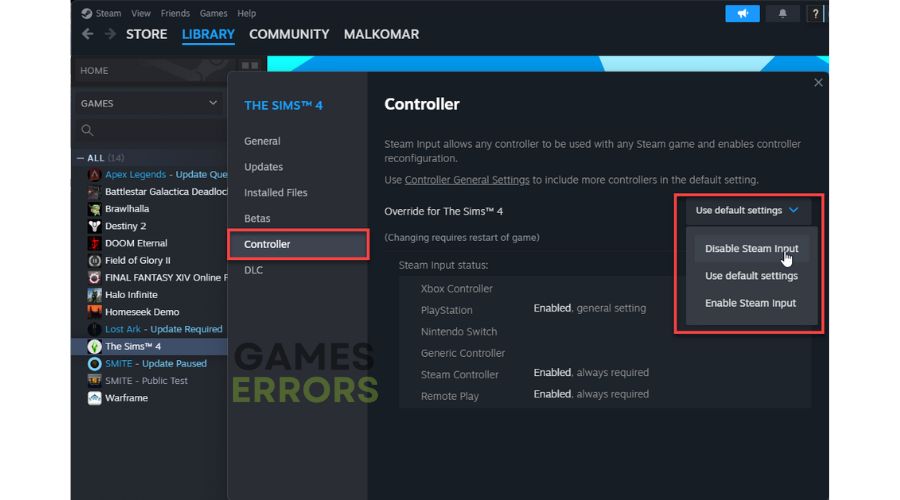Sims 4 Controller Not Working on PC: How To Fix
If your controller doesn't work on PC in The Sims 4, use our guide for a hassle-free connection. 🎮
Some gamers prefer a gamepad or controller, even playing on a PC. If you own a PS5 or Xbox controller, they are compatible with most PC games and offer a whole new range of gaming possibilities. However, there may be scenarios where the connected controller does not work, which can be frustrating. Because of that, we made this quick guide to fix it if your controller is not working on your PC in Sims 4.
Why is my controller on PC not working with Sims 4?
We will outline some of the primary causes for this issue:
- crashes
- lags
- fps drops
- BSoDs
- failed launches
- a temporary glitch with your game, controller, or PC
- monitor refresh rate issue
- wrong display mode
- overlay issue
- the controller is not configured correctly
- wrong performance settings for Sims 4
How do I make my controller work with Sims 4?
We suggest considering these simple steps initially:
- Restart The Sims 4 and your PC. Rebooting may fix temporary glitches or cache data issues.
- Disconnect your controller from the PC. First, exit the game and the game launcher. After that, connect the controller to your PC. Relaunch the Sims 4 to check if the issue is gone.
- Disconnect all external devices from your PC, including keyboard, mouse, and other USB devices. Reconnect the keyboard or mouse with a controller to check for the issue. If fixed, there may be an issue with the USB device or an OS glitch.
- Connect a wired or generic controller to your PC via a USB cable to troubleshoot issues. Bluetooth may have difficulty maintaining stable controller connectivity with your PC.
Do the following if you still have the problem after going through the previous steps:
- Change display mode
- Turn the overlay on or off
- Enable your controller
- Use Steam Big Picture Mode
- Change Steam Input
1. Change display mode
If you experienced a controller issue, we advise launching the Sims 4 game in Windowed Mode.
1. Launch the game and choose Game Options.
2. Under the Display Type, choose Windowed and click on Apply Changes.
3. Run the game and check if the controller issue is gone.
2. Turn the overlay on or off
If you are still experiencing issues with your Sims 4 controller, we suggest trying to enable or disable the Steam overlay option.
1. Open the Steam client and locate Sims 4 in the games library.
2. Right-click on the Sims 4 and choose Properties.
3. Under the General section, toggle ON (or OFF) Enable Steam Overlay while in-game.
3. Enable your controller
Time needed: 1 minute
According to your controller type, you must configure it in Steam for better compatibility.
- Open Steam client
Click on the Steam in the menu and choose Settings.
- Locate Controller settings
Navigate to the Controller section and toggle ON your controller type.
- Restart Steam client
Launch Sims 4 to check if your controller is now working fine.
4. Use Steam Big Picture Mode
Steam has created a mode called Big Picture for gamers who use a TV and game controller to enhance their gameplay experience. If your controller doesn’t work, try this mode:
1. Open the Steam client, and select View>Big Picture Mode.
2. Test if your controller works properly while in Big Picture Mode. Press the Alt + Enter keys on your keyboard to exit this mode.
5. Change Steam Input
If the previous steps did not give results, try disabling or enabling Steam input, depending on your case and controller type. Do the following:
1. Open the Steam client and locate Sims 4 in the games library.
2. Right-click on the Sims 4 and choose Properties.
3. Select the Controller section and click Use default settings in the drop-down menu.
4. Now select Disable Steam Input and try launching the Sims 4.
5. If the controller is not working, repeat the steps and select Enable Steam Input before trying again.
🕹Extra steps
If your controller is still not working in Sims 4, consider these options:
- Update Windows to the latest version.
- Update DirectX, .NET Framework, and VCRedist.
- Switch your monitor screen refresh rate to 60Hz, as higher rates can sometimes cause glitches with the controller.
- Perform clean boot.
- Reinstall The Sims 4 or the game launcher.
Conclusion
If your controller does not work on a PC in Sims 4, try our simpler tips, like restarting the computer or reconnecting the controller. For your PC, choose a well-known and tested controller in the gaming community that has positive user experiences because that way, you will have the least problems in games. We will be glad if our tips help you, but if you have additional questions and suggestions, feel free to post them in the comment section below.