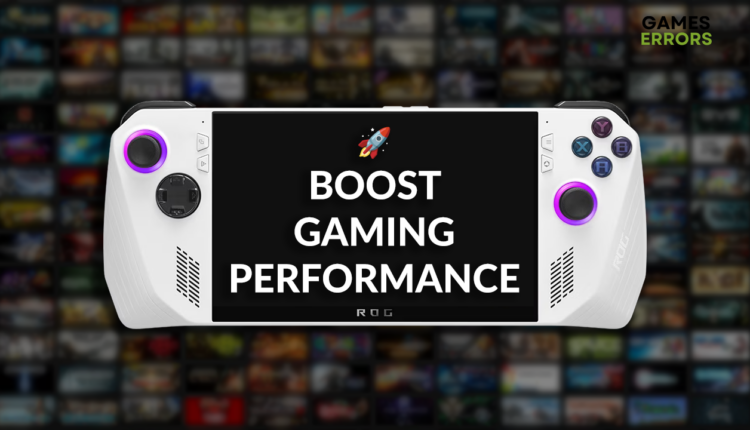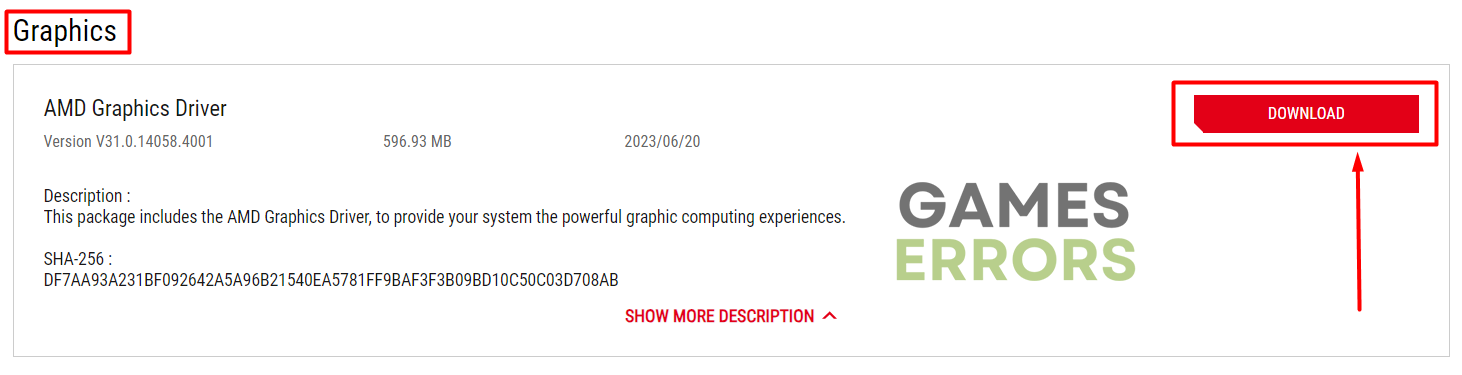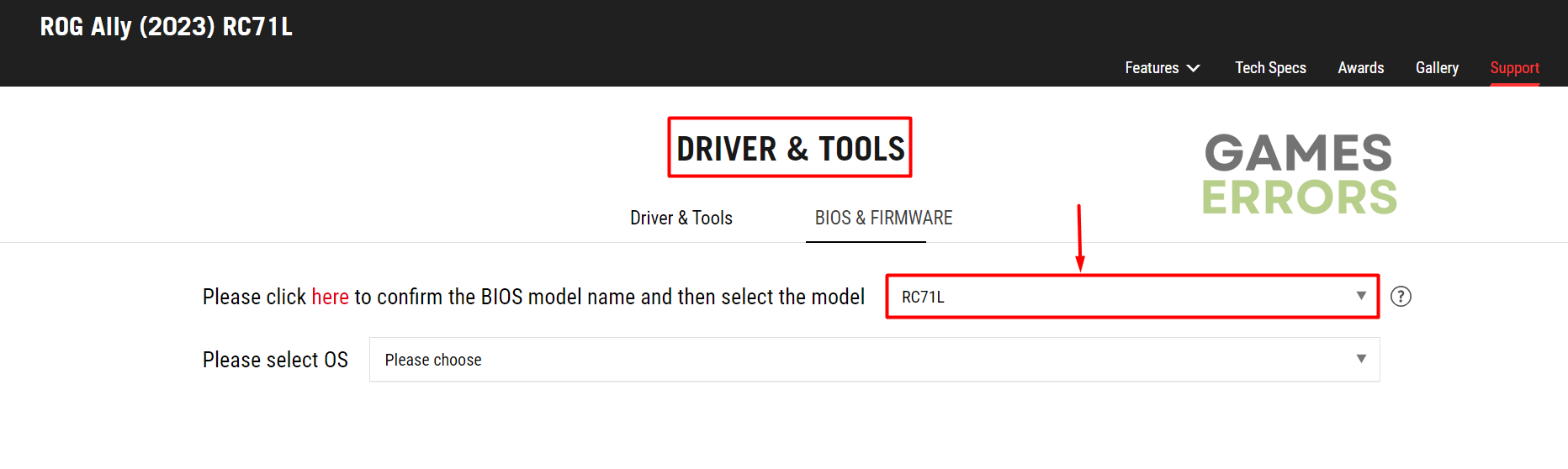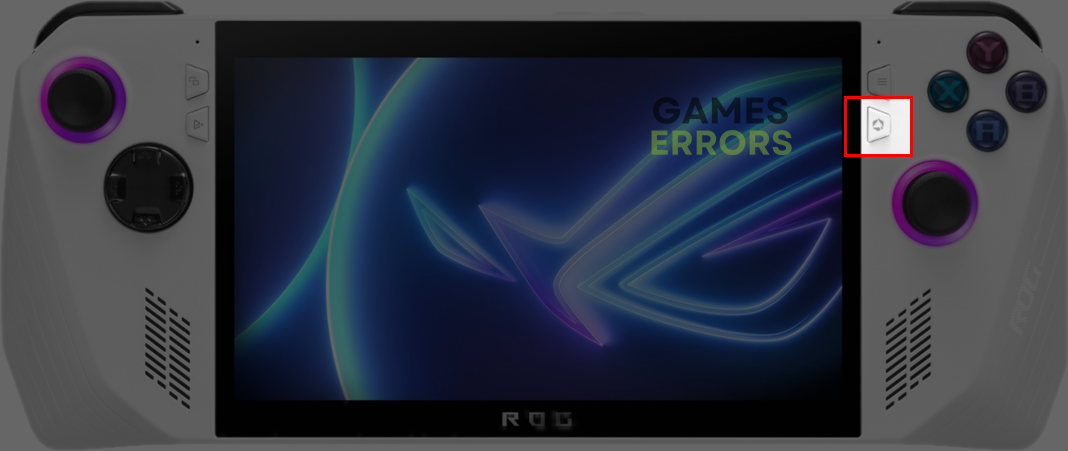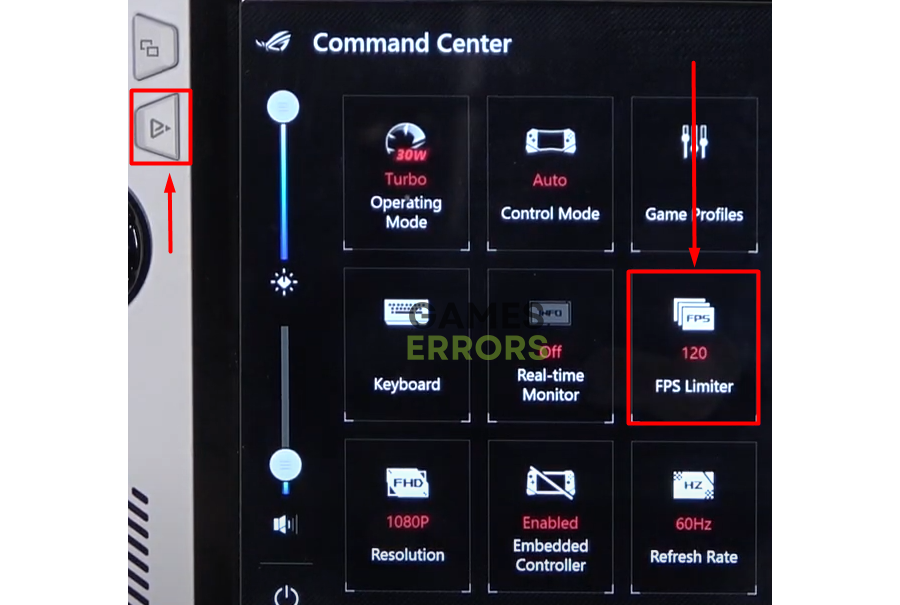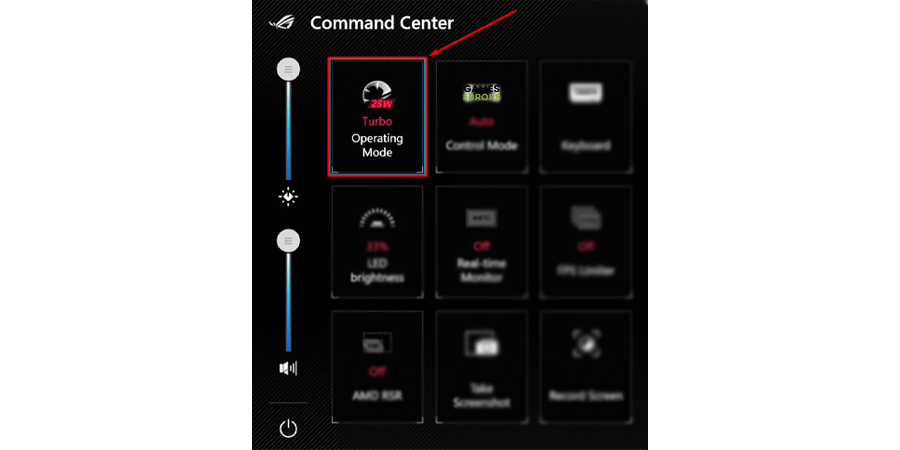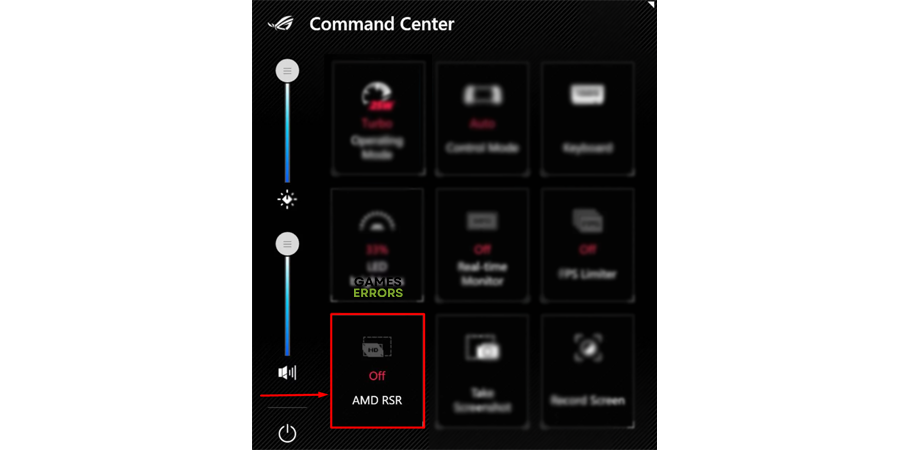How to Boost Gaming Performance on ROG Ally – Expert Guide
Advertised as a superior next-gen console, but performance doesn't match the promise? No worries, we know how to resolve it! 🚀
Many gamers recently asked us how to boost gaming performance on ROG Ally. We created an ultimate guide to navigate you through the most essential steps for optimizing your ROG Ally console for smooth gaming time.
If you also experience stability issues playing games on this handheld console, learn how to fix crashes on ROG Ally.
- crashes
- lags
- fps drops
- BSoDs
- failed launches
Why is my ROG Ally so slow?
Your ROG Ally is slow due to faulty VRAM settings, unnecessary background and startup apps running, an outdated GPU driver, power saving graphics profile, a disabled FPS limiter, pilled-up files, or obsolete Windows components.
How to boost gaming performance on ROG Ally?
Get started by applying some initial checks and fixes:
- Set VRAM to automatic: Some games need more, while others need less. The best is to keep VRAM auto so the game decides how much memory it wants to allocate for graphical processing.
- Close background apps: Before launching a game, close any running apps. You can also use the Task Manager to disable background processes.
- Disable startup apps: Type Startup Apps in the search and open it. Here you can disable any app you don’t need running from Windows boot.
Here is the list of solutions for boosting gaming performance on ROG Ally.
1. Update the GPU driver
Time needed: 3 minutes
An outdated GPU driver will slow down your console and won’t allow it to perform fully. Boost your gaming performance on ROG Ally by having the latest GPU driver.
- Head to the Asus Driver & Tools page and select your ROG Ally model.
- Select Windows 11 for your OS.
- Click the Download button under the Graphics section.
- Run the installation on your ROG Ally and follow the steps.
2. Enable FPS limiter
Limiting FPS in games will make the gameplay smoother and preserve computing resources for moments when they are genuinely needed. Add this option to the Command Center and change the FPS cap.
- Press the Armoury Crate button to open the Settings.
- Press the plus symbol under the Edit Command Center section to add the FPS limiter.
- Press the Command Center button and tap the FPS limiter to set it to the desired FPS.
We recommend you set it to 60FPS when playing demanding games or 120FPS for lighter games.
3. Enable Turbo mode
Turbo mode will optimize your ROG Ally for gaming, thus boosting performance and making the gaming experience much better. The downside is that your battery will drain quicker, so it’s not very convenient for moments when you can’t charge your console.
- Plug the charger into your ROG Ally.
Turbo mode will drain your battery much faster, so keep the console attached to the power source. - Press the Command Center button.
- Tap on Operating Mode until you set it to Turbo.
4. Enable Radeon Super Resolution
Radeon Super Resolution is a system built-in graphics driver that will upscale the game resolution, thus enhancing the level of details while the game is processed at a lower resolution, which boosts game performance.
- Launch the game you play, navigate to the settings, and lower the resolution to 1280×720.
- Press the Command Center button and turn on RSR (Radeon Super Resolution).
- Re-launch the game and enjoy!
💡 You can also enable this setting in the AMD software. Don’t forget to lower the resolution in the game for this driver feature to work.
Extra steps
If you still aren’t satisfied with the performance on ROG Ally, try to:
- 🧹 Perform a Disk Cleanup: Use the search to find Disk Cleanup and run it for temporary and shader cache files. You can also use it to clean up system files and free up space.
- ❌ Uninstall unnecessary apps: Go to the list of installed apps and games on your ROG Ally and uninstall any apps you don’t need or rarely use.
- ⬆ Update Windows: Type Check for updates in the search and open these settings. If any Windows updates are available, install them and restart your console.
Related articles:
- ROG Ally Not Detecting SD Card: How To Make It Work
- ROG Ally Left Bumper Not Working: How To Fix It Quickly
- ROG Ally Cloud Recovery Stuck On The Checking [Quick Fix]
- Cloud Recovery Server Authentication Failed ROG Ally [Fixed]
Conclusion
Hopefully, you are not wondering how to boost gaming performance on ROG All after updating the GPU driver, enabling Turbo mode, and Radeon Super Resolution. Don’t forget to set up the FPS limiter and VRAM settings, and always close background apps before playing games.
Every once in a while, perform a Disk Cleanup, check the list of apps and uninstall the ones you don’t use, and watch for any pending Windows updates. We wish you smooth gaming on your ROG Ally!