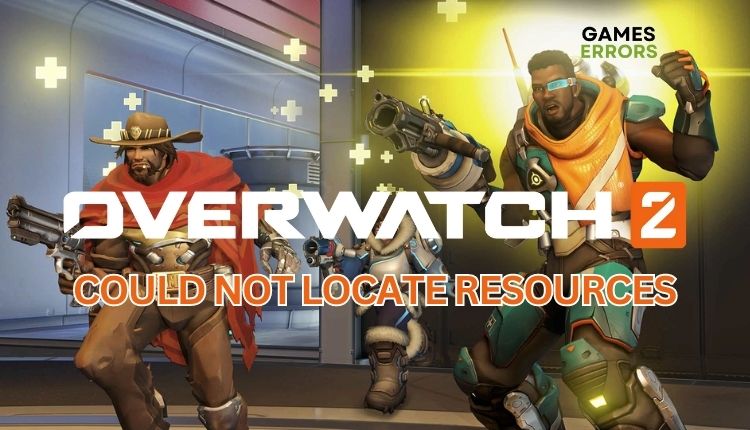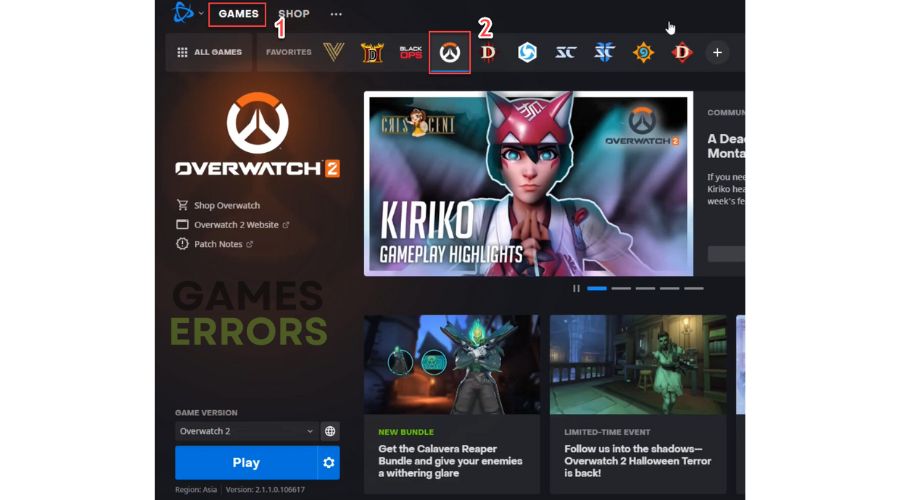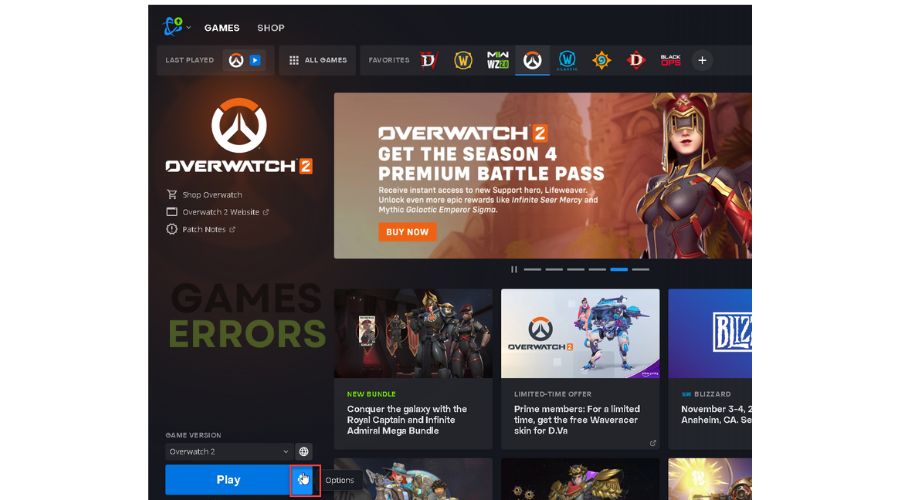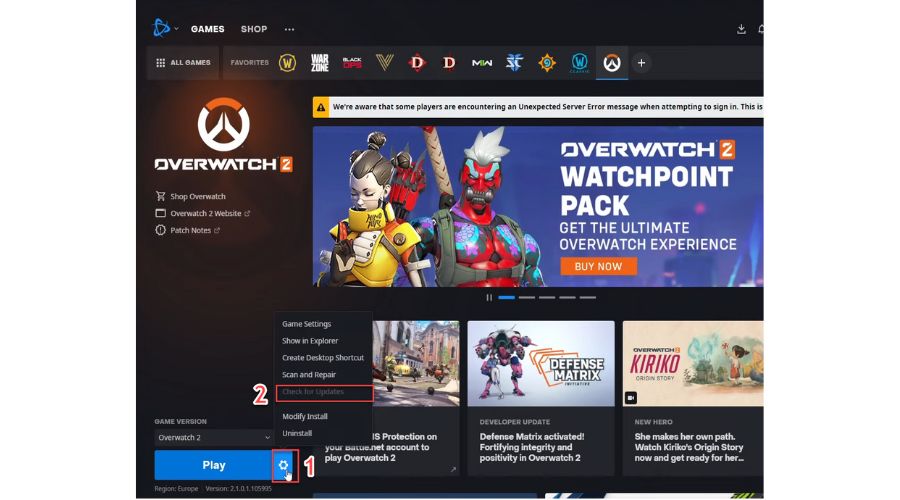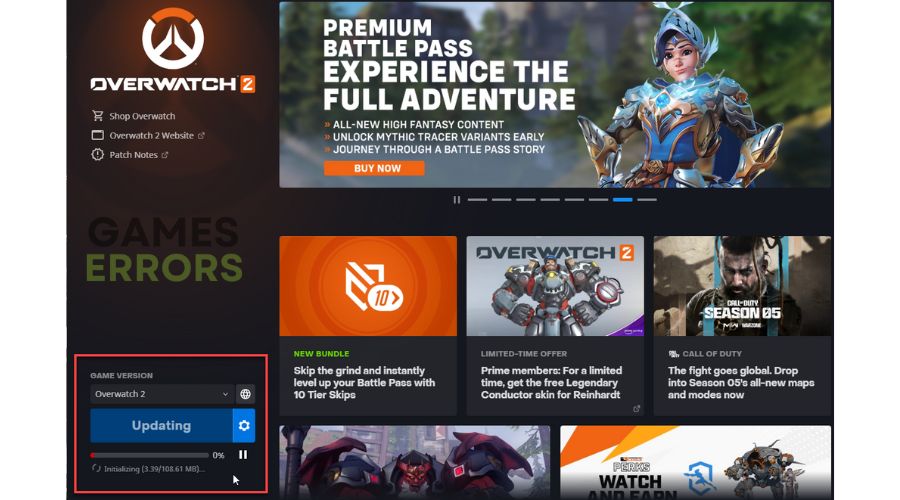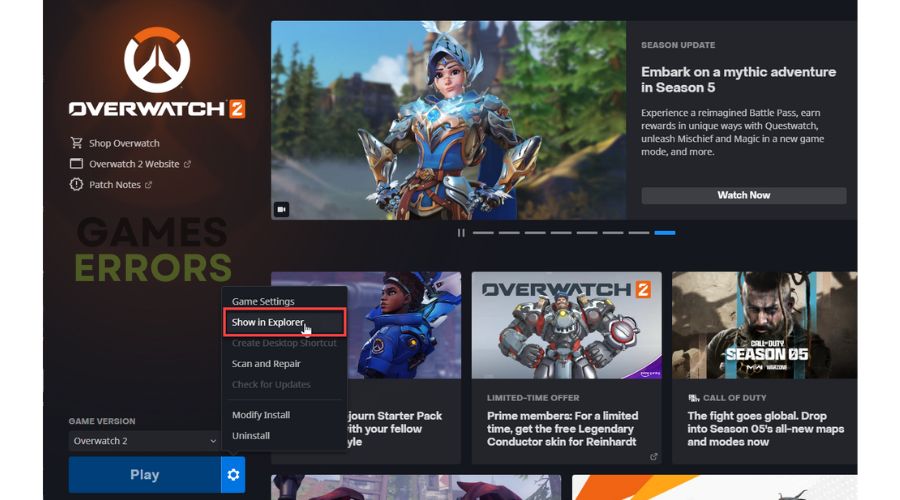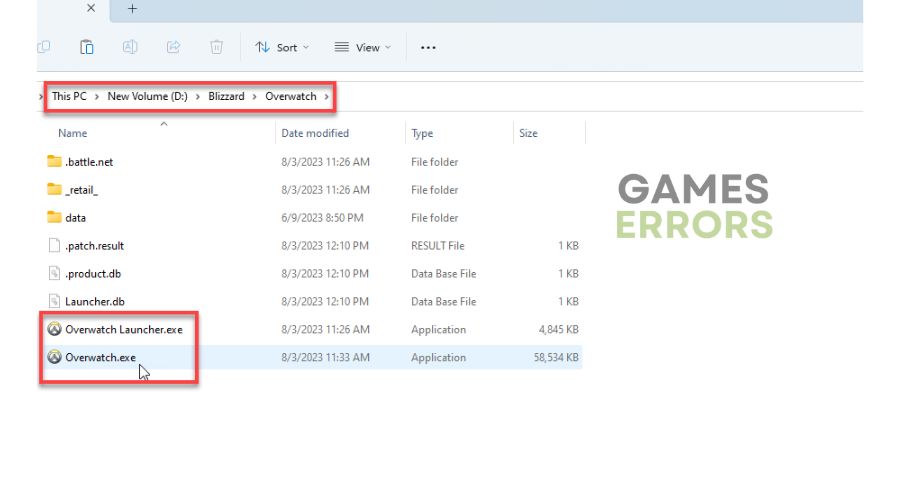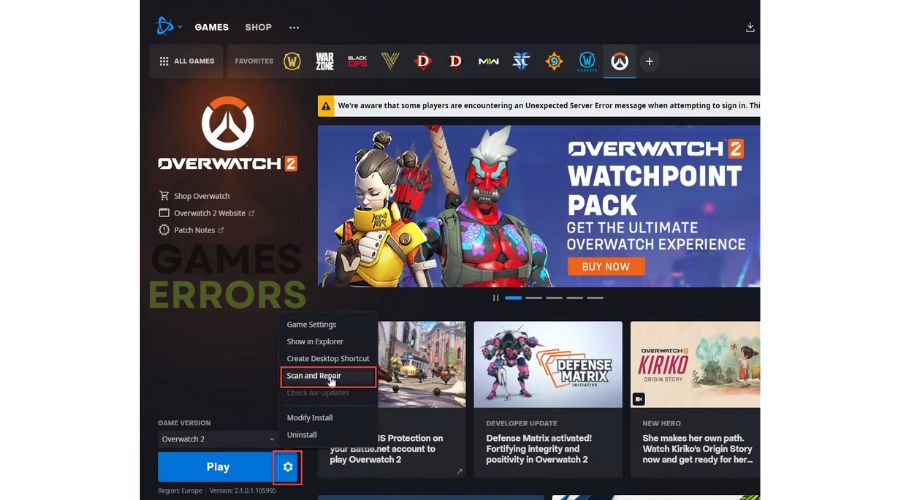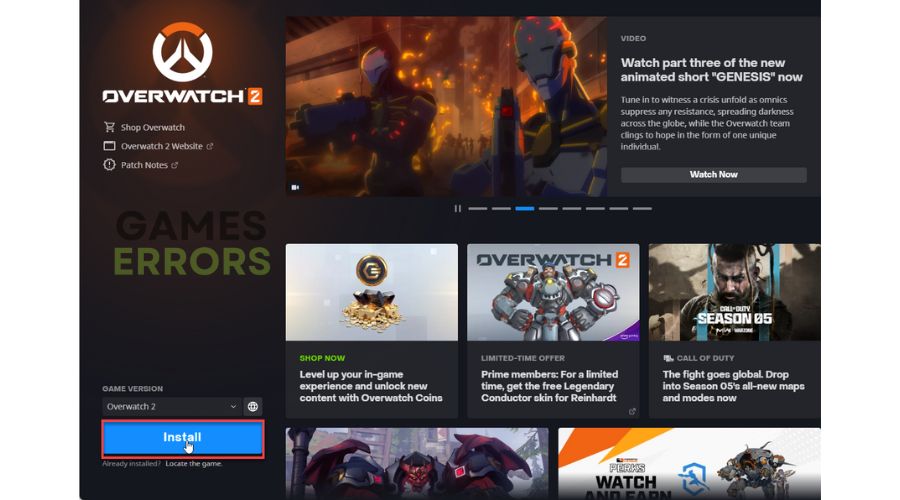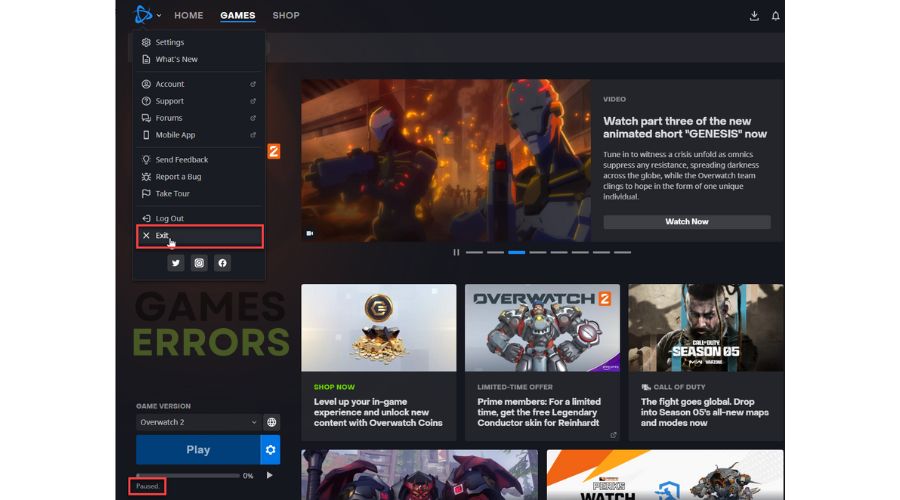Overwatch 2 Could Not Locate Resources [Easily Fixed]
If your Overwatch 2 has a resource error, we made this guide to fix the issue promptly. ✅
Even though there are excellent moments in Overwatch 2 compared to the original, it seems to be more of an update than a true sequel. While there have been some solid changes to the game’s foundations, you can also notice a lack of new content and other issues that detract from the overall experience. However, there’s no need to fret if you encounter the “Could not locate resources” error while playing Overwatch 2. We’ve covered you with a handy guide to help you quickly fix this issue.
Why Overwatch 2 could not locate resources?
If you are experiencing issues launching Overwatch 2 on your PC, it could be due to corrupted installation files or executables. Another possibility is an outdated GPU driver or the game itself.
- crashes
- lags
- fps drops
- BSoDs
- failed launches
How do I fix it if Overwatch 2 cannot locate resources?
To resolve the issue promptly, follow these easy steps:
- Check out if your PC meets the system requirements. You may need to boost your hardware for optimal performance.
- Restart the game launcher (Blizzard.net) or your PC.
If you still have the “Could not locate resources” error while playing Overwatch 2, do the following:
1. Update your GPU driver
If your GPU driver is outdated, it can cause game crashes, freezes, and lagging issues. We suggest updating your GPU driver to avoid these and other problems with Overwatch 2.
1. Right-click on the Windows Start Menu and choose Device Manager.
2. Double-click to expand Display adapters.
3. Right-click on your GPU and click Update driver.
4. Choose Search automatically for drivers and wait to complete the update.
If you need an easier way to update your system drivers, we recommend using PC HelpSoft. This efficient tool quickly identifies and installs all genuine drivers for your hardware, saving you valuable time that would have been spent manually updating them.
2. Update the game
Time needed: 1 minute
No matter whether you have the latest GPU driver, an outdated game version can lead to the ‘could not locate resources Overwatch’ issue. We recommend that you upgrade the game to the newest version before playing.
- Launch the Battle.net client
Navigate to your games library. Locate and select Overwatch 2.
- Select Options
Click the cog icon (Options) next to the Play button.
- Select Check for Updates
If any updates are available, wait for the Battle.net launcher to download and install.
- Update Overwatch 2
If any updates are available, wait for the Battle.net launcher to download and install.
3. Delete the executables files
To fix the ‘Overwatch could not locate resources’ error, try reinstalling Overwatch 2 from Battle.net. Follow these steps:
1. Open the Battle.net game launcher and click Overwatch 2 in the library.
2. Click the cog icon (Options) and choose Show in Explorer.
3. Open the Overwatch 2 folder and delete Overwatch Launcher.exe and Overwatch.exe files.
4. Back in the Battle.net launcher, click on Options and select Scan and Repair.
5. Wait until the scanning and repairing process is finished.
6. Restart Battle.net and launch Overwatch 2 to check if the issue is gone.
4. Reinitialize Overwatch 2
If the previous step did not fix the ‘could not locate resources Overwatch 2’ issue, try reinitializing the game as follows:
1. Close the Blizzard.net launcher.
2. Move or copy your Overwatch game folder to a different location (check free space before doing this).
3. Start Battle.net and install Overwatch 2 again.
4. Wait for the download to start, which may take approximately 30 seconds. Once it begins, pause the download and close the Battle.net launcher.
5. Move the Overwatch folder from the backup location to the install folder.
6. Remove both Overwatch.exe and Overwatch Launcher.exe from the folder that you recently relocated.
7. Relaunch Battle.net client.
8. Resume the installation of Overwatch 2. You will notice that the progress bar will quickly reach 100% and display “Initializing.”
9. Check if Overwatch 2 “could not locate resources” issue is gone.
⚡️ Other quick fixes you could try if Overwatch 2 still could not locate resources:
- Run the game as administrator.
- Close unnecessary background processes while gaming.
Related Articles:
- Replays Not Showing: Make it Visible
- Stuck On Playing Now: Quick Fix
- Stuck on Loading Screen: Fix It with Ease
- Packet Loss: How to Fix It Easily
- Stuck on Entering Game: How to Fix
Conclusion
If you encounter the “Could not locate resources” error while playing Overwatch 2, take the following steps. First, verify that your computer meets the game’s requirements. Then, launch the game with administrative privileges and close all other programs running in the background. Restart the Battle.net client and try again. If the error persists, update your graphics card driver to the latest version, install any available game updates, and attempt to reinitialize Overwatch 2. However, if you require further assistance or have any suggestions, leave a comment below, and we will be happy to help.