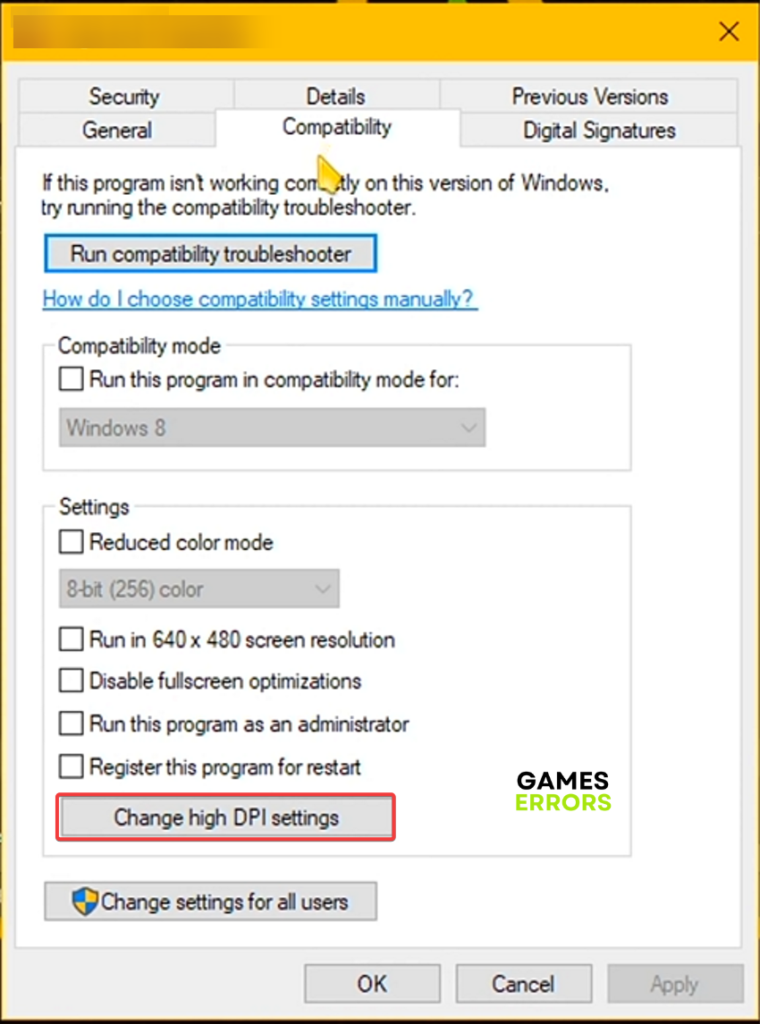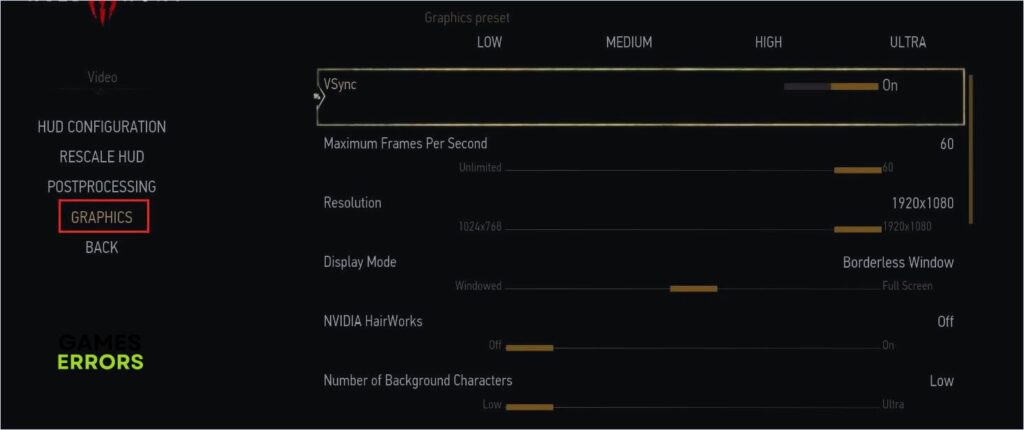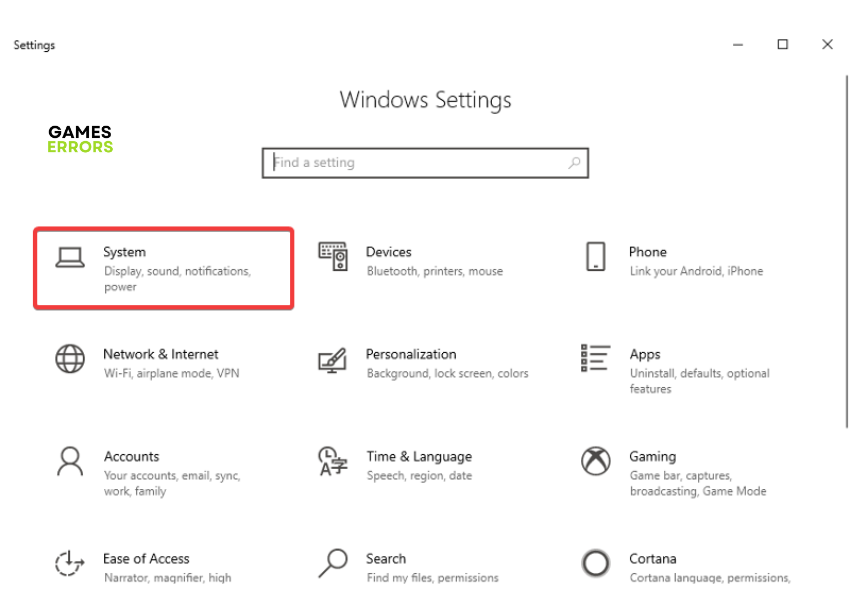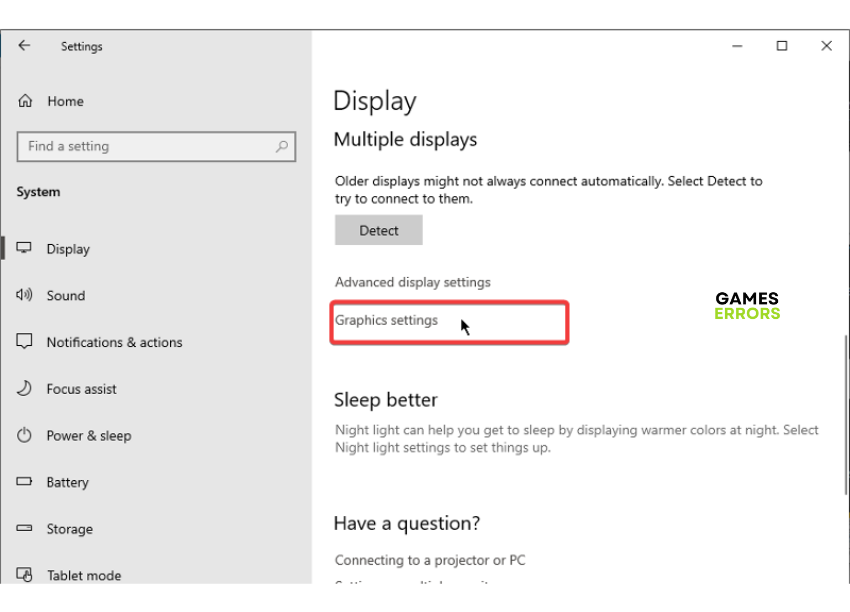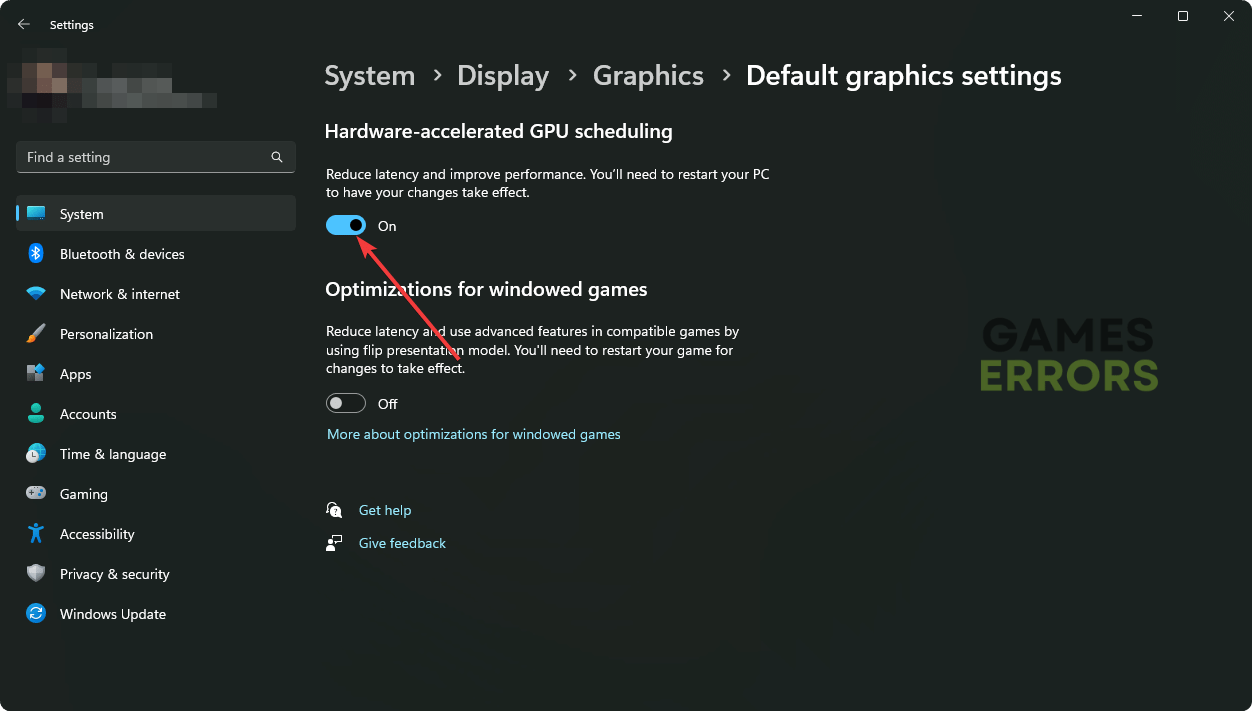Witcher 3 Low FPS: How To Improve Performance
Fix The Witcher 3 low FPS problem on PC with troubleshooting methods and critical solutions discussed in this guide. Good luck😎
The Witcher 3 is a GPU-intensive PC video game that offers a thoughtful, diverse, and frequently awe-inspiring adventure. Many players are faced with the Witcher 3 low FPS problem on their PCs. If you are also looking to fix this same issue, then you are on the right page of the internet.
In this guide, we discuss some of the possible causes of the low FPS problem in Witcher 3, and proven solutions and troubleshooting methods that may be helpful if implemented. Keep reading.
- crashes
- lags
- fps drops
- BSoDs
- failed launches
Why is Witcher 3 so laggy now?
If your PC’s hardware and the system requirements of Witcher 3 are too far apart, this is likely to cause FPS lag due to your computer not having enough processing power to run the game smoothly.
Other possible causes of low FPS problems in The Witcher 3 include outdated graphics drivers, program application conflicts, and in-game or system graphics configuration.
How do I increase my FPS in Witcher 3?
To fix the Witcher 3 low FPS problem, you must consider all the fixes and troubleshooting tips mentioned and discussed in this article. Try out the following:
- Close unnecessary background applications
- Disconnect peripheral devices connected to your PC
If the problem persists, implement the fixes highlighted and discussed below:
1. Change High DPI Settings
Changing high DPI settings for the executable file of Witcher 3 is a proven solution to the low FPS problem. Follow the steps below to do this via Steam:
- Launch Steam and navigate to the Library.
- Right-click on The Witcher 3, then select Manage from the menu.
- Click on the Browse local files option, then the game installation folder will open up.
- Find the TheWitcher3.exe file and right-click on it, then select Properties from the menu.
- Click on the Compatibility tab, then click on Change High DPI Settings.
- Checkmark the “Override high DPI scaling behavior. Scaling performed by: Application” option,
- Click OK and Apply to save changes.
2. Adjust In-Game Settings
Adjusting in-game graphics settings to fix graphic glitches, screen tearing, flickering, and stuttering due to low FPS is a way to go to enjoy optimal graphical performance in The Witcher 3. Follow the steps below:
- Launch The Witcher 3 on your PC. Once you are in gameplay, press the Esc key to go back to the main menu.
- Click on Options > Video > Graphics.
- Turn on the Vsync option, then effect the following settings:
- Set Maximum Frames Per Second to 60.
- Resolution to 1920 x 1080.
- Display Mode to Borderless Window.
- Turn off NVIDIA HairWorks.
- Go back to the game to confirm that the problem is fixed.
3. Update Graphics Driver
If you are looking to fix low FPS-related problems in PC video games like Witcher 3, you must ensure that your graphics driver is updated. An outdated driver could influence several gaming problems on a PC ranging from performance lags to other issues. Updated graphics drivers will result in higher-resolution graphics and increased FPS. follow the steps below:
- Press the Windows key + X to open the Quick Link menu, then select Device Manager to open it.
- Click on the Display adapter and double-click it to expand your drivers.
- Right-click on your GPU driver and select the Update driver option from the context menu.
- Select Search automatically for driver, and allow the system to search and install the updated driver version for your graphics card.
If you are having trouble carrying out the steps highlighted above, use PC HelpSoft to automatically help you search for the required drivers, and download and install them with less stress.
4. Enable GPU Scheduling
Time needed: 3 minutes
Another solution you should consider is to enable hardware accelerated GPU scheduling option in your Windows Settings. It makes The Witcher 3 use GPU more, resulting in an increased FPS. Follow the steps below:
- Press the Windows key + I to open the Windows Settings.
- Click on System, then navigate to Display
- Under the Multiple displays section, click the Graphics settings option.
- Turn on the toggle under Hardware-accelerated GPU scheduling.
- Restart your PC, then launch The Witcher 3 to confirm that the low FPS issue is fixed.
🐺 Additional steps to fix the Witcher 3 Low Fps problem:
If the solutions above didn’t solve your Witcher 3 Low Fps issue, below you will find two more possible fixes for the problem.
Related articles:
- Fix: Witcher 3 Crashing After Next-Gen Update
- Low GPU Usage Witcher 3: How to Fix It Quickly
- The Witcher 3 Wild Hunt Freezing & Crashing: How to Fix
Conclusively, we hope that you are able to fix any low FPS-related problem in Witcher 3 with proven solutions and helpful troubleshooting methods mentioned in this guide. Keep your GPU drivers updated, and adjust in-game graphics settings to improve your visual experience while in gameplay. If the problem persists, enable GPU scheduling and change high DPI settings on your Windows PC. Good luck.