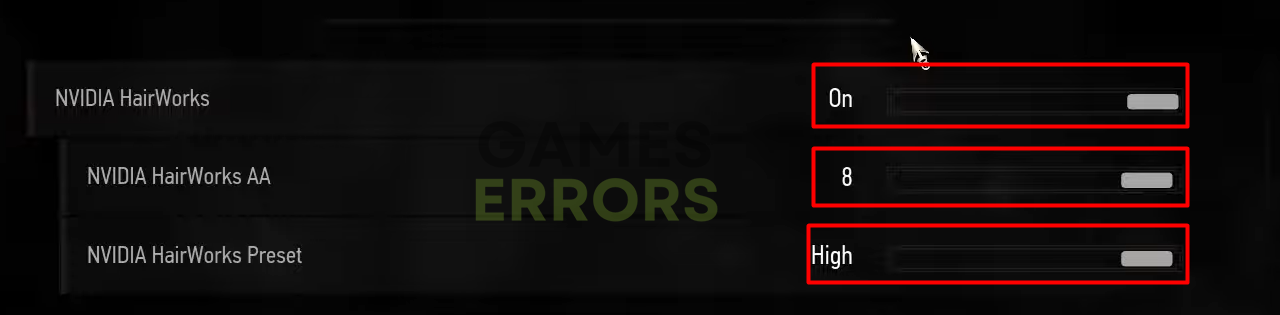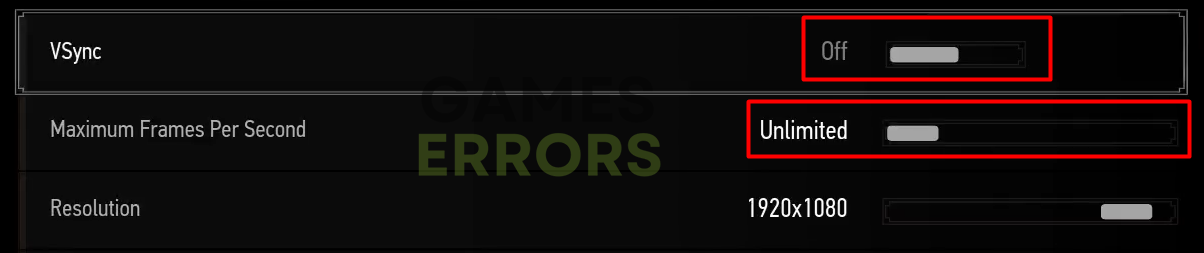Low GPU Usage Witcher 3: How to Fix It Quickly
If accompanied by low FPS, this can be a difficult nut to crack. However, we know how to do it! 🚀
Wondering how to boost low GPU usage in Witcher 3? If your PC is running with recent and high-end components, while performance in Witcher 3 isn’t satisfactory, it’s time to do some tweaking. This problem commonly occurs when a ‘bottleneck’ exists between your GPU and other components.
Having trouble with Steam overlay when playing this game? Read our guide on fixing the Steam overlay in Witcher 3.
Why is my GPU on low usage when playing Witcher 3?
Your GPU isn’t running at its full potential due to an outdated GPU driver, in-game graphical settings, faulty game files, and frame limitations posed by the game or 3rd party app. Whatever the case, we have covered you with our list of the most common issues and solutions for them.
How to fix low GPU usage Witcher 3?
Before making changes to your PC and in-game settings, perform these checks, as they often fix the problem without the need to make additional changes:
- If you overclocked any PC component, revert the changes to the default.
- Disable any FPS-limiting software. These settings are usually part of the GPU tool.
- Check if your PC meets the minimum system requirements for Witcher 3.
- Use Best Performance power settings on your PC.
- Restart your PC if you didn’t do so in a while.
If none of the simple solutions increased the GPU usage in Witcher 3, proceed with the following list:
- Turn on Nvidia HairWorks
- Update the GPU driver
- Disable frame limitation and V-Sync
- Repair game files
1. Turn on Nvidia HairWorks
Many players claim that turning on Nvidia HairWorks increased GPU usage and made their gaming experience more enjoyable. This library renders realistic-looking hair and fur in the game and is turned off by default to preserve performances.
- Launch The Witcher 3.
- Head to Options and select Video in the panel on the left.
- Click on Graphics.
- Scroll down until you find Nvidia HairWorks, and move the slider to On.
- Once the setting is on, you can set Nvidia HairWorks AA to 8 and Nvidia HairWorks Preset to High.
2. Update the GPU driver
Time needed: 5 minutes
If your GPU driver is outdated, you will encounter many issues. To maximize performance and boost GPU usage update your driver to the latest available version.
- Click on the Windows icon, type Device Manager, and select this tool from the search results.
- Double-click on the Display adapters section.
The section will expand, and you will see a list of your GPU(s).
- Right-click on your GPU and select the Update driver option.
- Select the Search automatically for drivers option in the Update Driver Wizard.
Wizard will search for driver updates.
- Windows will navigate you through driver installation if a new driver is found.
- Restart your PC to apply changes.
To ensure that you always have the latest driver for all devices on your PC, use PC HelpSoft. This swift driver updater tool will scan, manage and update drivers and you won’t have to worry about outdated devices.
3. Disable frame limitation and Vsync
As mentioned, any 3rd party frame-limiting software should be turned off when you run Witcher 3. However, if the game limits FPS, this will not be very helpful, so proceed with turning this option off and disabling vertical synchronization.
- Launch The Witcher 3.
- Head to Options and select Video in the panel on the left.
- Click on Graphics.
- Find the Vsync option and turn it Off using the slider.
- Set Maximum Frames Per Second to Unlimited by moving the slider to the far left.
- While here, ensure that Resolution matches your screen resolution and that Display Mode is set to Full Screen.
💡 Other graphical settings should be set to Ultra for the best graphical details and higher GPU usage.
4. Repair game files
Verify the game files in the past meant uninstalling and installing the game again. Popular platforms like Steam and Epic Games took care of the players by integrating systems that can verify and repair these files much more quickly!
For Steam users:
- Open Steam and go to Library.
- Right-click on The Witcher 3 and click on the Properties.
- Select Local Files from the panel on the left.
- Click on the Verify integrity of game files… button.
For Epic Games users:
- Open Epic Games Launcher and head to the Library.
- Click on the three dots next to The Witcher 3 and select Manage.
- Click on the Verify button.
After the verification of files is completed, the platform (Steam or Epic Games) will inform you if any files are corrupted and provide you with more information on how to fix them.
Extra steps
If you still have issues with low GPU usage when playing Witcher 3, try to:
- Check if your CPU and RAM are running properly.
- Close the unnecessary background processes
- Run the game as administrator
- Delete cache files using Disk Cleanup.
- Update your Windows.
Related articles:
- Fix: Witcher 3 Crashing After Next-Gen Update
- Witcher 3 Next Gen Stuttering: How To Stop It & Run Smoothly
- Witcher 3 Low FPS: How To Improve Performance
- Witcher 3 Won’t Launch: 4 Ways to Efficiently Fix It
- Witcher 3 Stuck On Loading Screen: How To Fix It Easily
Conclusion
Hopefully, your GPU is running close to 100%, and low GPU usage in Witcher 3 is ready to be buried in the past. Let us know what solved the issue for you if this is the case. Feel free to share any other problems with this action role-playing game.