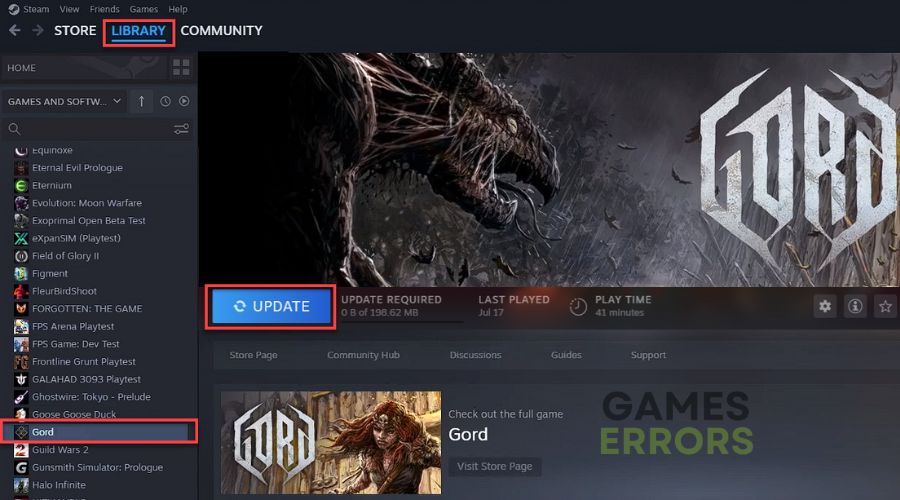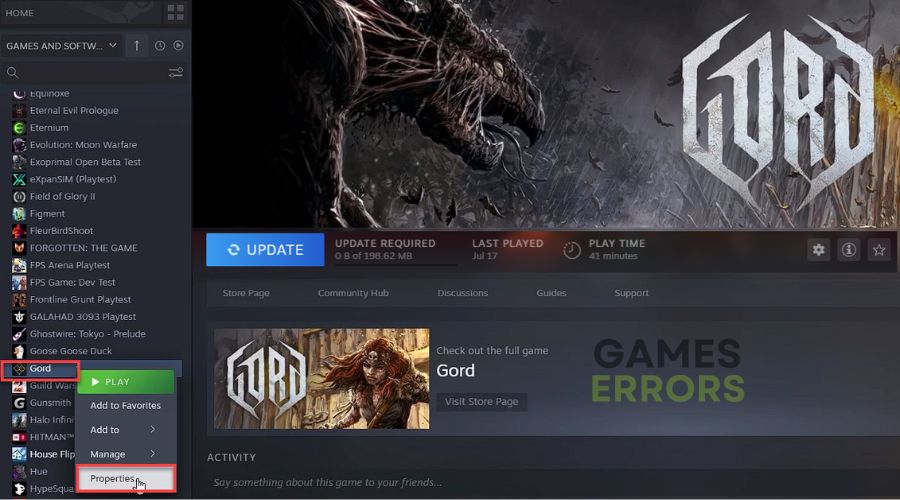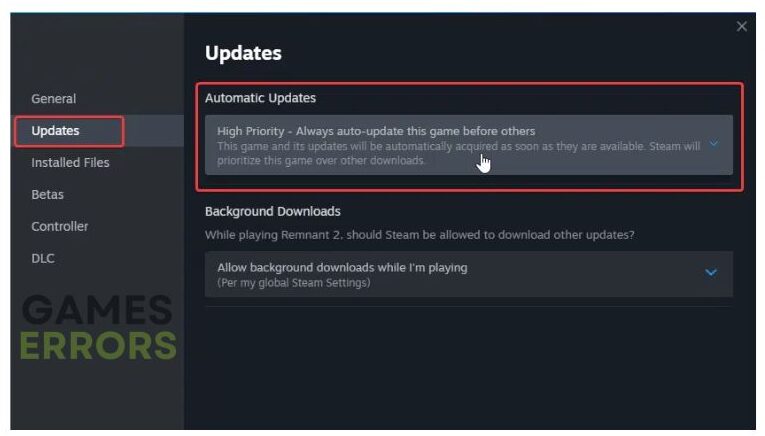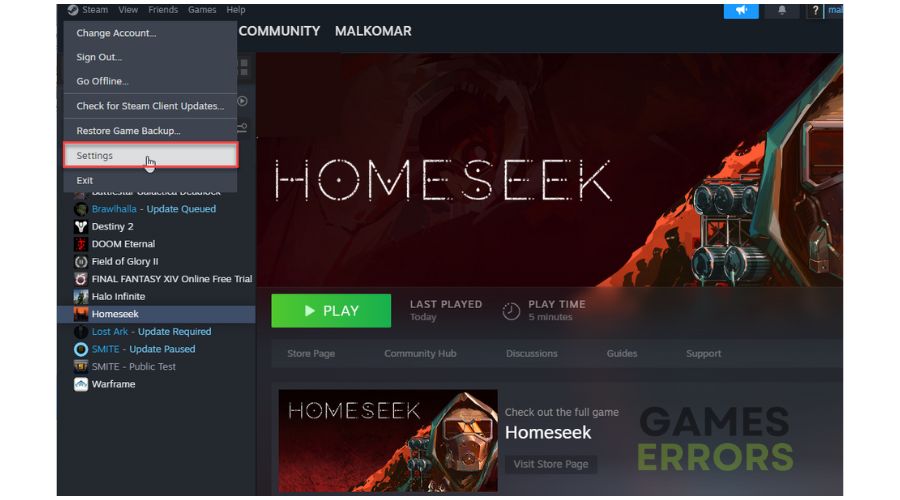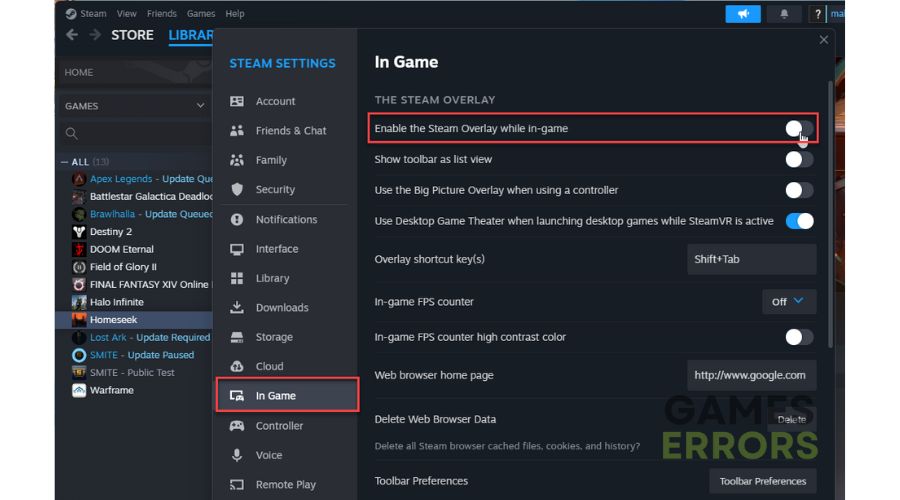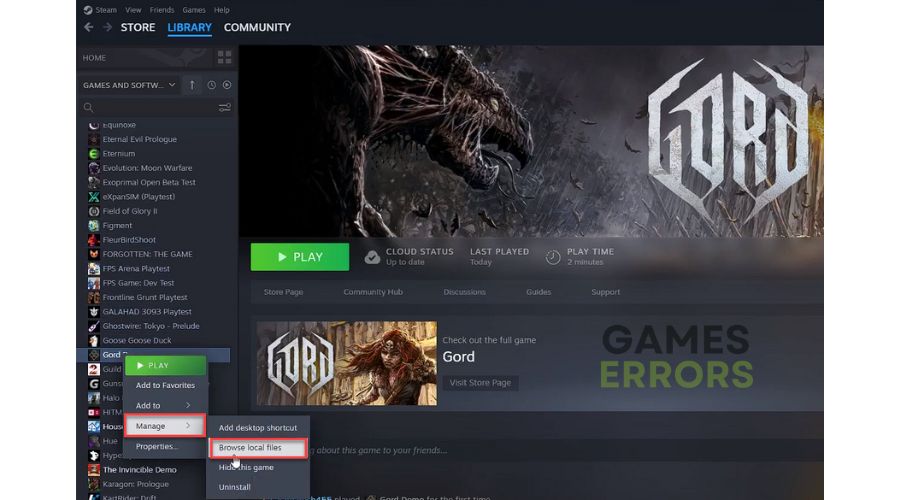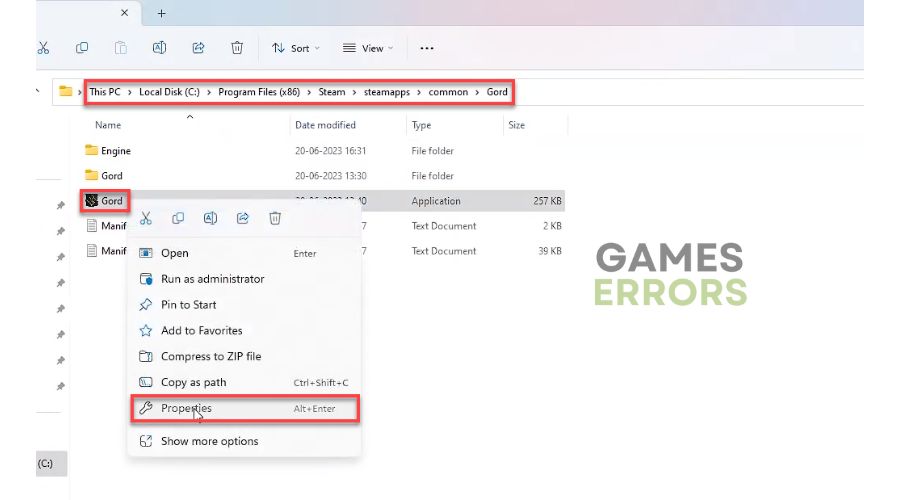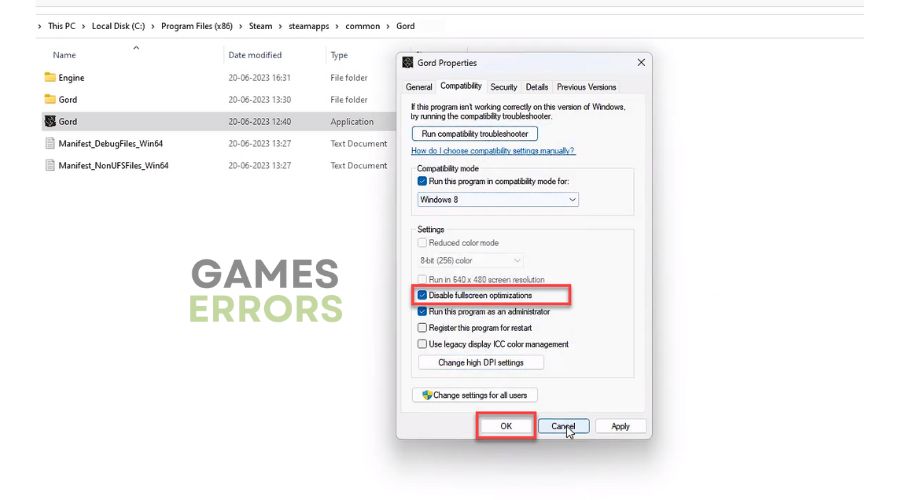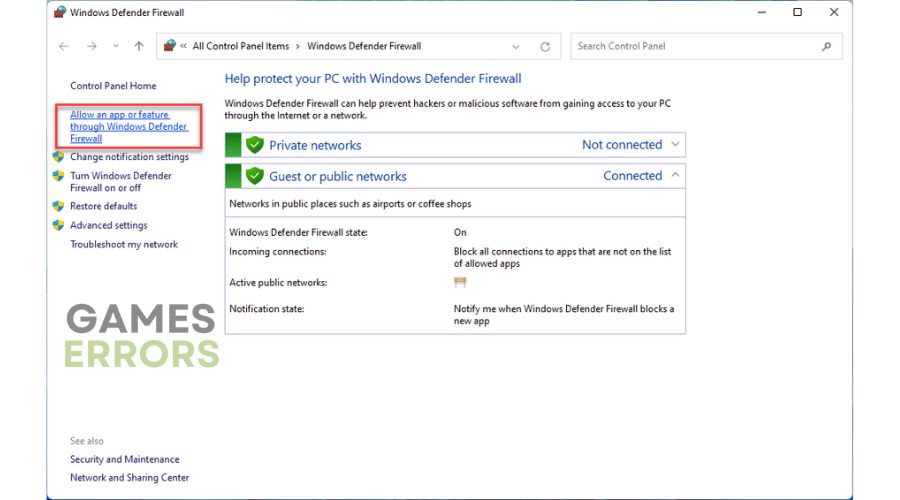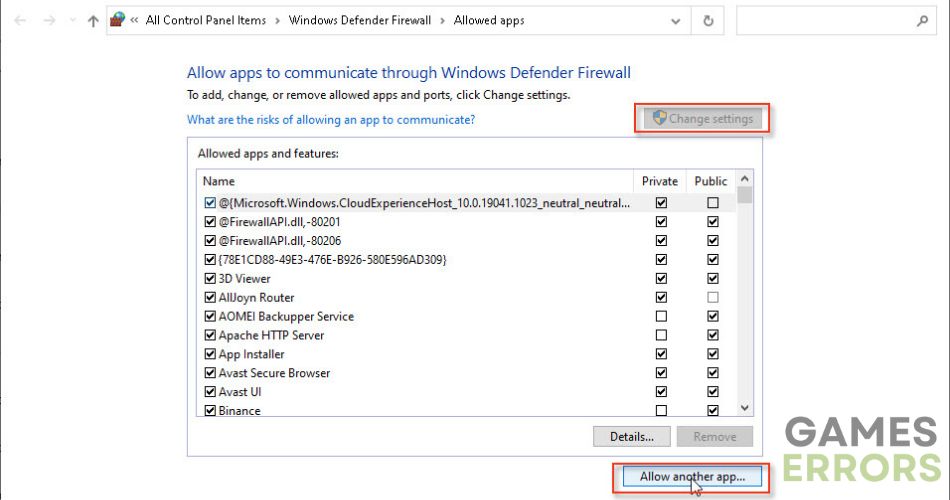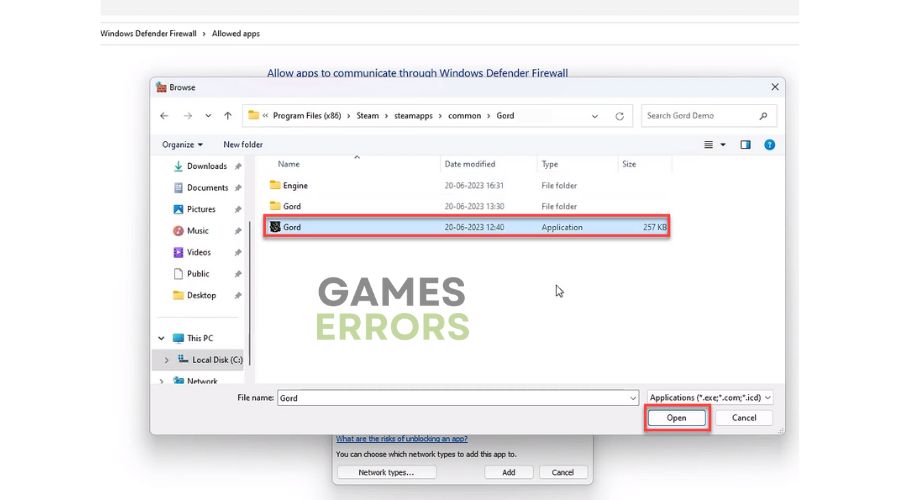Gord Crashing: 5 Best Tips to Fix it Fast
Experiencing frequent crashes while playing Gord? Our guide has got you covered for a fix. 🎯
With its captivating storyline and clear Witcher influences, Gord offers a distinctive blend of survival and RTS gameplay, all while drawing inspiration from Slavic folklore. Its dark and challenging gameplay will captivate gamers looking for a unique gaming experience. Knowing what steps to take in the event of Gord crashing during gameplay is crucial to fully immerse yourself in the thrilling experience. So, we’re here to help you quickly resolve the issue so you can continue to enjoy the game.
What causes crashing issues on Gord?
If Gord is crashing on your Windows PC, these common reasons may be the cause:
- crashes
- lags
- fps drops
- BSoDs
- failed launches
- Your PC doesn’t meet the system requirements for the game
- Outdated GPU driver, Gord, or your OS
- Corrupted or missing game files
- A firewall or antivirus interferes with the game
- Unnecessary apps are running in the background
- Overlay app issues
How can I fix Gord’s crashing?
First, try these simpler prechecks:
- Check if your PC meets the minimum system requirements.
- Restart the game launcher or your PC.
- Close unnecessary apps in the background.
If Gord still has the crashing issue, move to the following tips:
- Update your GPU driver
- Update the game
- Disable Steam overlay
- Disable fullscreen optimization
- Allow Gord through the firewall
1. Update your GPU driver
If you’re experiencing Gord crashing, it could be due to outdated or faulty graphics drivers. Updating your graphics drivers can potentially resolve the problem and improve the performance of your system. You can download and install the latest GPU driver by visiting the official websites of AMD, NVIDIA, or Intel or using the Device Manager:
1. Press the Win+R keys to bring up the Run dialog box.
2. Type; “devmgmt.msc” and hit Enter to open Device Manager.
3. Double-click on the Display adapters to expand, right-click on GPU, and select Update driver.
4. Follow the on-screen guide for installing the latest GPU driver version.
5. After the driver update, restart your PC.
We recommend using PC HelpSoft, an effective tool for updating all drivers on your Windows OS. It guarantees the latest drivers and saves time compared to manual updates or browser downloads.
2. Update the game
We highly recommend checking for the Gord updates regularly because new patches will fix any issues with the game and enhance its performance and stability.
1. Run the Steam client and go to your game’s library.
2. Select Gord.
3. If there is an update available, make sure to click on Update.
4. To ensure that you update the game automatically, right-click on Gord and select Properties.
5. Select Updates from the left pane and then choose Automatic Updates to High Priority.
3. Disable Steam overlay
Time needed: 1 minute
If you are experiencing issues with Gord crashing, the overlay feature could be the cause. This feature is typically helpful for streaming, recording, and capturing screenshots, but we recommend turning it off to troubleshoot the issue.
- Open Steam client
Click Steam on the menu and choose the Settings option.
- Select In Game option
Toggle OFF the Enable the Steam Overlay while in-game.
- Restart Steam client
Try to launch Gord to check if the crashing issue is gone.
4. Disable fullscreen optimization
Fullscreen optimizations can boost game and app performance in full-screen mode, but they may not always work correctly. Here is how to turn off this feature:
1. Run the Steam client and go to your game’s library.
2. Right-click on the Gord, and select Manage>Browse local files.
3. Right-click on the Gord.exe and go to Properties.
4. Check Disable fullscreen optimization.
5. Additionally, you can check to Run this program as an administrator and Run this program in compatibility mode for lower OS versions.
5. Allow Gord through the firewall
If you are experiencing crashes, it could be because the Windows Firewall is blocking Gord. Follow these steps to resolve the issue:
1. Press the Win+R keys to show the Run dialog box.
2. Type: “firewall.cpl” and hit Enter.
3. Select Allow an app or feature through Windows Firewall.
4. Select the Change Settings button and Allow Another App.
5. Browse to add Gord exception to the Firewall.
ℹ️ Sometimes, Gord may malfunction if third-party antivirus software is active. Try turning off your antivirus temporarily to see if the problem persists.
🪄 Extra steps:
Do you still have Gord crashing issue? Here are some additional options to consider:
- Verify and repair game files.
- Update Windows to the latest version.
- Update DirectX, .NET Framework, and VCRedist.
- Disable overclock and tools like MSI Afterburner, EVGA Precision, etc.
- Reduce the screen resolution or graphic details to medium or low.
- Perform clean boot.
- Reinstall the game in a different folder or disk.
Conclusion
If you’re experiencing crashes while playing Gord, don’t skip a few basic troubleshooting steps you can try. Ensure your OS, GPU driver, and game are all current. You should also allow the game through your firewall and turn off the overlay feature. However, if you have any questions or suggestions, feel free to comment below.