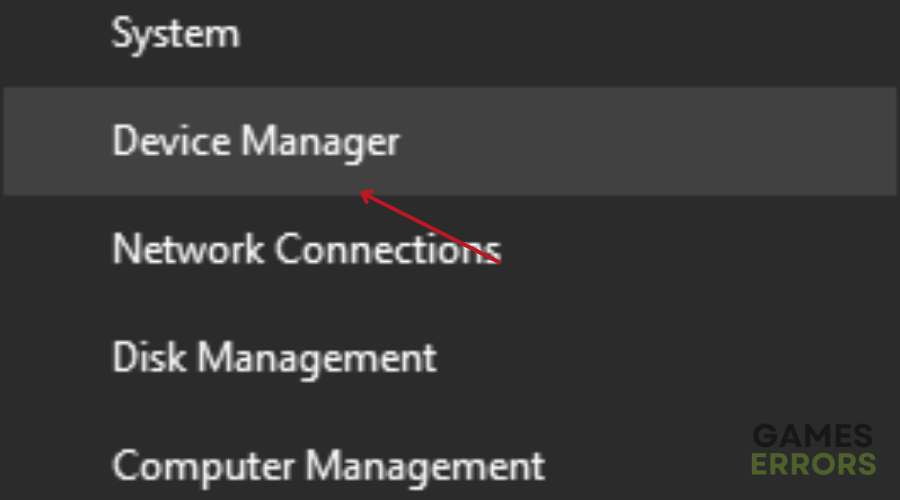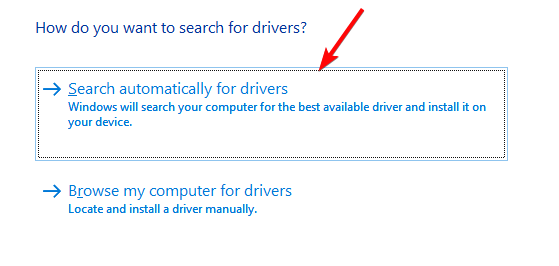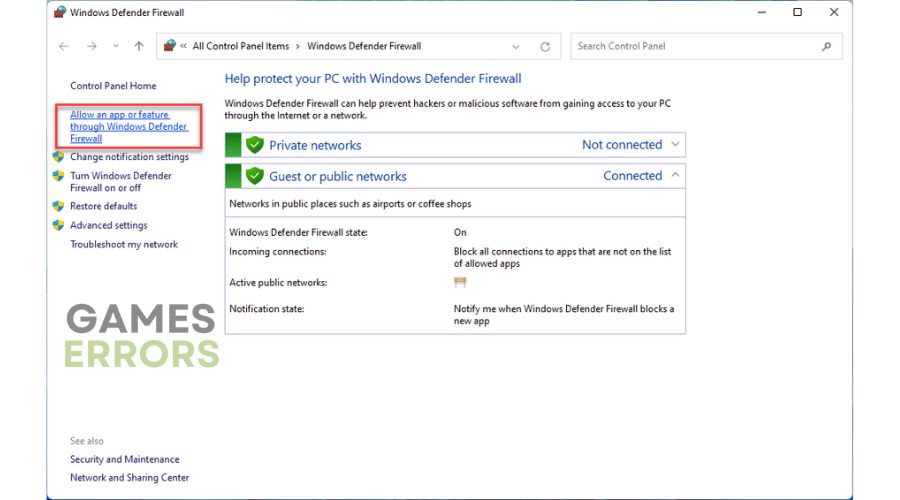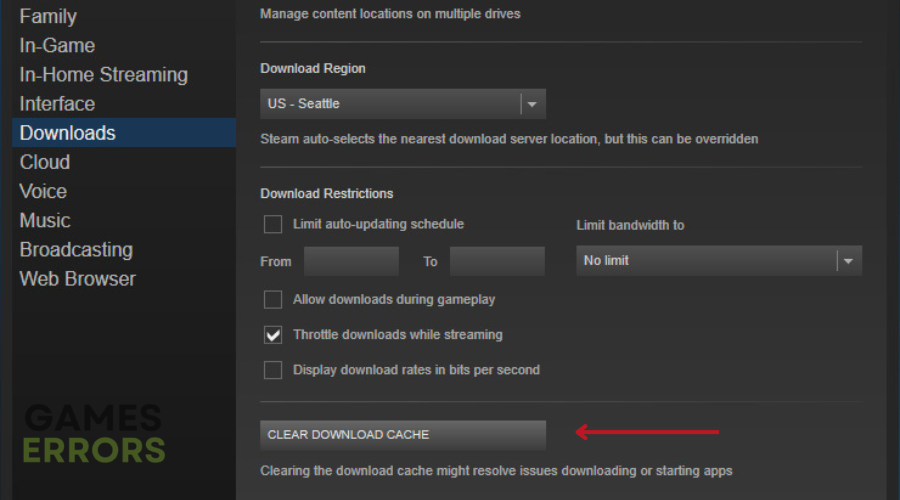Slime Rancher 2 Crashing: How To Fix It
Fix crashing in the Slime Rancher 2 game with the proven fixes discussed in this article. Good luck 😎
Slime Rancher 2 is an indie open-world first-person life simulation video game by Monomi Park available for PC. The game offers interesting gameplay, and its 10/10 rating on Steam is a reflection of the game’s reception by players and how excellent it is in general. However, many players are faced with a crashing issue with the Slime Rancher 2 game on their PCs.
If you are also a victim of the crashing problem in the game, then you are on the right page of the internet. This article is written to help players understand the possible causes of Slime Rancher 2 crashing on their PCs and how to go about fixing the problem. Keep reading!
- crashes
- lags
- fps drops
- BSoDs
- failed launches
Why is Slime Rancher 2 crashing?
Slime Rancher 2 could crash at startup for several reasons; however, an outdated graphics driver a major cause of this issue. Also, if the game files are compromised, you are likely to experience several gaming issues, like this crashing problem at startup or when in gameplay.
Other factors that could be responsible for the crashing problem in Slime Rancher 2 include conflicting overlay features and other system applications, firewall restrictions, and administrative privileges.
How do I make Slime Rancher 2 run better?
To make Slime Rancher 2 run without the crashing problem either at startup or during gameplay, you must consider implementing all the fixes and troubleshooting methods discussed in this article.
Before we delve further into these critical fixes, try out the following:
- Run the game as an administrator
- Close unnecessary running applications
- Restart your PC several times
If the game keeps crashing, implement the following fixes:
1. Update Graphics Driver
Time needed: 5 minutes
If you have an outdated graphics driver, you are likely to encounter several PC problems, including the crashing in the Slime Rancher 2 game and other performance lags. You must ensure that you keep your graphics driver updated to fix the problem. Follow the steps outlined below:
- Press the Windows key + X and select the Device Manager option from the menu.
- Find the Display adapter option on the drivers’ list and double-click it to expand your graphics drivers.
- Right-click on your graphics driver and select the Update driver option.
- Choose the “Search automatically for driver” option from the prompt window.
- After the completion of the update installation, restart your PC.
If you are having trouble following the outlined steps above, use PC HelpSoft to help you search for the required drivers that need to be updated, download, and install them.
2. Disable Overlay Features
Overlay features could be the reason the Slime Rancher 2 game is crashing randomly during gameplay or even at startup. Disable the overlay options in Steam and Discord if applicable to you. However, follow the steps below to disable the Game bar:
- Press the Windows key + I to open Settings.
- Click on the Gaming tab > Game bar.
- Disable the Game bar and also the toggle next to ‘Open Game bar using this button on a controller’.
- Restart the PC and launch the game.
3. Add to Firewall Exceptions
To avoid firewall restrictions that may be crashing the Slime Rancher 2 game, add it to firewall exceptions. Follow the steps below:
- Click on the Start menu and type firewall in the search box, then open Windows Defender Firewall.
- Click on Allow an app or feature through Windows Firewall on the left panel.
- Click the Change settings button
- Locate Slime Rancher 2 on the list. If it’s not there, click Allow another app.
- Click Browse to add SlimeRancher2.exe from the installation directory.
- Check both the Private and Public options, and click on OK to save changes.
4. Clear Cache Files
- Click on the Steam menu from the top-right corner of the screen and select Settings.
- Click on Downloads from the options on the left pane.
- Click on the CLEAR DOWNLOAD CACHE button.
- Click on OK to confirm the decision to clear the caches.
- Restart your PC after the process is completed. Log in back to your Steam account, then launch the game.
That is all on how to fix the crashing problem in the Elden Ring game on a PC. We hope that you are able to fix this problem with one of the fixes mentioned in this article. The importance of an updated graphics driver to optimal gaming performance can not be overstated. Therefore, remember to keep the drivers updated and disable overlay features. Good luck.
Other fixes worthy of trying include the following:
- Verify the integrity of game files
- Disable fullscreen optimization
- Enable the Windows game mode
- Perform a clean boot operation
Related articles: