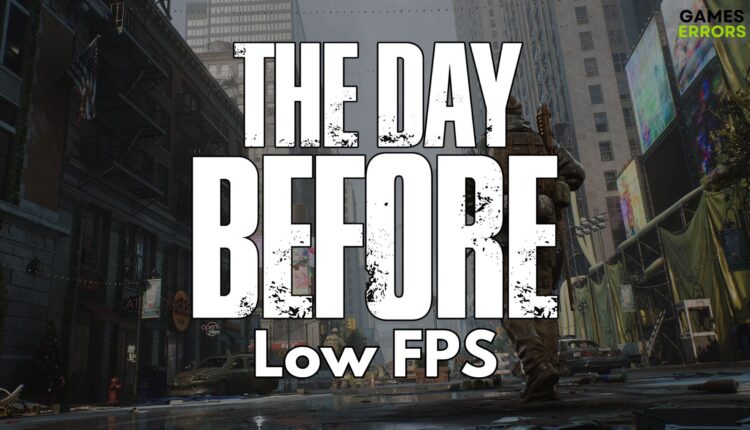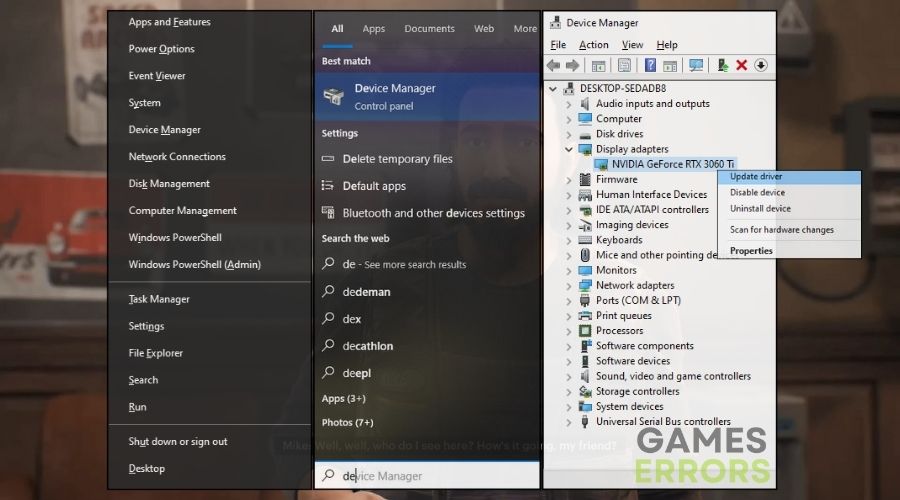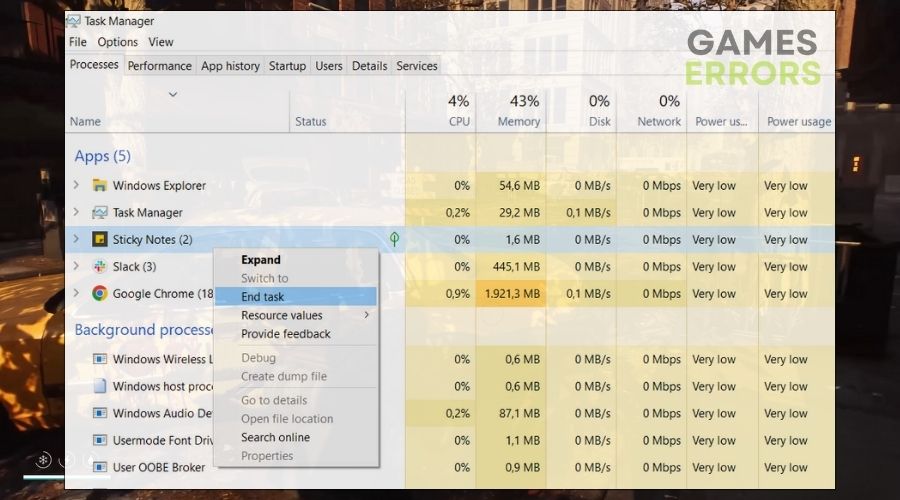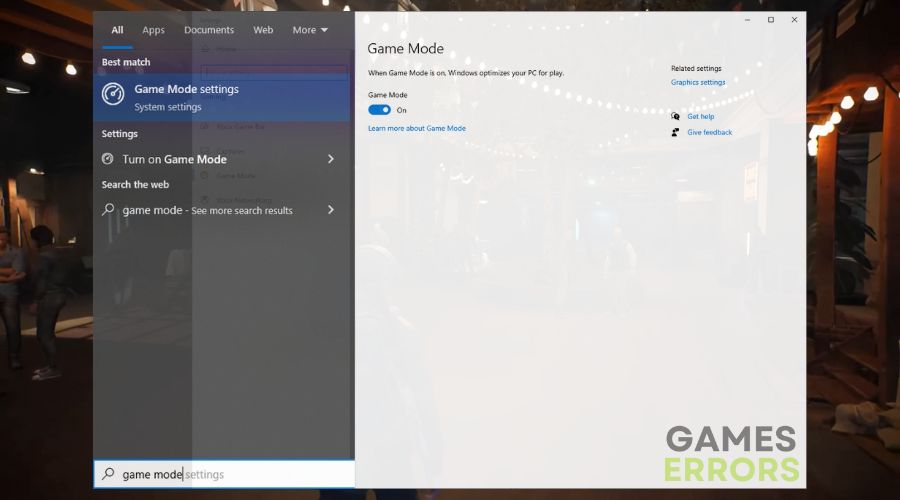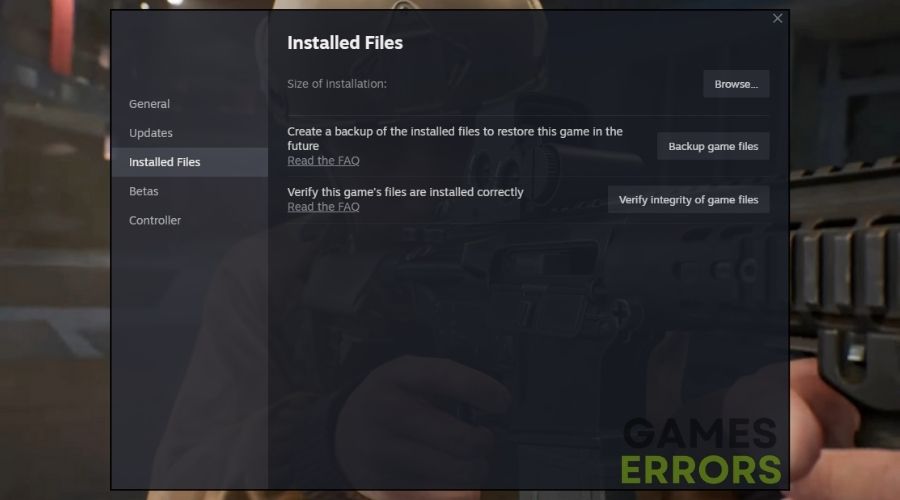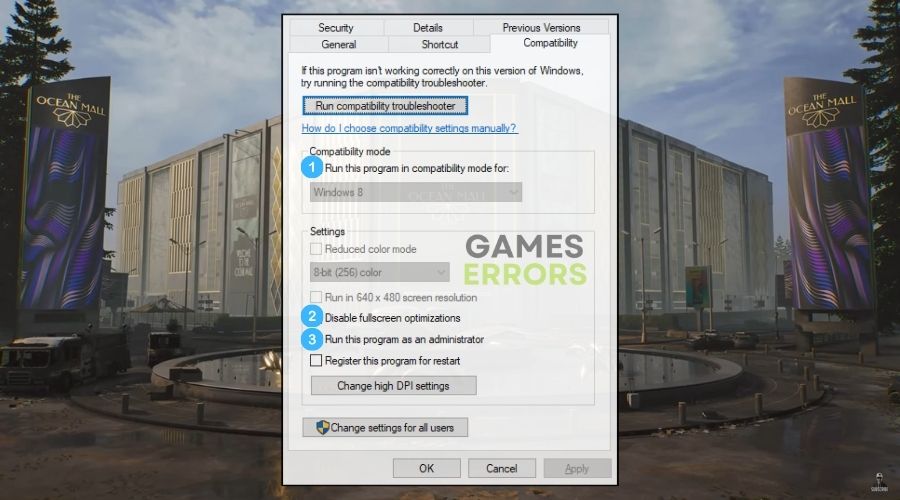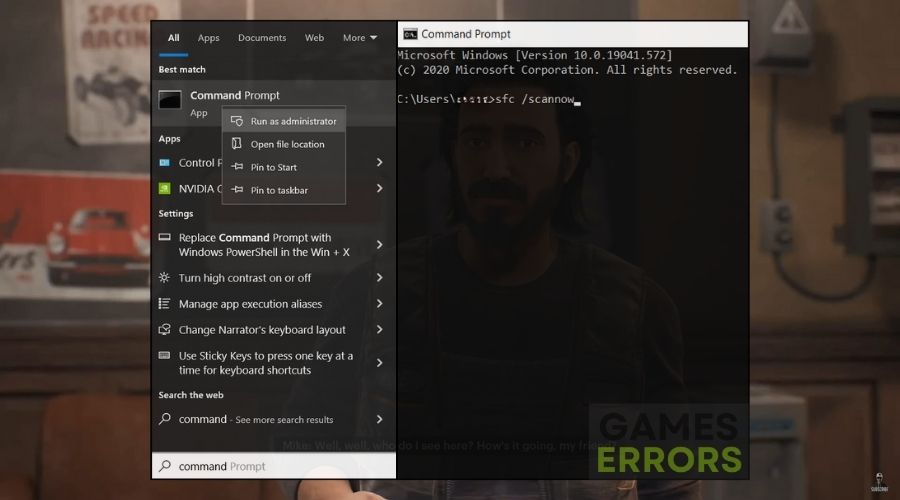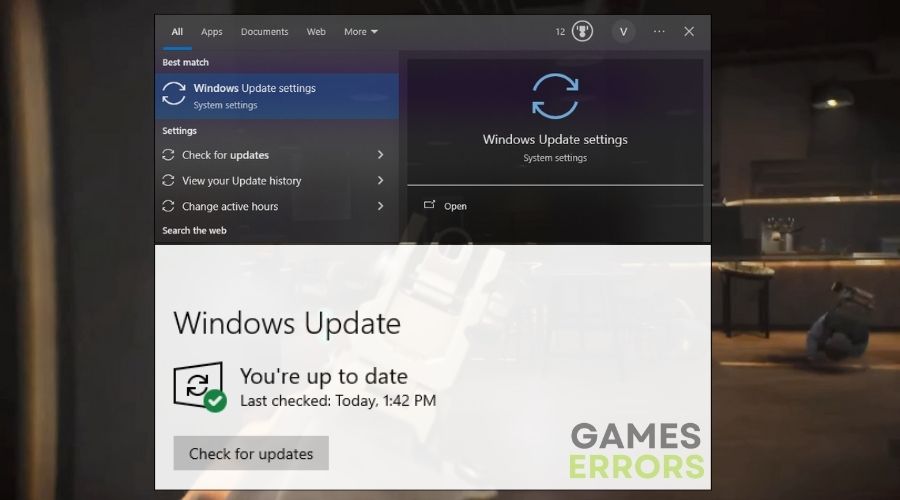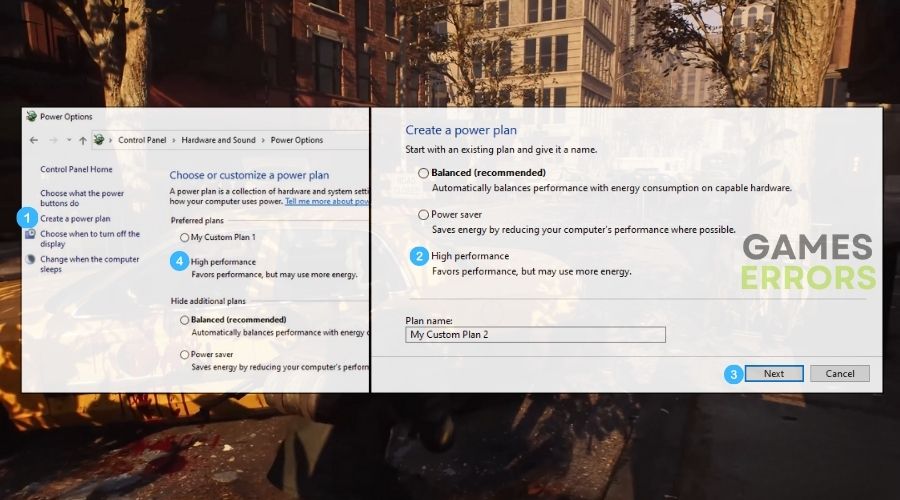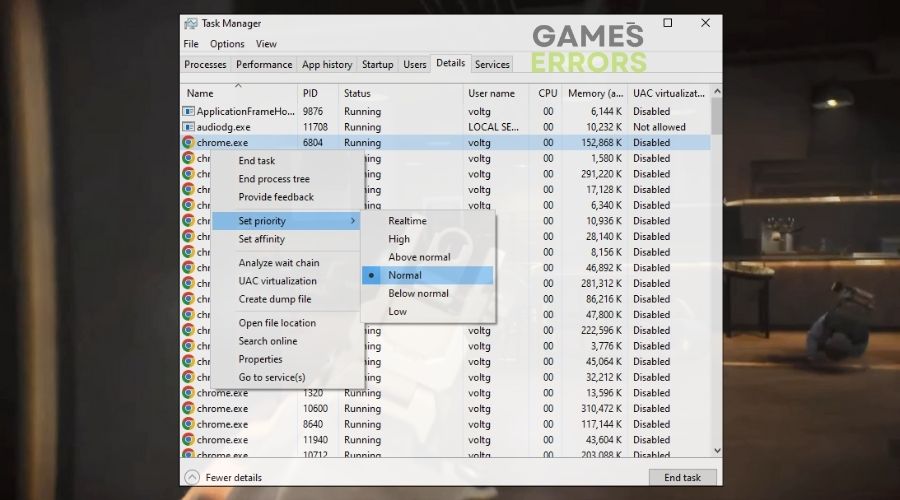The Day Before Low FPS: How I Fixed It Easily
If The Day Before is experiencing low FPS, stuttering, and other performance-related issues on your device, you've come to the right place, as I've already fixed the problem on a few devices.
I had the opportunity to play The Day Before during the beta period, and I must say that the game is fantastic and well worth your time. I hoped that with its release, some of the issues would be resolved or that the developers would patch the game here and there to ensure smooth gameplay. Unfortunately, this was not the case, and I began experiencing low fps in The Day Before. While it didn’t bother me at first, as time went on, the problem worsened. As a result, using previous experience with game crashes and the assistance of gaming communities and forums, I was able to find a few working solutions that would solve the problem until an official fix was introduced. Follow my lead and fix the low frame rate issue on your device too.
Why is The Day Before experiencing low frame rates?
The Day Before is experiencing low frame rates because of various causes, such as outdated drivers and system processes, corrupted game files, code-related problems, and so on. If you are interested in the various causes that might lead to low fps and other performance issues, such as stuttering in The Day Before, read the short list of the most commonly encountered culprits.
- crashes
- lags
- fps drops
- BSoDs
- failed launches
- Outdated Graphics Drivers: Not having the latest drivers can lead to compatibility issues and reduced performance.
- High In-Game Settings: Settings that are too demanding for your hardware can cause a drop in frame rates.
- Background Processes: Other programs running in the background can consume system resources, leading to lower FPS.
- Inadequate Power Settings: If your system is on a power-saving mode, it might not allocate enough resources to the game, causing lower performance.
- Insufficient Hardware: Older or less powerful hardware may struggle to run the game smoothly.
- Overheating Due to Inadequate Cooling: If the system overheats, it can throttle performance to cool down, resulting in lower FPS.
- Game Not Updated: Playing on an outdated version of the game can result in performance issues if it hasn’t been optimized in the latest patches.
- High Resolution: Running the game at a high resolution can be too demanding for your system, causing a drop in FPS.
- Windows Not Optimized for Gaming: Other Windows features and visual effects can consume resources, affecting gaming performance.
How to fix the low FPS issue in The Day Before?
To resolve the low FPS issue in The Day Before, first ensure that your device meets the game’s minimum system requirements. Following that, follow my lead and combine the solutions and fixes I’ve listed below. Consider upgrading your hardware or purchasing a better-suited gaming monitor with a FreeSync or G-Sync feature if you don’t already have one.
- Update Graphics Drivers
- Manage Background Processes
- Upgrade Hardware
- Use Game Mode
- Disable Unnecessary Features
- Verify Game Files
- Enable Compatibility Mode
- Disable Fullscreen Optimizations
- Run the Game as Administrator
- Run a System File Checker Scan
- Update Windows
- Change Power Settings
- Change the Game’s Priority
1. Update Graphics Drivers
I’ve learned that updating graphics drivers is crucial when it comes to dealing with the low FPS issue in The Day Before. Newer drivers are frequently adjusted for the most recent games, guaranteeing that my graphics card operates efficiently with the game and, as a result, increases framerate. Additionally, this method is widely used by gaming veterans and is often found across gaming forums as a main solution.
- Start Menu: Click the Windows icon on your screen.
- Device Manager: Type Device Manager and open it.
- Expand Display Adapters: Click the arrow next to Display Adapters.
- Graphics Card: Right-click your graphics card’s name.
- Update Driver: Click on Update driver.
- Automatic Update: Choose Search automatically for drivers.
- Follow Prompts: If updates are found, follow the prompts to install.
- Restart PC: After installing, restart your computer.
2. Close Unnecessary Background Applications
When I close unnecessary background applications, I free up system resources such as CPU and memory. This helps because The Day Before can then use more of the computer’s power, resulting in higher FPS. I’ve also noticed that by doing so, my overall performance increased, and I no longer had high CPU issues.
- Open Task Manager: Hold down Ctrl + Alt + Delete and select Task Manager.
- View Processes: Look for programs listed that you aren’t using.
- End Processes: Click on a program and hit End Task at the bottom.
- Repeat: Do this for all programs you don’t need right now.
3. Upgrade Hardware
Upgrading my PC’s hardware, such as installing a more powerful graphics card or adding more RAM, has provided a significant boost in FPS. It’s like giving the game a stronger foundation to run on, which naturally improves its performance. Additionally, by doing so, I managed to fix a stuttering problem in The Day Before that had been bugging me for a while now.
- Check Computer Model: Find out what model your computer is.
- Research Parts: Look up which parts fit your computer model.
- Buy Parts: Purchase the parts that are compatible.
- Install Parts: Get help from an adult to open the computer and install new parts.
- Close Computer: Put the cover back on the computer.
- Power On: Turn on your computer and check if it recognizes the new parts.
4. Use Game Mode
When you enable Game Mode in Windows, you concentrate the system’s resources on gaming. This means The Day Before gets more computer power, which helps the game run more smoothly and increases the FPS. I usually keep this feature on, mostly because I forget to disable it, but it doesn’t cause any issues, so it is a good practice.
- Settings: Click the Start menu and choose the gear icon for Settings.
- Gaming: Select Gaming from the options.
- Game Mode: Click on Game Mode on the left side.
- Turn On: Make sure the Game Mode switch is set to On.
5. Disable Unnecessary Features
I lighten the load on my system’s resources by disabling resource-intensive Windows features and visual effects. This additional power can then boost my device’s performance and fix the low fps in The Day Before.
- System: Right-click on the Start menu and pick System.
- Advanced System Settings: Click on Advanced system settings.
- Performance: Under Performance, click Settings.
- Visual Effects: Go to the Visual Effects tab.
- Adjust for Best Performance: Select Adjust for best performance or deselect options manually.
- Apply: Click Apply, then OK.
6. Verify Game Files
Verifying the game files ensures that The Day Before isn’t suffering from any missing or corrupted data, which can affect performance. This process often fixes issues that might be causing low FPS. I am using it quite frequently because, after newer patches and updates, it is easy to run into corrupted game files, especially if you have a troublesome installation. Additionally, this method is widely recommended on gaming forums, and it is most often included as a tool in the game launcher.
- Game Library: Open your game library where The Day Before is installed.
- Right-Click on Game: Right-click The Day Before in your library.
- Properties: Select Properties from the menu.
- Local Files: Click on the Local Files tab.
- Verify: Click the button that says Verify integrity of game files.
7. Enable Compatibility Mode
Running The Day Before in compatibility mode can fix the low framerate problems, especially if there are compatibility issues with the current operating system. It allows the game to operate as if it’s running on an older, more compatible version of Windows. I tend to use this method combined with the next two, as they are featured on the same tab.
- Desktop: Find The Day Before icon on your desktop.
- Properties: Right-click on it and select Properties.
- Compatibility Tab: Click on the Compatibility tab.
- Compatibility Checkbox: Check the box under Compatibility mode.
- Select OS: Choose the operating system from the dropdown.
- Apply and Close: Click Apply, then OK.
8. Disable Fullscreen Optimizations
Turning off fullscreen optimizations lets the game run more directly with the hardware without interference from Windows’ advanced graphical features. This often results in smoother gameplay and better FPS. For me, this method also slightly boosted the performance and fixed the stuttering in The Day Before.
- Game Icon: Right-click on The Day Before icon on your desktop.
- Properties: Click Properties.
- Compatibility: Choose Compatibility tab.
- Check Box: Tick the box for Disable fullscreen optimizations.
- Apply: Click Apply, then OK.
9. Run the Game as Administrator
When I run The Day Before as an administrator, it gives the game full access to the system resources it needs. This can resolve potential permission issues that might be hindering its performance, thereby improving FPS.
- Find The Day Before: Locate The Day Before on your desktop.
- Right-Click: Right-click the game icon.
- Administrator: Select Run as administrator.
10. Run a System File Checker Scan
A System File Checker scan ensures that my Windows system files are not corrupted, which can cause performance issues. A healthy system often translates to improved game performance, such as a smoother frame rate in The Day Before. In addition, one of my friends was able to resolve a number of other Windows-related issues that were preventing him from fully enjoying the game.
- Command Prompt: Type Command Prompt in the search bar.
- Run as Administrator: Right-click and select Run as administrator.
- SFC Command: Type
sfc /scannowand press Enter. - Wait: Wait for the scan to complete; it might take some time.
- Restart: Restart your computer after the scan is done.
11. Update Windows
Updating Windows keeps my system optimized with the most recent performance and bug fixes. This can indirectly improve The Day Before’s performance, resulting in higher FPS. However, I recommend that you create a restore point before updating Windows to avoid any further problems caused by potential driver conflicts.
- Settings App: Click the Start button, then the gear icon.
- Update & Security: Click Update & Security.
- Windows Update: Choose Windows Update from the sidebar.
- Check for Updates: Click Check for updates.
- Install: Install any available updates.
- Restart: Restart your computer after the updates.
12. Change Power Settings
By setting my computer’s power plan to High Performance, I ensure that The Day Before receives the maximum amount of resources. This is especially useful for preventing FPS drops. However, if you decide to create your own power plan, keep in mind that on some systems, using the maximum processor state on 100% will enable the processor boosting feature, which may result in some errors, such as high CPU or GPU.
- Control Panel: Open the Control Panel from the Start menu.
- Power Options: Click on Power Options.
- High Performance: Select the High Performance option.
- Save: Save your changes.
13. Change the Game’s Priority
By setting the game to a higher priority in the Task Manager, I ensure that it gets a better resource allocation over other processes. This often fixes the low fps issue in The Day Before, especially when the system is under load.
- Task Manager: Open Task Manager with Ctrl + Shift + Esc.
- More Details: Click More Details to expand Task Manager.
- Details Tab: Go to the Details tab.
- Find Game: Find The Day Before’s process.
- Set Priority: Right-click it, go to Set priority, and choose High.
- Confirm: Confirm any prompts that appear.
Tips and tricks to avoid low framerate in The Day Before
- Adjust Resolution: Lowering the resolution in ‘The Day Before’ can significantly boost framerate. A lower resolution means the game has fewer pixels to process, which is less demanding on your graphics card. This can lead to smoother gameplay, especially if you’re playing on a system that’s not top-of-the-line.
- Tweak In-Game Settings: Fine-tuning the game’s graphics settings is key to balancing visual quality and performance. Reducing settings like shadow quality, texture detail, and effects can have a big impact on improving framerate. It’s about finding the sweet spot where the game still looks good but runs much more smoothly.
- Enable V-Sync, G-Sync, or FreeSync: Using V-Sync (for NVIDIA GPUs), G-Sync (also NVIDIA), or FreeSync (AMD GPUs) can help stabilize framerate in ‘The Day Before’. These technologies synchronize the frame rate of the game with your monitor’s refresh rate, reducing screen tearing and stuttering. This can make the gameplay experience smoother, especially in fast-paced scenes.
Final Thoughts
Each of these solutions stems from hands-on trial and error, as well as the sweet victory of smoother gameplay after tweaking, updating, and occasionally overhauling my setup. It’s the type of knowledge that comes with being a veteran in the gaming community. Furthermore, I recommend that you combine the solutions for a higher success rate. Also, keep in mind that the quickest way to fix The Day Before’s low frame rate is to keep your system updated at all times. If you come across another solution that I haven’t mentioned, please share it with me.
Additional Resources: