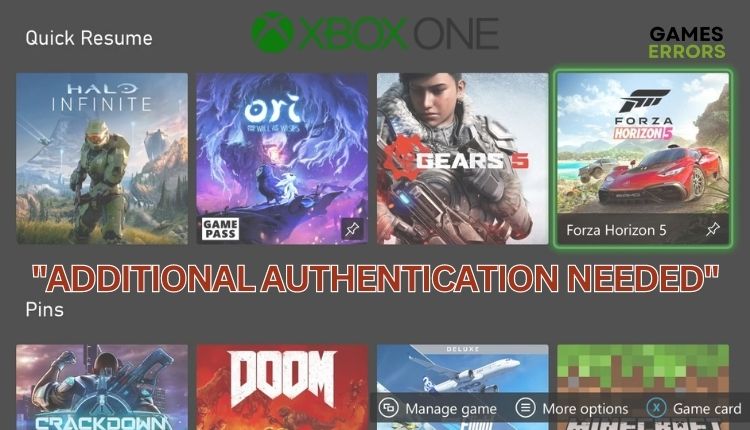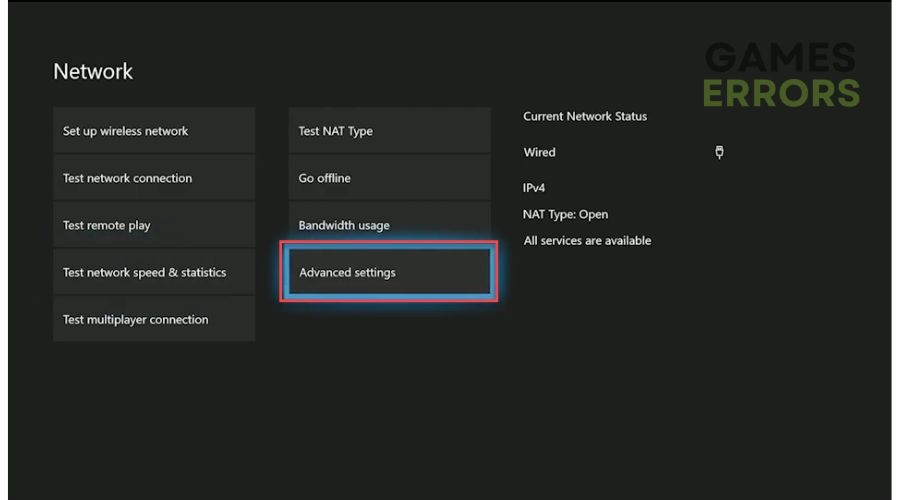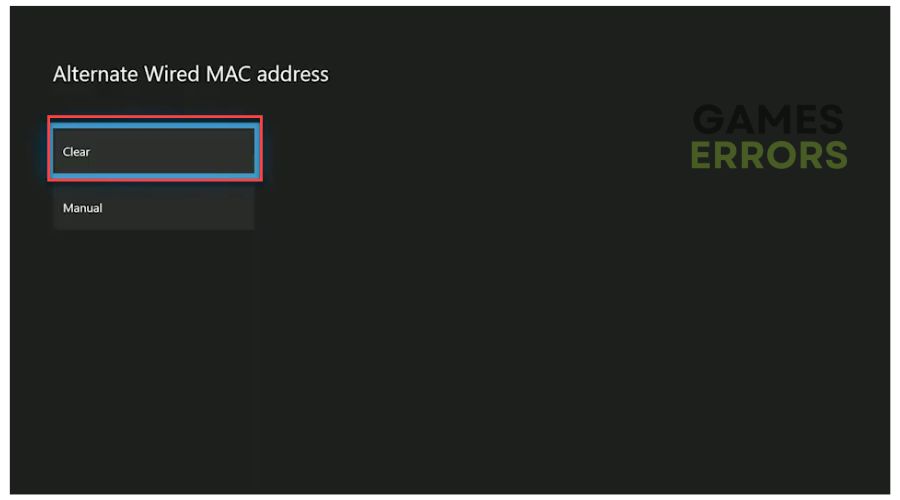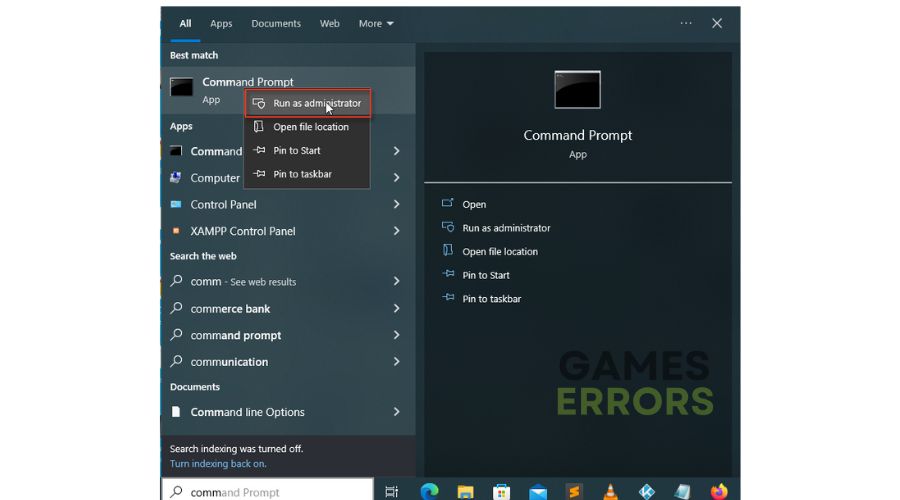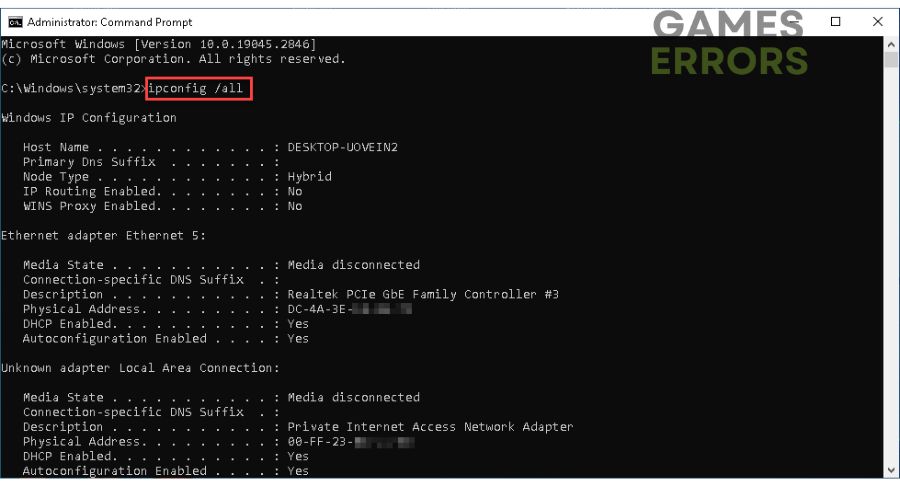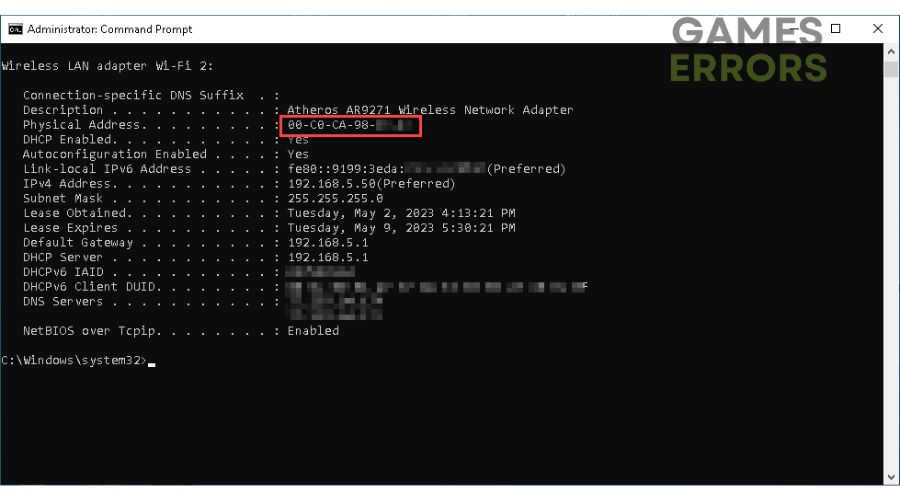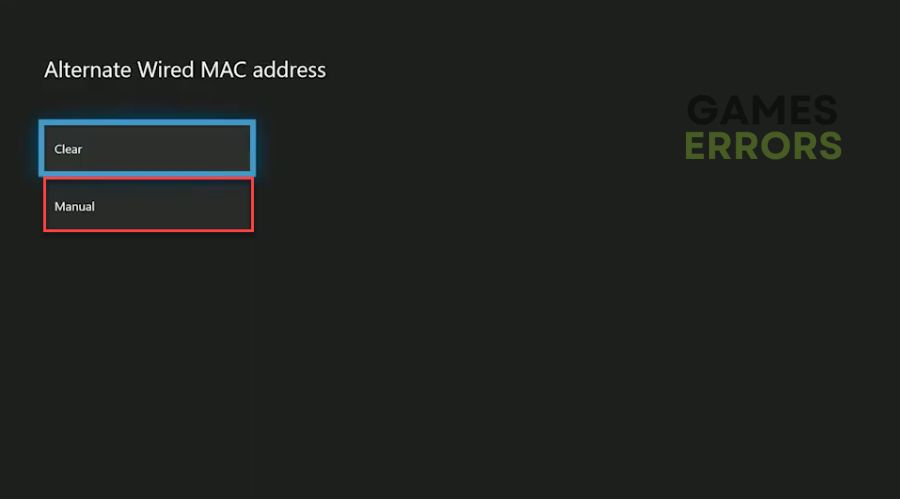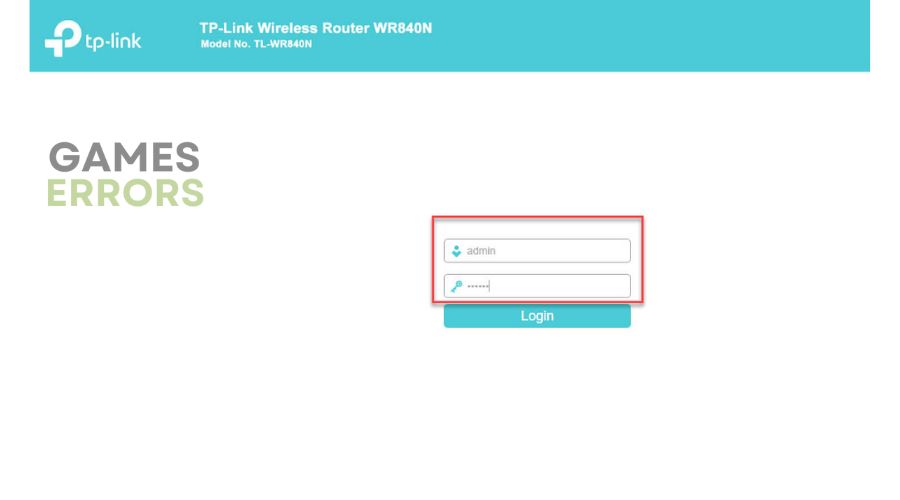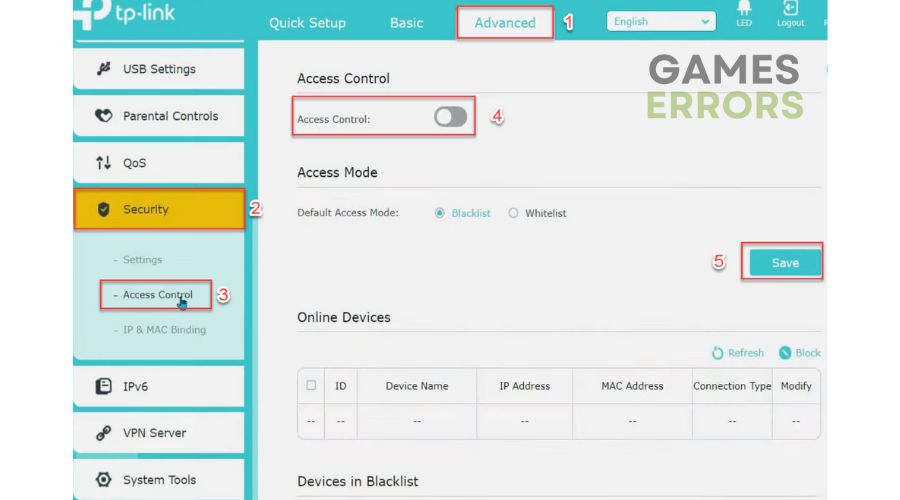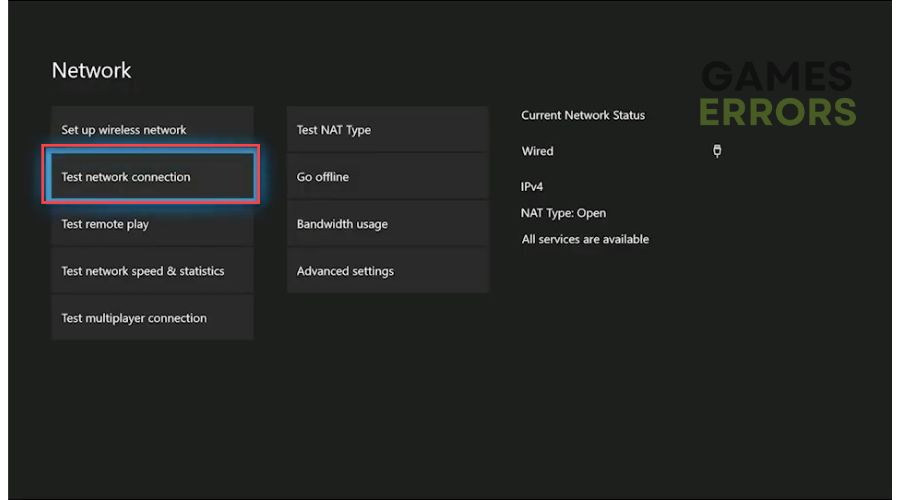“Additional Authentication Needed” error on Xbox One [How to Fix]
If you are affected by the "Additional Authentication Needed" error on Xbox One we have a fix for this problem here. 🎮
Have you ever had your Xbox One suddenly display an “Additional authentication required” error whenever you try to connect the console to your home network? You are sure you have not changed anything in your network settings and that the Internet connection works without problems. If the problem suddenly appeared for no apparent reason and you are unsure how to solve it, then you are in the right place. This guide will explain why this problem occurs and how to solve it effectively.
Why do I get the “Additional Authentication Needed” error on Xbox One?
Several possible causes could trigger an “Additional Authentication Needed” error, like a problem in your local network or with your ISP, a problem with alternate DNS on your console, or Xbox may be blacklisted in your router.
- crashes
- lags
- fps drops
- BSoDs
- failed launches
How to fix your Xbox when it says additional authentication needed?
We advise you to do these simple steps first before our concrete advice:
- Power cycle your modem and router.
- Use ethernet for a faster and more stable connection if your WiFi is slow or unstable.
- Check with your ISP for any other problem with your internet connection (maybe they have limited your network resources.)
Now, if you still have the error, do the following:
- Reset the alternate MAC address
- Use your PC’s MAC address
- Turn off Access Control in your router
- Interrupt “Test network connection” on Xbox
1. Reset the alternate MAC address
Time needed: 1 minute
To resolve the ‘Additional Authentication Needed’ error on your Xbox console, it is recommended that you start by clearing the Alternate MAC address. This feature, which enables Xbox users to assign their console the MAC address of their PC’s network adapter, was initially designed for use in campuses and other limited networks. However, it may cause issues on home networks.
- Choose Settings from Xbox One menu.
Go to the General tab from the left pane and then access the Network Settings.
- Choose Advanced settings.
In the Network menu, access the Advanced settings sub-menu.
- Clear Alternate MAC address.
Select the Alternate MAC address (depending on your current configuration, it can be an Alternate Wired or Wireless MAC Address) and then the Clear option.
- Reset your Xbox One.
After the next console startup, check if you still get the “Additional Authentication Needed” error.
2. Use your PC’s MAC address
If your home network is subject to certain restrictions imposed by your ISP, you can resolve the issue by setting your PC’s Physical Address (MAC) as the default MAC Address. It’s important to note that this technique only applies to wireless connections. To implement this solution, you must connect your PC to the same network as your Xbox to find its MAC address and then copy it to your Xbox console.
1. Type; “command prompt” in the Windows search bar.
2. Right-click on the Command Prompt and select Run as administrator.
3. In the Command prompt, type; “ipconfig /all” and press Enter.
4. Find a network adapter (in the same network as the Xbox console) and write his MAC address.
5. Go to the Xbox Settings menu, General>Network settings>Advanced Settings>Alternate Wireless MAC address.
6. Choose Manual and enter the MAC address from step 4.
7. Save the changes, reboot your console, and check if the issue still exists.
3. Turn off Access Control in your router
The “Additional authentication required” error on your Xbox One may appear if someone has previously blacklisted the console on your router. Parents usually do this to limit the time kids spend on Xbox.
1. Open a web browser on your PC or laptop.
2. Type your router’s IP address in the address bar and press Enter.
Typically, the IP address is either 192.168.0.1 or 192.168.1.1, but if you’re unsure, you can usually find it written on the back of your router.
3. Enter your login credentials to gain entry to your router settings. You must know the username and password (usually admin/admin).
4. Go to Advanced > Security > Access Control.
5. Togle off Access Control and confirm on the Save.
6. To resolve the issue, try restarting your console to prompt your router to assign a new IP address.
4. Interrupt “Test network connection” on Xbox
If the previous steps were unsuccessful, you may be able to resolve this issue by shutting down the console while it tests your Internet connection. This method can help because it forces the Xbox to flush all temporary data and reset network settings.
1. Go to the Xbox Settings menu.
2. Navigate to General>Network settings>Test network connection.
3. Wait for the start testing, then hold the power button on the Xbox until it shuts down.
4. Power up the console, and when the startup is complete, attempt to connect to your home network again.
Related Articles:
- Xbox Error 0x80832003: Fix It Quickly
- How To Fix Xbox Error 0x800704cf Easily
- Fix 100% Packet Loss On Xbox Series X, S, One
Conclusion
Finally, we hope you have successfully resolved the “Additional Authentication Needed” error on Xbox One. For any additional questions and suggestions, drop a comment below.