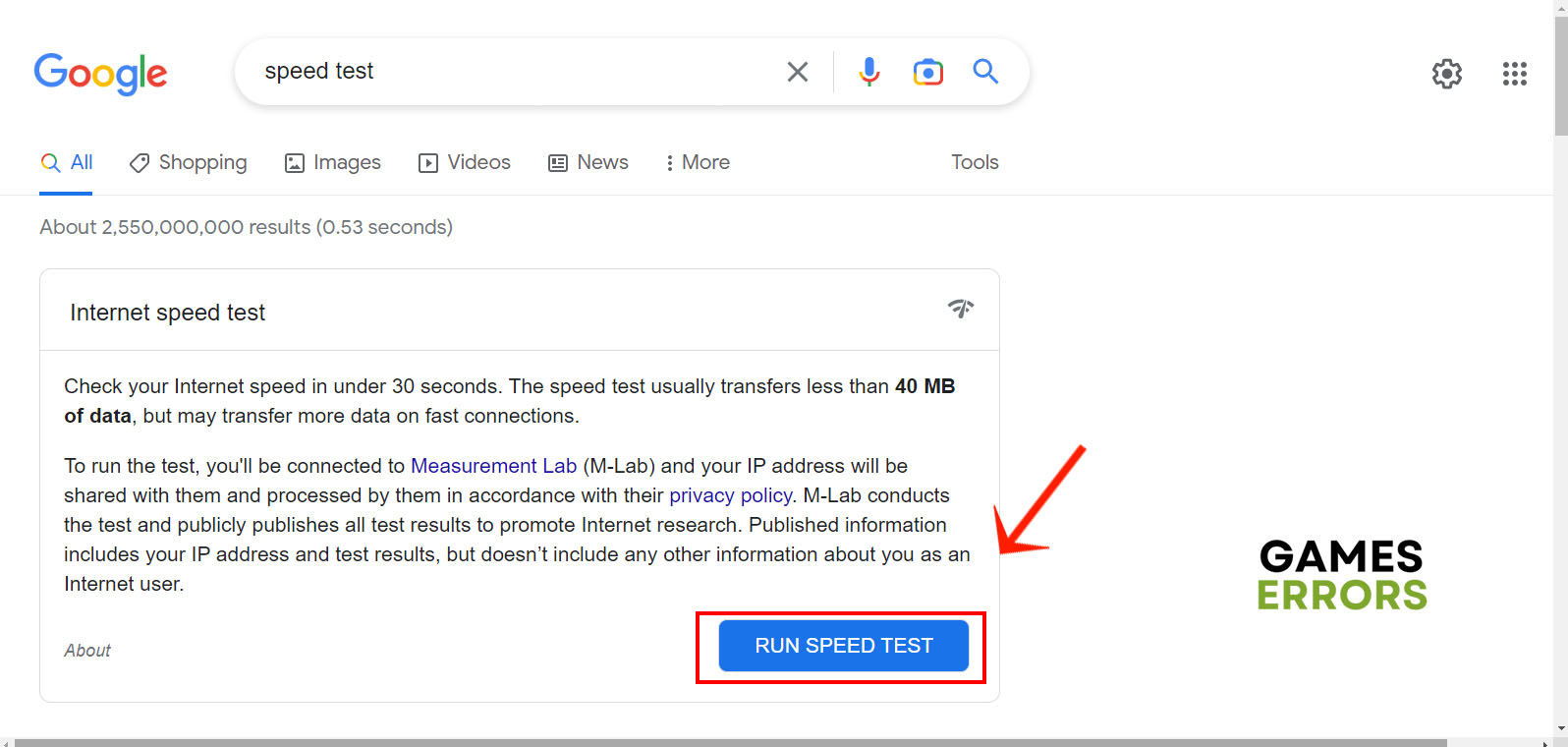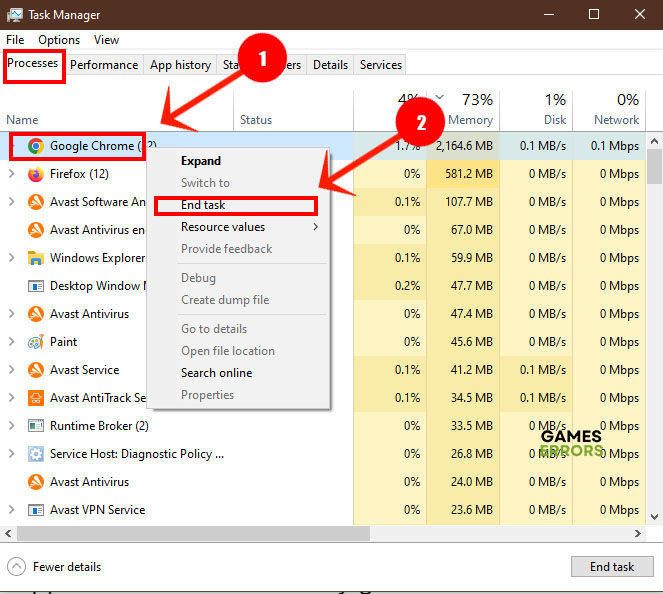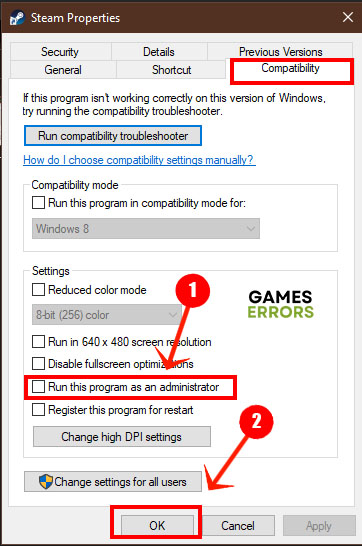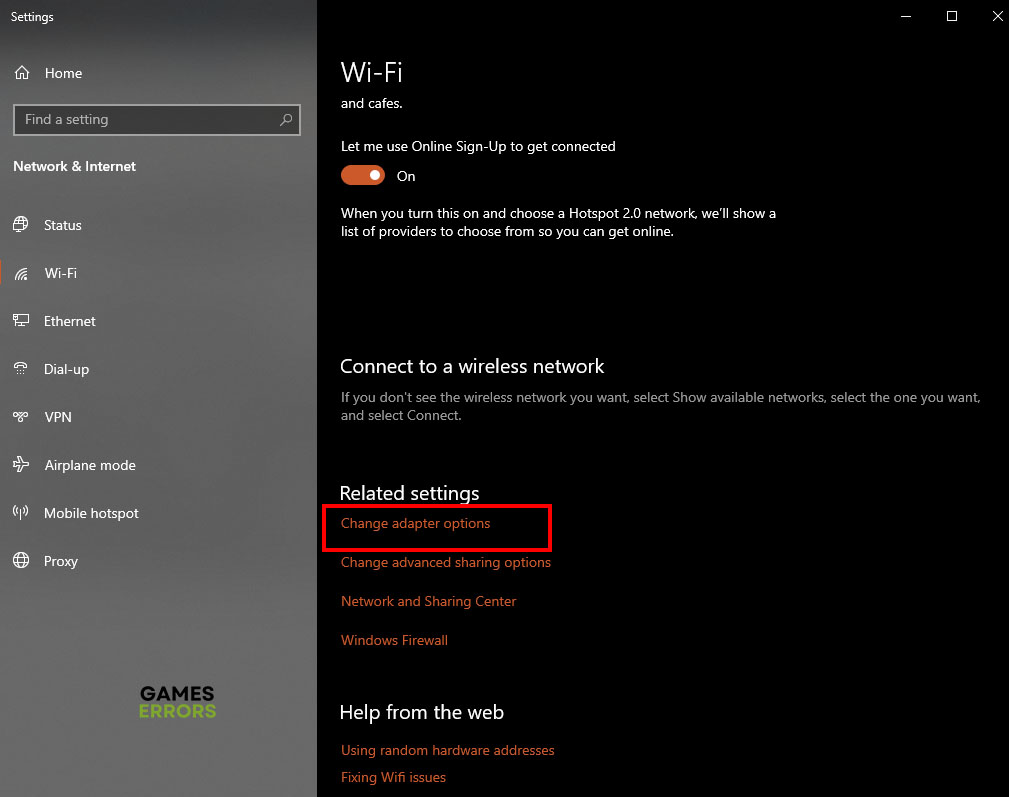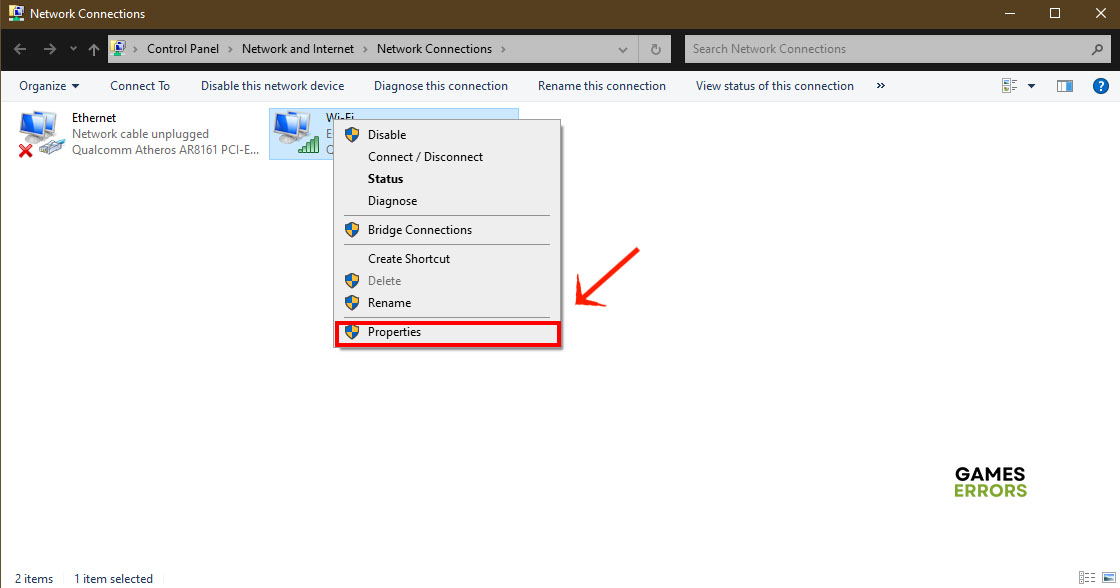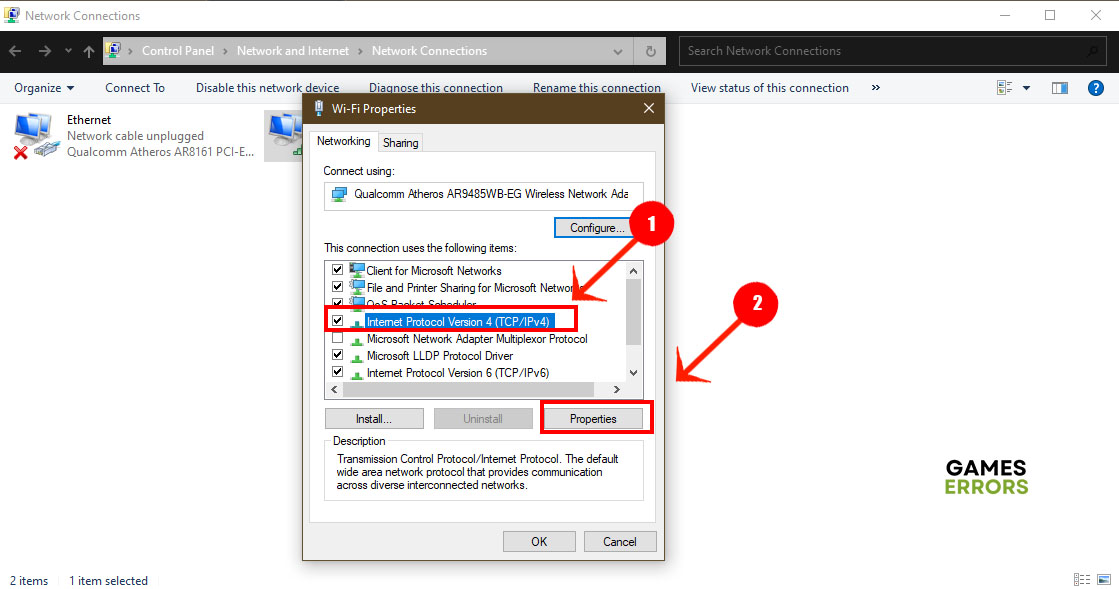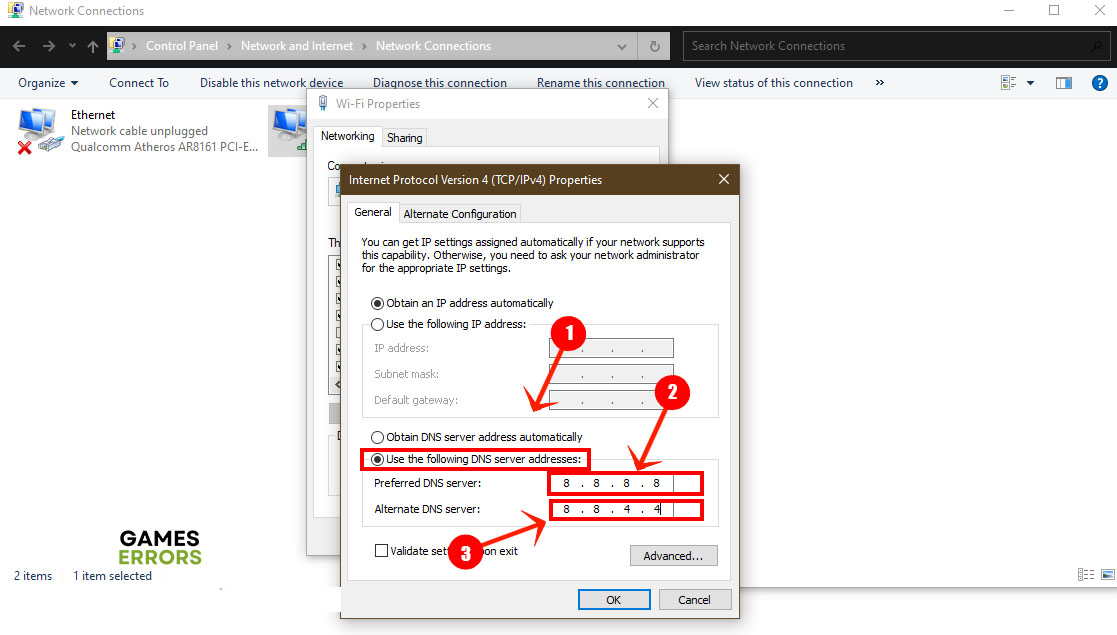Apex Legends Unable to Connect: Fix it Easily
Solve the unable to connect error in Apex Legends right here
When you get the Apex Legends unable to connect error or the similar “unable to complete EA account sign in code 100” then you have a connectivity issue either with your own network configurations or the game cache on your machine is corrupted. So what can you do about this error and how to connect to EA servers smoothly?
Why can’t I connect to Apex Legends servers?
The Apex Legends unable to connect is a problem that you face when trying to sign into the game from any platform. This connectivity issue can also pop up as “Apex Legends error code 100” or “EA account sign in code 100”. Whatever the message you get, the fact remains that you cannot log into the game servers and enjoy your game. So what causes this stubborn error? Here’s the lowdown of the common causes.
- Your internet speed doesn’t meet the minimum requirements of Apex Legends.
- EA servers are down.
- The Apex Legends game doesn’t have writing rights and can’t save cache on your system.
- Your proxy servers slow down your internet connection or prevent you from signing into the game servers.
- Other apps on your PC are hogging the internet.
- Your DNS server is blocking the EA servers.
- The game or network cache is corrupt or outdated.
How to fix Apex Legends unable to connect?
- Check your internet speed
- Check Apex Legends server status
- Close all non-essential apps on your PC
- Run Apex Legends as an administrator
- Change your DNS server
- Switch off your proxy server
- Reset your network cache
- Clear the game cache
1. Check your Internet Speed
Although Apex Legends is not the most demanding online game you can play, you still need a stable and reliable internet connection with a decent speed to enjoy the game. Here’s how to check whether your internet speed meets the minimum requirements.
- Fire up your favorite browser and go to Google.com.
- In the search bar, type “internet speed test” and click Enter.
- In the next screen, Google offers a free tool to test your internet speed. It downloads and uploads about 40 megabytes on your system.
- Click Run Test and wait for the tool to finish testing your internet speed then compare the results with Table 1 below.
- Make sure you meet at least the minimum Apex Legends required internet upload and download speeds.
Table 1: Apex Legends Required Internet Speed
| Type | Minimum Requirement | Preferred Requirement |
| Download | 3 MBPS | 10 MBPS |
| Upload | 512 KBPS | 1 MBPS |
2. Check Apex Legends Server Status
If your internet speed is optimal, then check that the Apex Legends servers are running. EA updates the game’s server status and you can check them any time of the day or night on the official Apex Legends status site. You can also report any connectivity issues you’re having on the same page.
3. Close all Non-Essential Apps on your PC
Sometimes the connectivity issue “Apex Legends unable to connect” might have to do with other apps such as chrome or firefox browsers hogging your network and leaving little bandwidth for the game to function. Additionally, such apps are notorious memory guzzlers which can create issues with the game’s performance. Here’s how to close non-essential apps on your PC.
- Right-click the taskbar and choose Task Manager.
- Under the process tab, look for all apps that you can safely close.
- Right-click each process and choose End Task.
- Close the task manager and restart the Apex Legends game.
4. Run Apex Legends as an Administrator
On rare occasions, the Apex Legends game is denied the writing rights on your system. This interferes with the game’s ability to write cache, save your progress, and downloads any updates from the servers. The problem with this issue is that the error code 100 that pops up doesn’t tell you the real reason for the problem. So you can try the following steps to get around the issue.
- Right-click the Apex Legends shortcut on your desktop.
- Select properties to open the Properties window.
- Click the Compatibility tab and go down to the middle.
- Check the “Run the program as an administrator”.
- Click OK, start the game, and see if that fixes the problem.
5. Change your DNS Server
You don’t have to be a network engineer to change your DNS server. Oftentimes, your internet service provider will block certain sites and apps for one reason or another. To get around this problem you simply use a different DNS server to have access to every corner of the internet. This can come in handy when your provider blocks access to the Apex Legends game. Here’s how to do it.
- Right-click the internet icon in your taskbar and select “Open Internet & Network Settings”.
- In the internet settings screen select Wi-Fi from the left panel.
- Scroll down to “Change Adapter Options” and select it.
- This opens your internet connections screen. Right-click your Wi-Fi connection and select Properties.
- Scroll to “Internet Protocol Version 4 TCP/IP4”, highlight it, and click Properties.
- In the Properties window, check the “Use the following DNS server addresses:” and enter the following values.
- For Preferred DNS Server, type “8.8.8.8”.
- For the Alternate DNS Server, type “8.8.4.4”.
- Click OK and restart the Apex Legends game.
6. Switch off your Proxy Server
One other cause for the Apex Legends unable to connect error is if you have changed your network settings recently. In this case, the culprit is the proxy server. You’ll need to prevent your system from using the proxy server. Here’s how to do it.
- Open Internet Options from the Start menu.
- Click the Connections tab and go down to LAN Settings.
- In the new screen uncheck the “Use a proxy server for your LAN” and click OK.
7. Reset your Network Cache
When you change your DNS server, you’ll need to clear the network cache before you can use the new DNS configurations. Just follow these steps.
- Right-click the Windows logo in the taskbar and select “Windows Powershell (admin)”.
- At the prompt, type the following command and press Enter:
-
ipconfig /flushdns
- This flushes out the network cache.
- Restart the computer and launch the Apex Legends game.
8. Clear the Game Cache
One last solution to try is to clear the game cache on your system. Here’s how to do it.
- Close the Apex Legends game.
- Open the Run dialogue by pressing Windows+R and type the following in the Run box:
- %ProgramData%/Apex Legends
- Press OK to open the folder containing the game cache.
- Delete all folders except for the Disclaimer and LocalContent folders.
- Bring up the Run dialogue again and type:
- %AppData%
- Click OK to open the AppData folder and delete the Apex Legends folder.
- Finally, type AppData in the address bar and delete the Apex Legends folder from the Local folder.
How to Fix Code 100 Apex Legends PS4?
On PS4, you can restart your game to fix the code 100 error. Or you might need to use the Google DNS server as explained in solution 5 above.
Related Articles:
When you get the Apex Legends unable to connect error, check your internet speed, make sure the game servers are not down, and fix your network configurations. Let us know if you have a different fix.