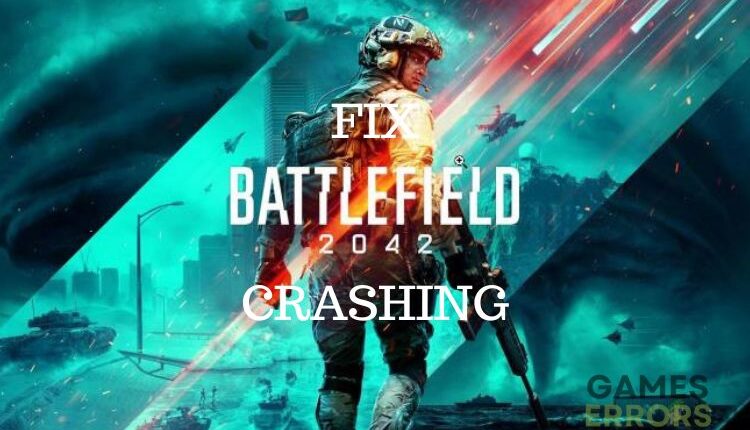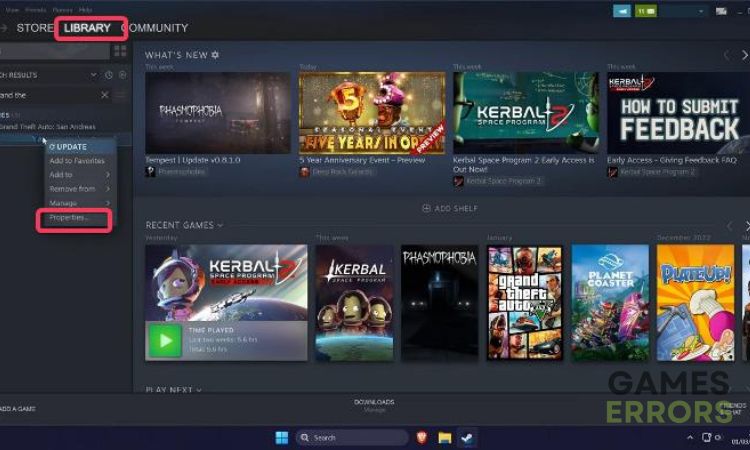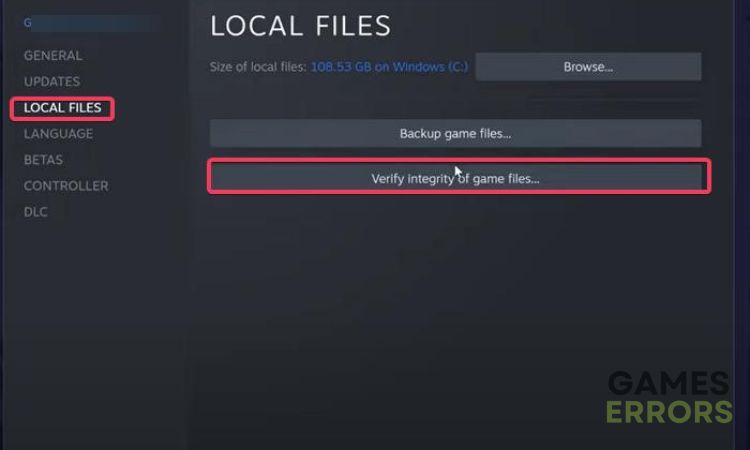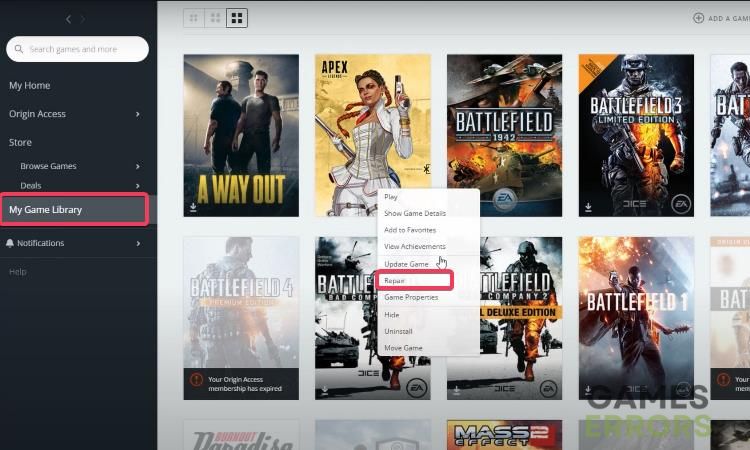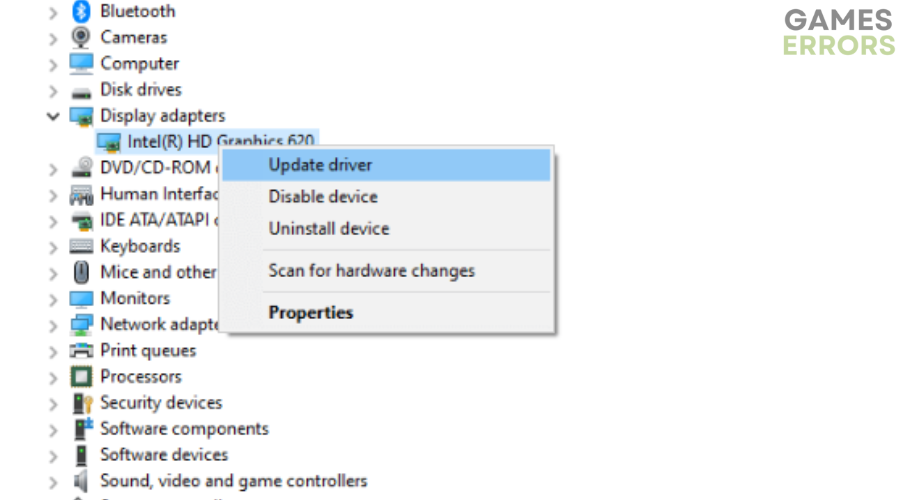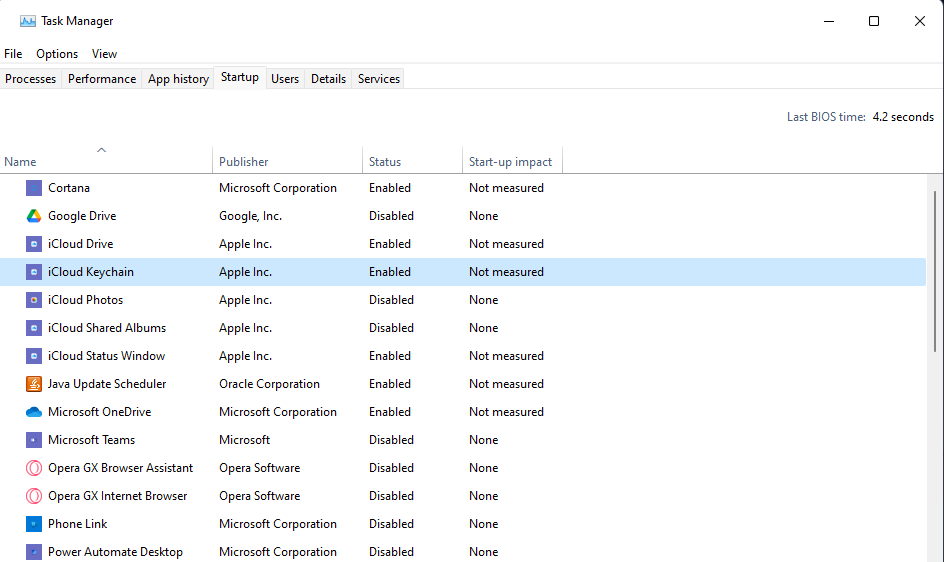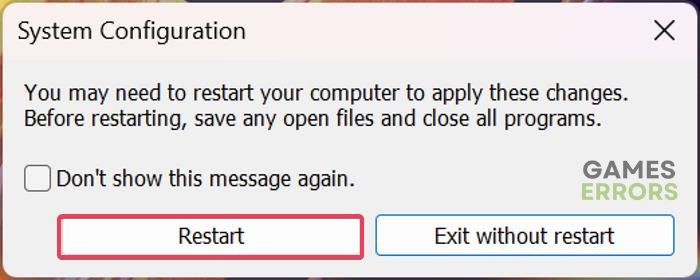Battlefield 2042 Crashing on PC: How To Fix This Now
Have a smooth gameplay and fix Battlefield 2042 crashing on PC with these straightforward solutions😄
If you are experiencing Battlefield 2042 crashing either during gameplay on your PC or at startup, this guide is for you.
We will show you different solutions you should try to fix all sorts of crashing problems while playing Battlefield 2042.
- crashes
- lags
- fps drops
- BSoDs
- failed launches
Why is Battlefield 2042 crashing on PC?
Battlefield 2042 crashes for various reasons on PC, and this crashing issue can happen regardless of what hardware your gaming PC is equipped with. Some factors that could be responsible for this horrible experience are highlighted below:
- Low storage
- Interference with other programs
- Outdated graphics driver
- Outdated game version
- Corrupted or missing game files
How do I stop Battlefield 2042 from Crashing?
To fix the Battlefield 2042 crashing problem and consequently enjoy smooth and seamless gameplay, here are fixes you should try:
- Check Battlefield 2042 Game Files
- Clear Game Cache
- Update Graphics Driver
- Run Battlefield 2042 in Clean Boot State
- Disable In-game Overlay
You should, however, try out the following basic troubleshooting methods before diving deep into the main solutions we will be discussing afterward:
- Test your internet connection.
- Ensure that your PC meets the system requirements.
- Increase available disk space.
- Update Battlefield 2042.
- Unplug any peripherals.
- Run the game with administrative privilege.
- Close applications running in the background.
1. Check Battlefield 2042 Game Files
Corrupted or missing game files could amount to the crashing on startup in Battlefield 2042. When this happens, the solution you should try is to ensure that the integrity of the game files is verified. Follow the steps below according to the platform you use.
Here is to verify game files on Steam:
- Launch Steam, then navigate to and click on the Library.
- Right-click Battlefield 2042 from the list and select Properties.
- Click on Local Files in the left pane and choose Verify integrity of game files.
- Relaunch the game after the integrity check process.
Here is how to verify game files on Origin:
- Open Origin, then click on the My Game Library on the left pane.
- Right-click Battlefield 2042 from the game list and tap Repair.
- Relaunch the game after the process to see if it still crashes.
If the issue persists after doing the troubleshooting above, go to the next solution.
2. Clear Game Cache
Battlefield 2042 cache may sometimes get corrupted or broken, which causes problems with the game’s performance. This could also be the cause of the Battlefield 2042 crashing issue on your PC. Therefore, you should try clearing the game’s cache to see if that resolves the problem.
For Steam Users
- From your Steam Client, open up the Settings panel.
- Select “Steam > Settings” from the top left menu.
- Click on the Downloads tab, then select Clear Download Cache.
- Click OK to confirm and wait for the process to complete.
- Log back into Steam.
For Origin Users
- Completely close Origin if it is running.
- Go to Task Manager > Processes. Ensure that Origin.exe and OriginWebHelperService.exe are not there, if otherwise, end the tasks to close them.
- Press the Windows key + R to open the Run command window.
- Type “%ProgramData%/Origin” and click OK
- Delete all files and folders except “LocalContent”
- Press the Windows key + R again, type “%AppData%” and click OK.
- In the Roaming folder, delete the Origin folder.
- Click on AppData in the address bar.
- Open the Local folder, and delete the Origin folder.
- Restart your PC, then log back into Origin.
3. Update the Graphics Driver
Updating your computer’s graphics driver is a crucial step in troubleshooting issues like this, as having an outdated GPU driver frequently causes game lag or even crashes. Hence, we recommend you do that and see if it helps fix the issue on your PC.
To update the graphic driver on your PC:
- Right-click the Start menu and select Device Manager.
- Scroll to the Display adapter option and double-click it to expand your network drivers.
- Right-click on your network driver and select the Update driver option.
- On the resulting prompt, select Search automatically for driver and allow it to install an updated driver version on your computer.
Alternatively, you can scan your device for out-of-date drivers and automatically update them to fix gaming issues like the one covered in this article using a driver updater tool like PC HelpSoft.
4. Run Battlefield 2042 in Clean Boot State
Time needed: 5 minutes
Starting your computer in a clean boot state is another option we recommend you attempt. If you want to determine whether a specific program or service is interfering with Battlefield 2042 and causing this problem on your PC, you can try starting your computer only with the programs, services, and drivers that are absolutely required.
Here is how to start your PC in a clean boot state:
- Press Windows + I to open the Run command box.
- Type msconfig in the box and press Enter.
- On the System Configuration window, switch to the Services tab, then check the box next to Hide all Microsoft services.
- Click on Disable all at the bottom left corner of the window.
- Next, click the Startup tab and select the Open Task Manager menu.
- In the Task Manager window, click the Startup tab to show all Startup apps on your computer.
- Now, right-click each of the apps on the list and select Disable.
- Close the Task Manager and go back to the System Configuration window.
- Click OK at the bottom of the page to save your changes, and select Restart on the next prompt to boot your computer in a clean state.
If Battlefield 2042 stops crashing in the clean boot state, you will have to enable each of the services and programs on your computer to see what was causing this issue and eliminate it.
5. Disable In-game Overlay
Battlefield 2042 automatically switches to Ultra settings when it detects sophisticated hardware in your gaming PC. These settings include in-game overlay, which allows you to access features like voice chat or screenshots during gameplay and could sometimes cause the issue of Battlefield 2042 crashing. Follow the steps below to disable in-game overlay on Origin and Steam.
On Origin
- Navigate My Game Library > Battlefield 2042.
- Click the gear icon to open Settings > Game Properties.
- Deselect Enable Origin In for Battlefield 2042 Open Beta, and then click Save.
On Steam
- Navigate the Library tab on Steam.
- Right-click Battlefield 2042 and tap Properties.
- Navigate General and deselect Enable the Steam Overlay while in the game.
If the issue is fixed after disabling the in-game overlay, you should keep the function disabled until you need to use it in the game.
Hopefully, this article helps you to fix any crashing issue you’re experiencing on Battlefield 2042.
Related Articles: