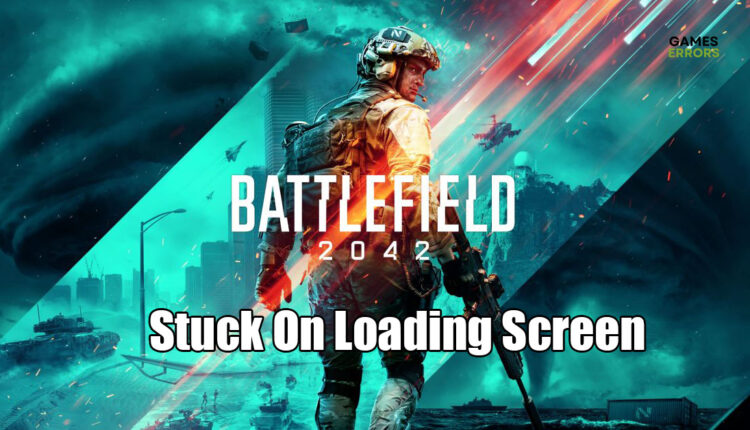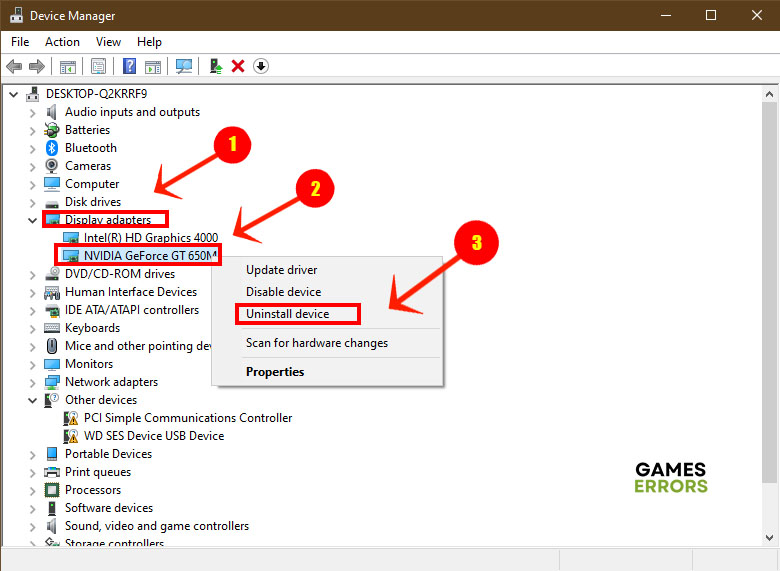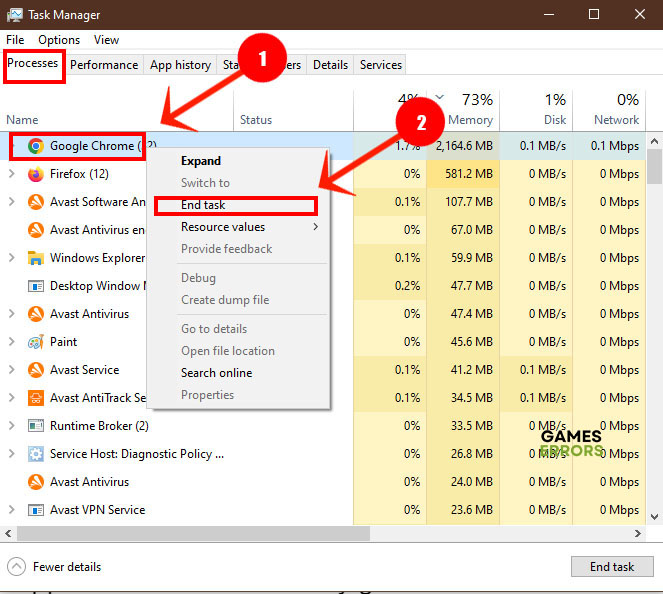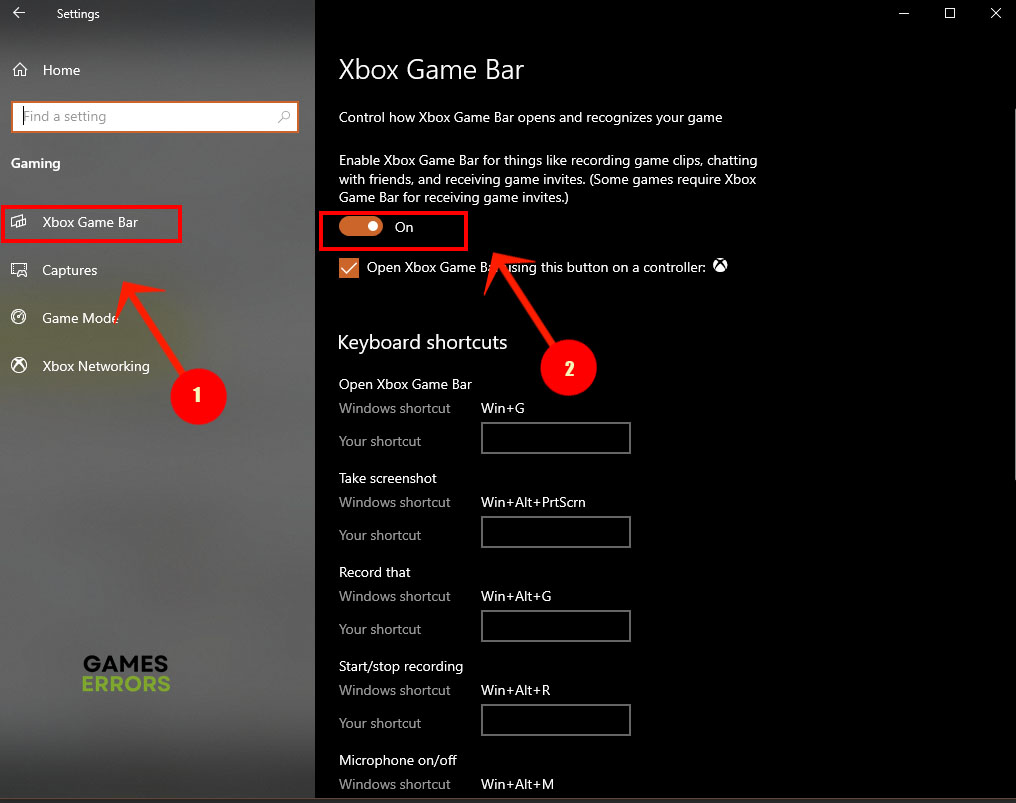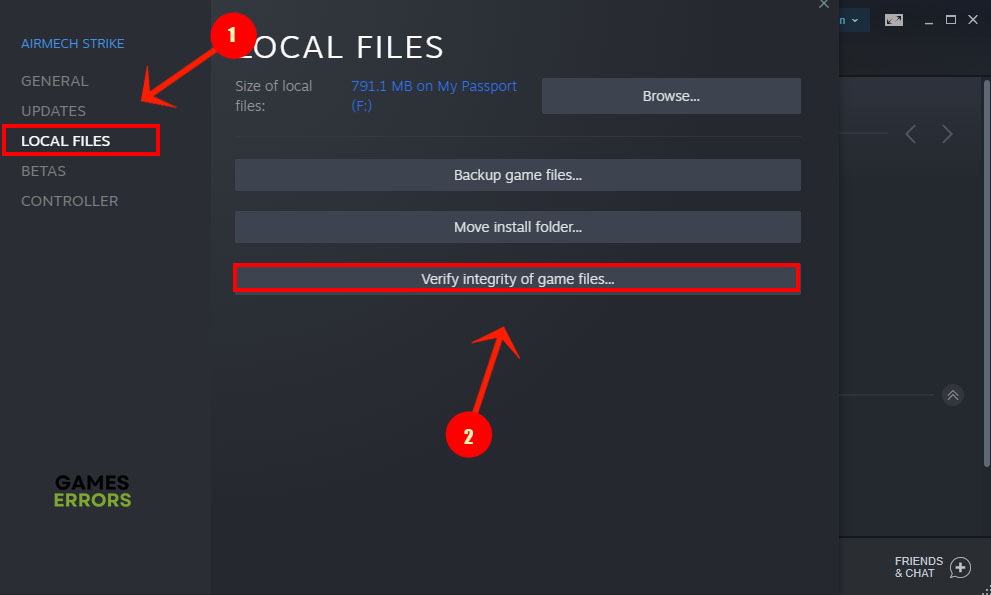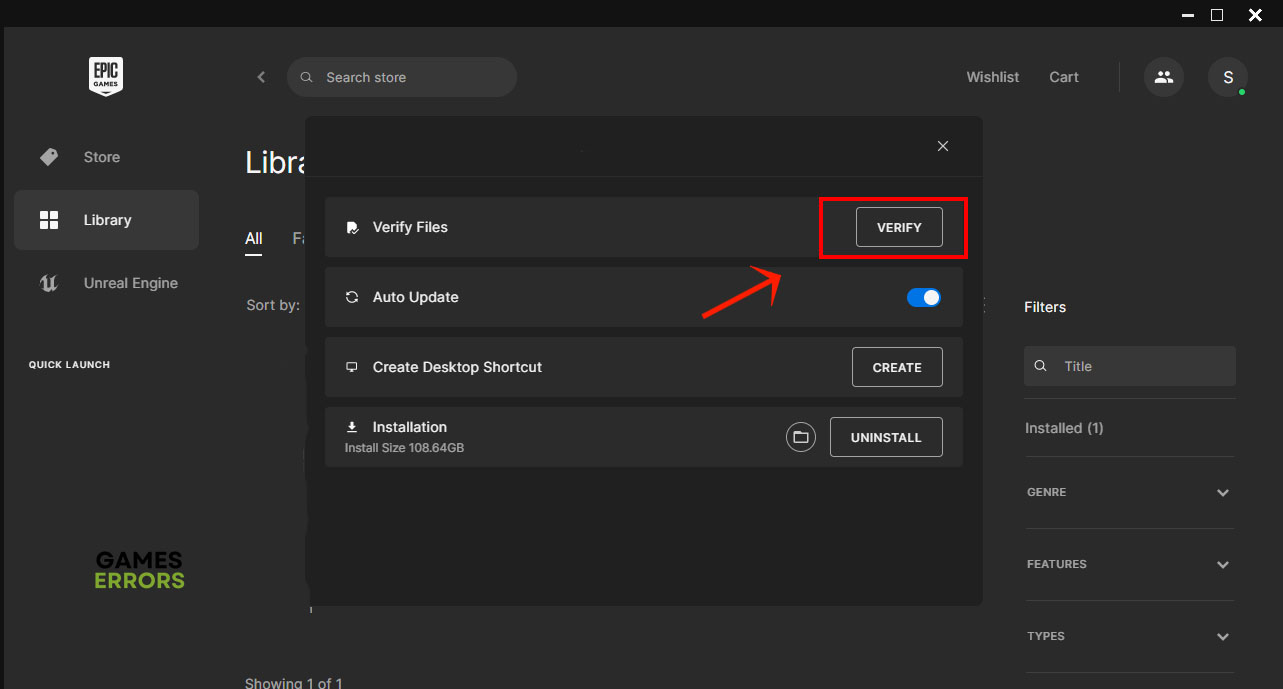Battlefield 2042 Stuck On Loading Screen: Why & How to Fix
Solve Battlefield 2042 stuck on loading screen with these steps
When the error Battlefield 2042 stuck on loading screen is the first thing you see when you launch the game, your graphics driver might be outdated, or your system could be cluttered with unnecessary apps hogging up its memory. Before you run out of patience, try one or more of these solutions.
Why is Battlefield 2042 Stuck on Loading Screen?
🥲 If the Battlefield 2042 game doesn’t get past the loading screen, look for any of the following issues on your system.
- crashes
- lags
- fps drops
- BSoDs
- failed launches
- The graphics driver is not up to date.
- Apps running in the background are slowing down your system.
- Overlay apps like Xbox game bar or Discord overlay are interfering with the game.
- The game files on your system are corrupt.
How to Fix Battlefield 2042 Stuck on Loading Screen?
- Update your graphics driver
- Restart your system with a clean boot
- Close all unnecessary apps
- Disable all overlay apps
- Verify installed game files
1. Update your Graphics Driver
One of the side effects of not updating your graphics driver regularly is to have Battlefield 2042 stuck on loading screen forever. You’ll need to uninstall the graphics driver from the device manager and then perform a clean installation.
- Go to NVIDIA or AMD support websites and download the latest driver for your graphics card.
- Right-click the Windows logo on your taskbar and select Device Manager.
- In the device manager expand Display Adapters and right-click your graphics card.
- Select Uninstall and follow the instructions on the screen to uninstall it.
- You might need to restart your computer.
- Double-click the graphics driver file you downloaded in step 1 to install it.
Alternatively, you can install PC HelpSoft. This small tool regularly checks all the drivers installed on your system and looks for updates. It takes the hassle out of manually updating your graphic drivers.
2. Restart your Computer with a Clean Boot
A clean boot is a technical term that prevents all unnecessary background services from running when you start your system. This can save you a lot of memory and improves your internet speed. Here’s how to do it.
- Open the Run dialogue with Windows+R and type msconfig in the Open box.
- Click OK to open the System Configuration app.
- Uncheck the “Load startup items” box.
- Click the Services tab and go down to the Hide all Microsoft services box and check it.
- This removes all necessary system services from the list leaving other services that you can safely disable. Click the Disable All button then click OK.
- Restart your computer and launch the Battlefield 2042 game.
3. Close all Unnecessary Apps
Some apps like your browser tend to slow down your internet speed and take up valuable resources on the machine. Use the task manager to disable all of the apps you don’t need to run the game.
- Right-click the taskbar and launch the Task Manager.
- Under Processes, search for all unnecessary apps, right click each one and select End Task.
- Close the task manager and relaunch the game. Check if that fixes the Battlefield 2042 stuck on loading screen error.
4. Disable All Overlay Apps
Overlay apps such as the Xbox game bar and Discord overlay are bloatware apps that serve little purpose on your machine. Furthermore, these overlay apps create conflicts with some games such as Battlefield 2042 which prevent you from signing into the game. You’ll need to disable them using these steps.
- Launch Setting from the Start Menu and go to Gaming.
- Click Xbox Game Bar on the left and switch off the On button.
- If you have the Discord app, launch it to disable Discord overlay.
- Go to Settings and select App Settings.
- Select Overlay and switch on Enable in-game overlay.
- Close the app and relaunch Battlefield 2042.
5. Verify Installed Game Files
When the game files go corrupt for one reason or another, you will need to fix the corrupted files. That’s where the power of game launchers such as Epic or Steam clients shine. It will do all the heavy lifting here.
- For Steam clients, launch the app and go to the Library.
- Scroll down to Battlefield 2042 and right-click it.
- From the new menu select Properties.
- Click Local Files in the Properties screen then click Verify integrity of game files.
- For Epic Game Launcher clients, launch the app and click Library.
- Right-click Battlefield 2042 and select Manage.
- In the next screen, click the Verify Files button.
- Wait for the client to finish verifying and fixing the game files.
- Relaunch Battlefield 2042 and check that the game loads successfully.
Related Articles:
- Battlefield 2042 Low FPS: How To Fix It & Run Without Lag
- Error Code 32504 Battlefield: 6 Best Ways To Fix
When you’re stuck at the loading screen of Battlefield 2042, try one or more of the solutions in this post then give us your feedback in the comments section below.