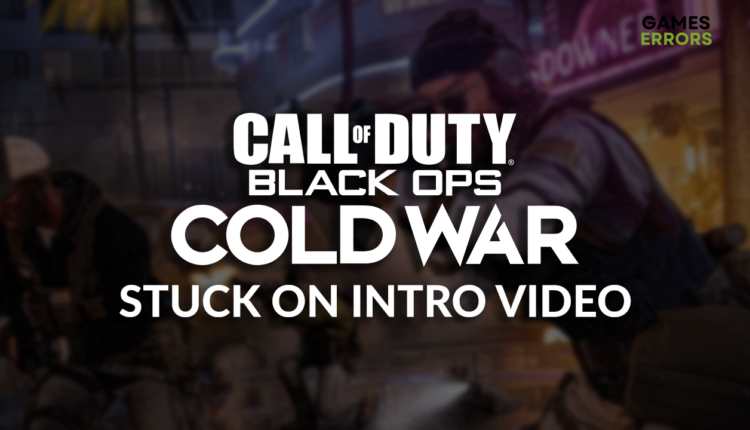Black Ops Cold War Stuck on Intro Video [Solved]
Waiting for somethin that obviously won't happen is a waste of time. Stop wasting your time and take action so you can enjoy Cold War! 🚀
It became clear that the Black Ops Cold War stuck on intro video issue will prevent you from playing your favorite FPS, but what now? We propose you arm yourself with patience, review our list, and apply solutions to make your Black Ops Cold War load past the video intro.
If you experience trouble with the game’s stability issues, learn how to fix frequent CoD Black Ops Cold War crashes.
Why is my Cold War stuck on the opening screen?
Your Cold War is stuck on the opening (intro) screen due to poor PC hardware, temporary issues on your PC, corrupted game files, incompatible DirectX, an outdated GPU driver, pilled-up cache files, unnecessary startup services, or missing Visual C++ dependencies.
How to fix Black Ops Cold War stuck on intro video?
Get going with troubleshooting this problem by applying these easy fixes and quick checks:
- Check the system requirements: Your PC must meet at least the minimum of Call of Duty Black Ops Cold War system requirements.
- Restart your PC: If you have already played the game, and system requirements are not the problem, try performing this simple fix, as the issues are often related to temporary problems.
- Verify game files: Regardless of which game distribution platform you chose for CoD BO Cold War, each offers an equally advanced game file verification system, so you avoid game reinstallation.
- Update the DirectX: This game only supports DirectX 12, so we recommend updating to the latest DirectX version if you are running an older version.
Proceed with the complete list of solutions to get past the intro video in Black Ops Cold War.
- Update the GPU driver
- Delete the cache files
- Disable startup services
- Install Visual C++ dependencies
1. Update the GPU driver
Time needed: 5 minutes
For CoD Black Ops Cold War to launch and run as expected, your PC must be able to process graphical details. This is done by your graphics card, which relies on a functioning GPU driver, so you must keep it up-to-date.
- Click on the Windows icon, type Device Manager, and open it.
- Double-click on the Display Adapters section to expand it.
- Right-click on your GPU and select Update driver.
- Choose the Search automatically for drivers option.
- Install the driver update.
- Restart your PC.
Are you ready to completely forget about updating drivers? Don’t worry. You will have the latest drivers. It’s just that you will think less about them! Start using PC HelpSoft to automatize the driver management process and enjoy Cold War and other games like you deserve.
2. Delete the cache files
Game distribution platform and Cold War store temporary files on your PC so they can boot and run quicker. We advise you to delete them if you can’t get past the intro video.
- Use the Windows Key + R shortcut to open the Run dialog, type %localappdata%, and hit OK.
- Use the CTRL + A shortcut to select all files in the folder.
- Press the Delete key on your keyboard to delete all the files in the folder.
➡ If prompted to confirm, click on Yes.
➡ If some files can’t be deleted, click on Skip.
3. Disable startup services
Every time your OS boots, many unnecessary startup services are loaded. We advise you to keep the necessary Microsoft services and disable others to avoid compatibility issues.
- Use the Windows + R shortcut, type msconfig, and hit Enter.
- Navigate to the Services tab.
- Check Hide all Microsoft services and then hit the Disable All button.
This way, only Microsoft services will run when you restart your PC. - Click OK and restart your PC.
4. Install Visual C++ dependencies
Cold War and other games that are available on Windows rely on Visual C++ dependencies, so they are compatible with various environments. You must manually install Visual C++ Redist Packages if it wasn’t installed automatically.
- Open the official page for the Visual C++ Redist Packages download.
- Click on the Link to download vc_redist suitable for your operating system architecture.
➡ X86 is for 32-bit systems.
➡ X64 is for 64-bit systems. - Run the installation package and follow the steps.
- Restart your PC.
Extra steps
If you are still stuck on the intro video in Black Ops Cold War, try to:
- 🎮 Unplug the controller: If you like playing your first-person shooter on PC but you use a controller, try unplugging it and launching the game without the controller.
- 🔡 Change the language: Some Battle.net users claim that changing the language of the game launcher resolved the issue for them.
- ⬆ Update Windows: Click the Windows icon, type Check for updates, and open these System Settings. Install any pending updates and restart your PC.
Conclusion
These methods we discovered are the most useful for troubleshooting the Black Ops Cold War stuck on intro video problem. Comment with feedback on how it went for you, and communicate any additional solutions you find helpful so we can share them with other gamers in trouble.