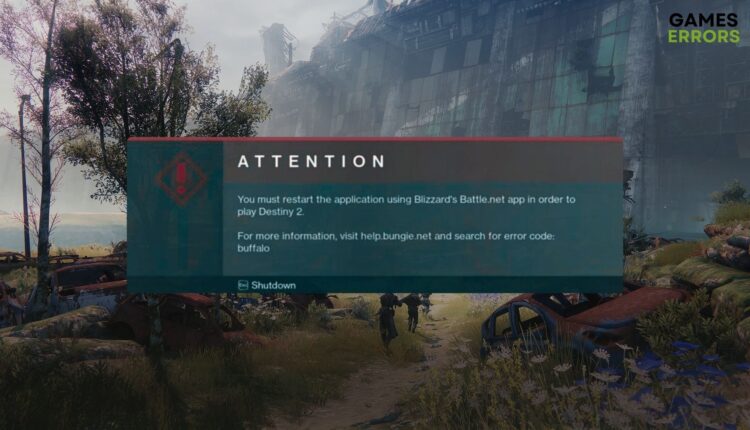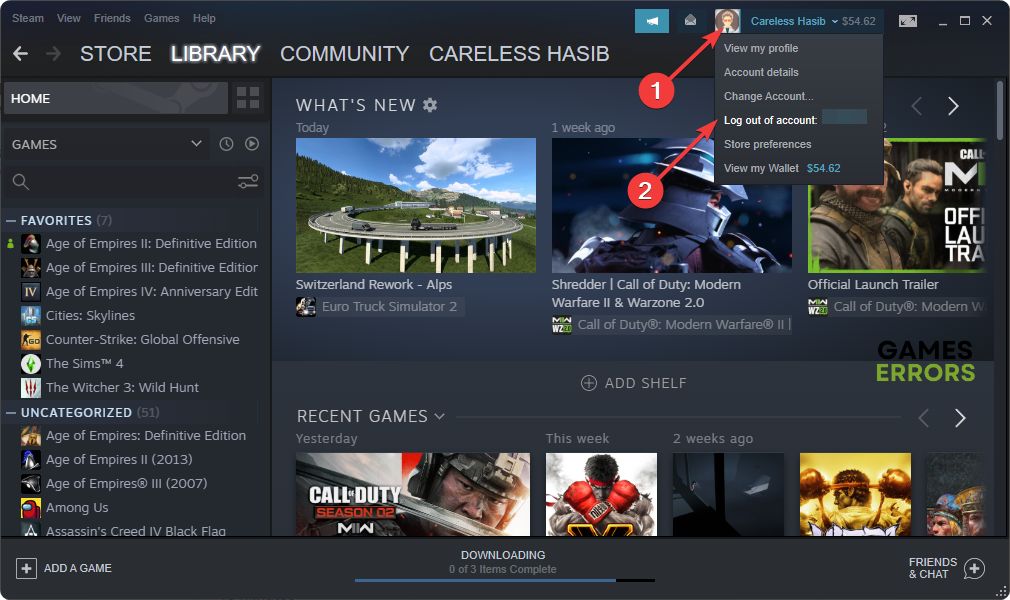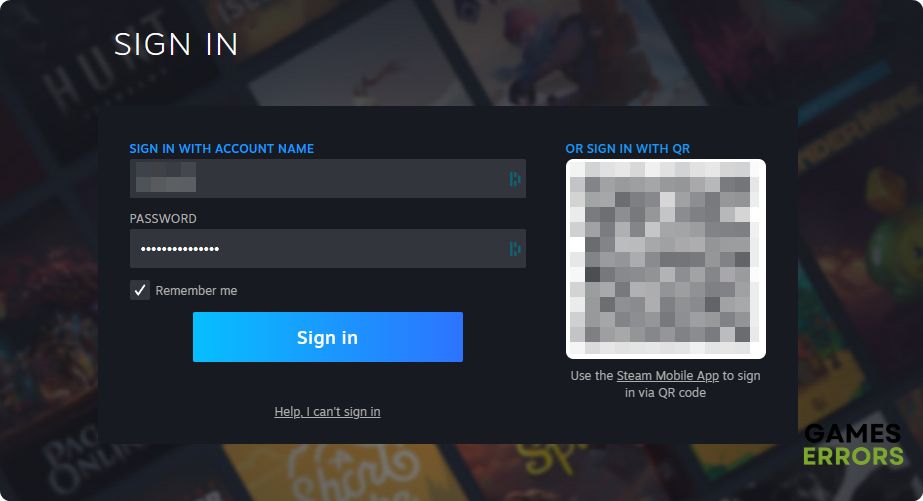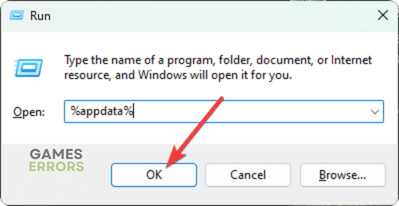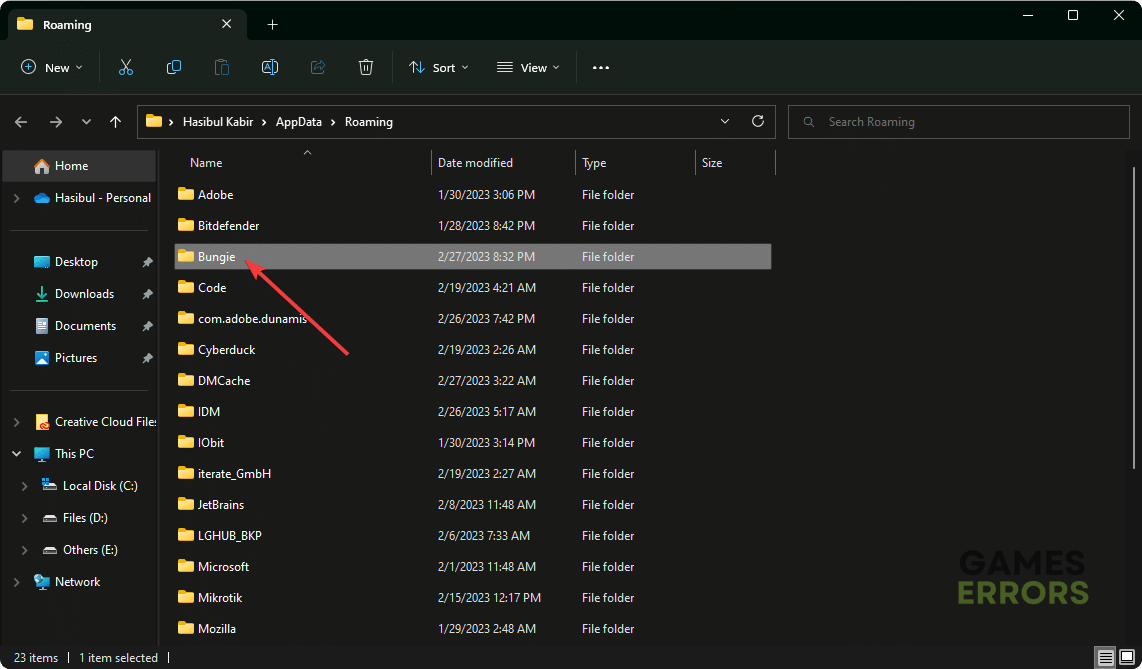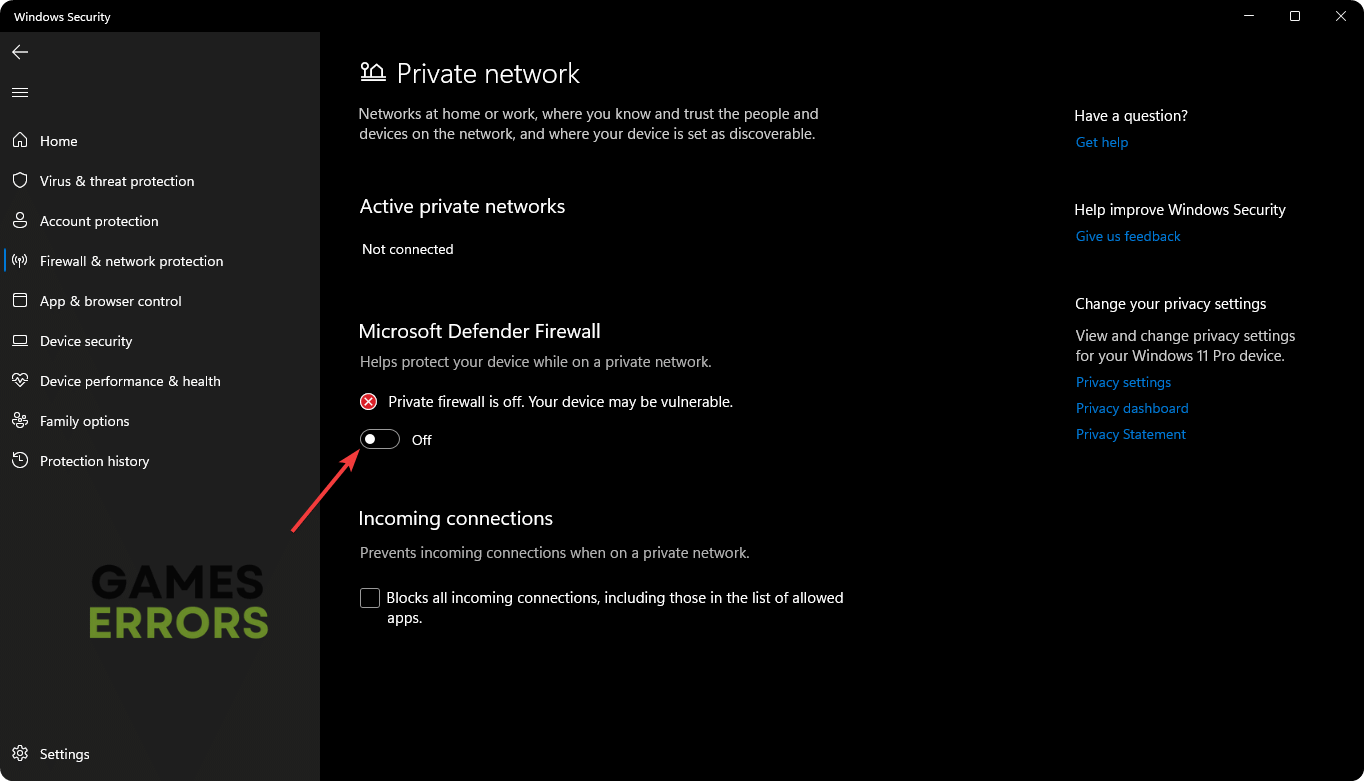Destiny 2 Error Code Buffalo: Fix It On [PC, Xbox, PS4/PS5]
Sign out and sign in again and follow these methods to fix the error code buffalo in Destiny 2 🎯
If you encounter the Buffalo Error Code in Destiny 2, know that you are not the only one. While Destiny 2 is an amazing game with stunning visuals and great gameplay, Like most games, after updates, patches, and fixes, some errors with funny names might occur, disturbing your overall experience.
The fun thing is that Bungie keeps naming these errors in funny ways without actually giving them a permanent fix. But don’t worry, as we are here to help you fix them and hopefully make them disappear for good.
- crashes
- lags
- fps drops
- BSoDs
- failed launches
What causes the error code buffalo in Destiny 2?
The Destiny 2 Error Code Buffalo is a platform-related problem which might occur as a result of the platform services having issues or due to account-related problems. Sometimes, this error might occur as a result to an expired subscription. So, you must take proper steps to solve it. Here are the most common reasons that may cause this problem:
- Account problem: If there is something wrong with your platform account, it may create this problem.
- Server maintenance: The error code buffalo may appear due to server maintenance and outage issues. You also may encounter Destiny 2 error code chicken for the same reason.
- Problematic game components: According to many gamers, if some files become corrupted or deleted from the game installation directory, it is the reason the error code buffalo may appear.
- IP address problem: If there is something wrong with the IP address you are using right now, you will encounter this error code.
How do I fix the buffalo error in Destiny 2?
First, we want you to check the Bungie service status and also the Steam service status to know what’s going on. If everything is fine, take these quick steps before going through the major troubleshooting methods:
- Restart your PC or console.
- Ensure that you are not using any proxy.
- If you have additional consoles or PCs, log out of them and try again.
- Also, try to play the game using a different network connection to see if it helps.
If the above thing doesn’t work, follow these methods to fix the error code buffalo in Destiny 2:
- Sign out and sign in
- Delete cvars.xml file
- Disable your antivirus and firewall
- Reset the network
- Repair the game files
1. Sign out and sign in
Time needed: 2 minutes
Right now, the best method to fix the Destiny 2 error code buffalo is signing out and signing in again to the platform you are using for this game.
Now, launch Destiny 2 and see if it has worked. If not, follow the next methods.
2. Delete cvars.xml file
- Press Win + R on the keyboard to open Run.
- Type the following command and click on OK:
%appdata% - Go to the Bungie folder.
- Navigate to the DestinyPC and then Prefs folder.
- Locate the cvars.xml file and delete it.
- Restart your PC.
- Relaunch Destiny 2.
Now, start playing and see if it has solved the buffalo error code or not.
3. Disable your antivirus and firewall
- Open the Start Menu, search for Windows Security, and open it.
- Go to Firewall & network protection.
- Click on Private Network.
- Toggle the switch off under the Microsoft Defender Firewall section.
- Do the same for Public Network too.
- Restart your computer.
4. Reset the network
- Press Win + I on the keyboard to open Windows Settings.
- Navigate to the Network & Internet and go to Advanced network settings.
- Click on Network Reset.
- Then, click on Reset.
- Restart Windows.
Resetting the network will fix any connection configuration problem. If possible, change your DNS after that. We suggest you use 8.8.8.8 and 8.8.4.4 as the domain name server addresses. It may solve the error code buffalo in Destiny 2.
5. Repair the game files
- Open Steam.
- Go to your game library.
- Right-click on Destiny 2 and then click on Properties.
- Go to the Local Files tab.
- Click on Verify integrity of game files.
- Give it some time to finish the process.
Repairing may take longer time in some specific cases. We suggest you keep your patience. Then try playing Destiny 2 again and see if the buffalo error is still there or not.
🎮 How to fix Destiny 2 error code buffalo in Xbox?
- Check the Xbox Live network status. If it’s a server-side issue, wait and try playing the game later.
- Sign out of your Microsoft Account in Xbox and then sign in again.
- Change DNS from the network settings and Alternative mac address from advanced network settings.
🕹️ How to fix Destiny 2 error code buffalo in PlayStation?
- Visit the PlayStation service status page and see if this problem is from your end or a server-side issue.
- Sign out of your account and sign in again.
- Change your DNS.
Are you still encountering the same problem? Try a gaming VPN like ExpressVPN to play Destiny 2 and see whether the problem is still there or not.
If you are interested, learn how to stop any games from crashing.
This article has explained the ways to fix the buffalo error in Destiny 2, which will work on PC, Xbox, and PS5. If you have any questions, let us know in the comment box.