Counter Strike 2 Not Launching: How to Fix It [Quick Guide]
You can resolve CSGO not opening by applying the fixes below ⤵️
The new Counter-Strike 2 will replace the Global Offensive version once the game is updated. Unfortunately, some of the bugs, errors, and problems are still lingering, and they are annoying. The first problem I encountered was CS2 not launching, and I fixed it by using the solutions I listed below. However, I was surprised by the fact that some of the old methods to deal with this problem are still available even for this new version.
What to do if Counter Strike 2 is not opening?
If CS 2 is not opening, before you try any of the solutions showcased below, check if your device meets the system requirements. Additionally, make sure that your connection is stable and that everything is up to date.
- crashes
- lags
- fps drops
- BSoDs
- failed launches
- Run CS 2 with admin rights
- Update the graphics driver
- Verify the integrity of CS 2’s files
- Disable the Windows Instrument Management service from the Windows startup
- Erase the autoxec.ctg file
- Reinstall CS2
1. Run CS 2 with admin rights
Time needed: 4 minutes
By running the game with administrator rights, you can prevent crashing issues and additionally it will most likely fix the Counter-Strike 2 not launching issue.
-
First, open an Explorer window by clicking the folder library taskbar button.
-
Navigate to the Counter-Strike Global Offensive installation folder on your PC. The default Steam directory for the game is:
C:\SteamLibrary\SteamApps\common\Counter-Strike Global Offensive\cs2.exe -
Right-click cs2.exe to select a Properties context menu option.
-
Select Compatibility to access some launch settings for the game.
-
Click the Run this program as an administrator box to enable that setting.
-
Select Apply to save your new administrator setting.
-
To exit CS2’s properties window, select the OK option.
2. Update the graphics driver
One of the main reasons why Counter-Strike 2 is not launching is due to outdated or faulty graphic drivers. What I did was to update mine to the latest version and it worked like a charm on my PC and I was able to go back to the game in no time. To update your GPU drivers follow the steps below.
- Press Win + X to open the Device Manager and click on Display adapters
- Right click on the one that shares your GPU’s name and press update driver.
A driver updater tool like PC HelpSoft enables will scan your PC and list devices with outdated drivers. Then you can select to download and install the latest driver for your PC’s graphics card with its update options.
3. Verify the integrity of CS 2’s files
After a while and many updates, game files tend to get corrupted or faulty, and the best thing you can do is to use the repair tool to fix them. The best part is that it takes less than reinstalling the game.
- Open Steam and select its Library tab.
- Right-click Counter-Strike: Global Offensive and select Properties.
- Select Local Files on the Counter-Strike: Global Offensive Properties window that opens.
- Press the Verify Integrity button to run the scan.
4. Disable the Windows Instrument Management service from the Windows startup
Some Windows services such as this one could be causing conflicts and other file-related problems. Additionally they could be the reason why your CS 2 is not launching. However, by following the steps below you can disable them quite fast.
- Click inside the Type here to search box tool at the top of Windows 11’s Start menu.
- Enter the search phrase MSConfig in the box.
- Select the System Configuration result to bring up the MSConfig utility.
- Click Services to access the options on that tab.
- Then click the Service column to sort the list alphabetically.
- Deselect the checkbox for the Windows Management Instrumentation service.
- Press Apply to save the adjusted MSConfig settings.
- Select OK to exit out of the System Configuration (MSConfig) tool.
- Click Restart within the small dialog box that opens after exiting System Configuration.
5. Erase the autoxec.ctg file
This old solution worked in CS 2, and fortunately, it still works in CS 2 too.
- Launch File Explorer, and input this path in its folder address bar:
C:\Program Files (x86)\Steam\userdata\<Steam ID>\730\local\cfg - Select the autoxec.ctg file.
- Click the trash can icon (Delete option) in Explorer.
- Try playing CS2 again.
6. Reinstall Counter-Strike 2
If nothing has worked so far, try to perform a clean installation of the game by uninstalling the old CS:GO files and installing the new CS 2 ones. This should fix the CS 2 not launching problem for now.
- Open your Steam software.
- Select Library along the top of Steam’s window.
- Right-click CS2 and select Manage.
- Click the Uninstall context menu option.
- Select Uninstall when asked to confirm the selected option.
- After uninstalling, right-click CS 2 in the Library tab again to select Install.
Why does CS 2 take so long to launch in Windows 11?
CS 2 can be slow to launch in Windows 11 because of superfluous background apps and services. Such services consume system resources and slow down CS 2’s launch speed.
CS 2 might start a bit quicker if you disable third-party background apps and services starting with Windows. You can disable such startup items by clean booting in the following steps.
- Bring up System Configuration as instructed in the first three steps of solution three above.
- Uncheck the checkbox for the Load startup items option to disable third-party apps starting with Windows.
- Then switch over to the Services tab to select Hide all Microsoft services.
- Select Disable all to deselect all the services that remain listed.
- Click Apply > OK to set the new settings.
- Select Restart when prompted to reboot.
- Launch Counter-Strike after clean booting.
Although there isn’t a guaranteed way to fix CS 2 not opening in Windows 11, the potential solutions above are more widely confirmed to work. So, they’re worth a try for all players who need to kick-start Counter-Strike 2 after the update.
Pro Tip: Also, note that overclocking CPUs can also cause CS 2 launch issues. If you’ve applied any such overclocking, try restoring your CPU to its default speed.
Additional solutions to fix the CS 2 Launch errors and problems:
- Update your OS: By updating your Windows some of the drivers and processes will be updated too with it, and this might fix your CS 2 Launch problems for now.
- Perform a Clean Boot: The Clean Boot acts as a troubleshooter for your game problems. Thus, by running Counter Strike 2 using this method, you might find out what’s stopping it from launching, and your system will fix it.
- Reinstall Steam: This is more of a recommendation than a solution. However, the Steam launcher could be faulty and work poorly for the new releases if it has any corrupted or faulty files.
- Run the game in compatibility mode: Compatibility mode allows you to run a game with a few bonus tweaks to work on previous versions of Windows, and it might fix the problem for you too.
Related CS2 Articles:
Final Thoughts
There are also probably other ways players can fix CS2 not starting. If you’ve fixed Counter-Strike 2 not opening with a resolution not mentioned above, feel free to share your fix in the comments below. Some of the resolutions in GE’s guide to fixing game crashing might also help you kick-start Counter-Strike.

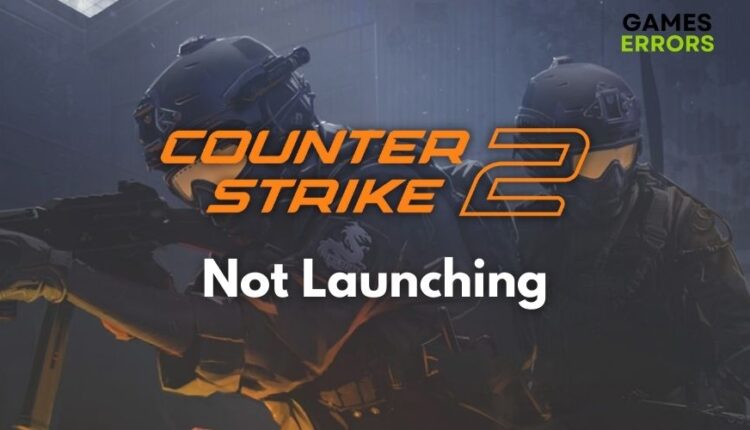
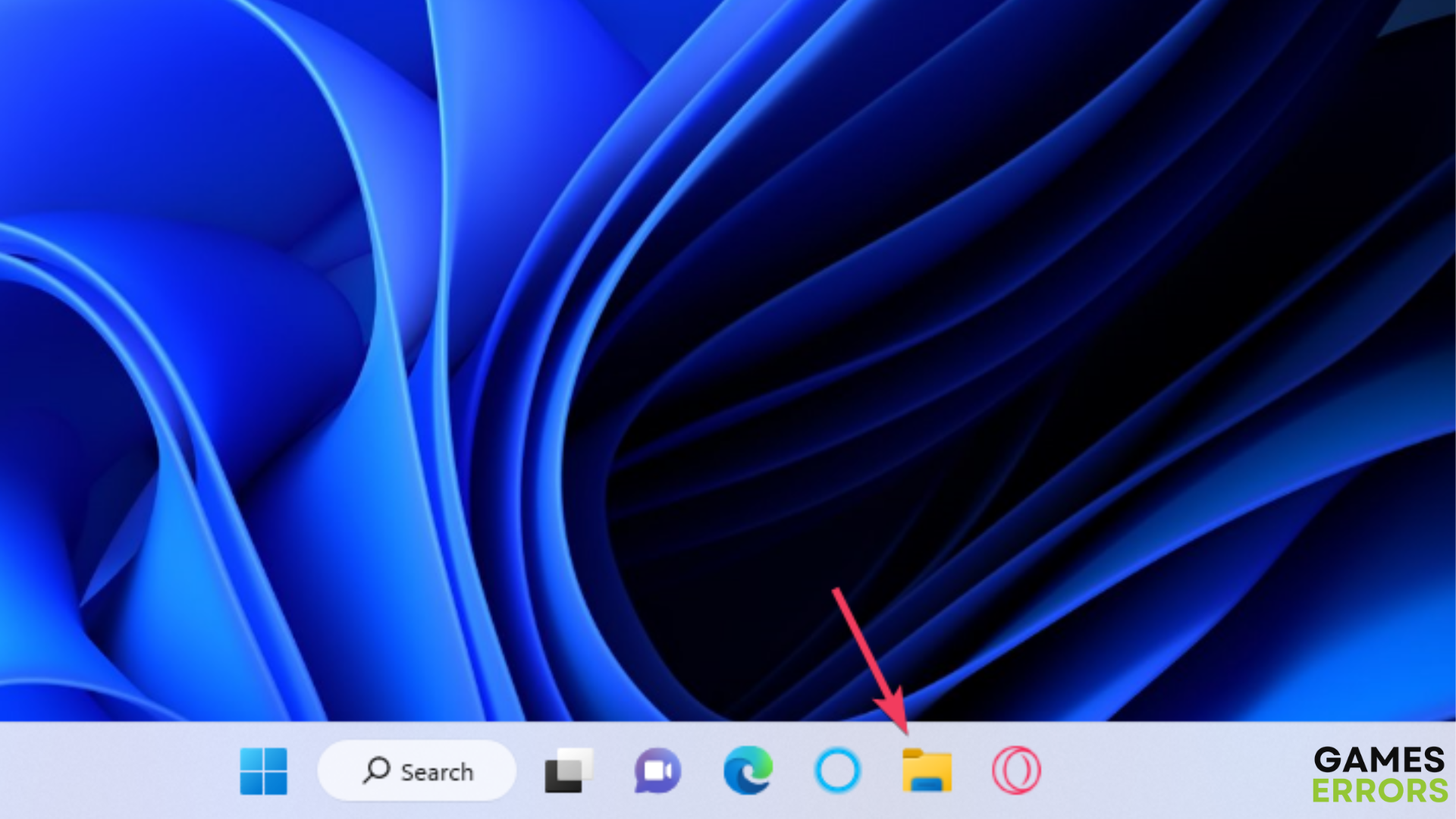
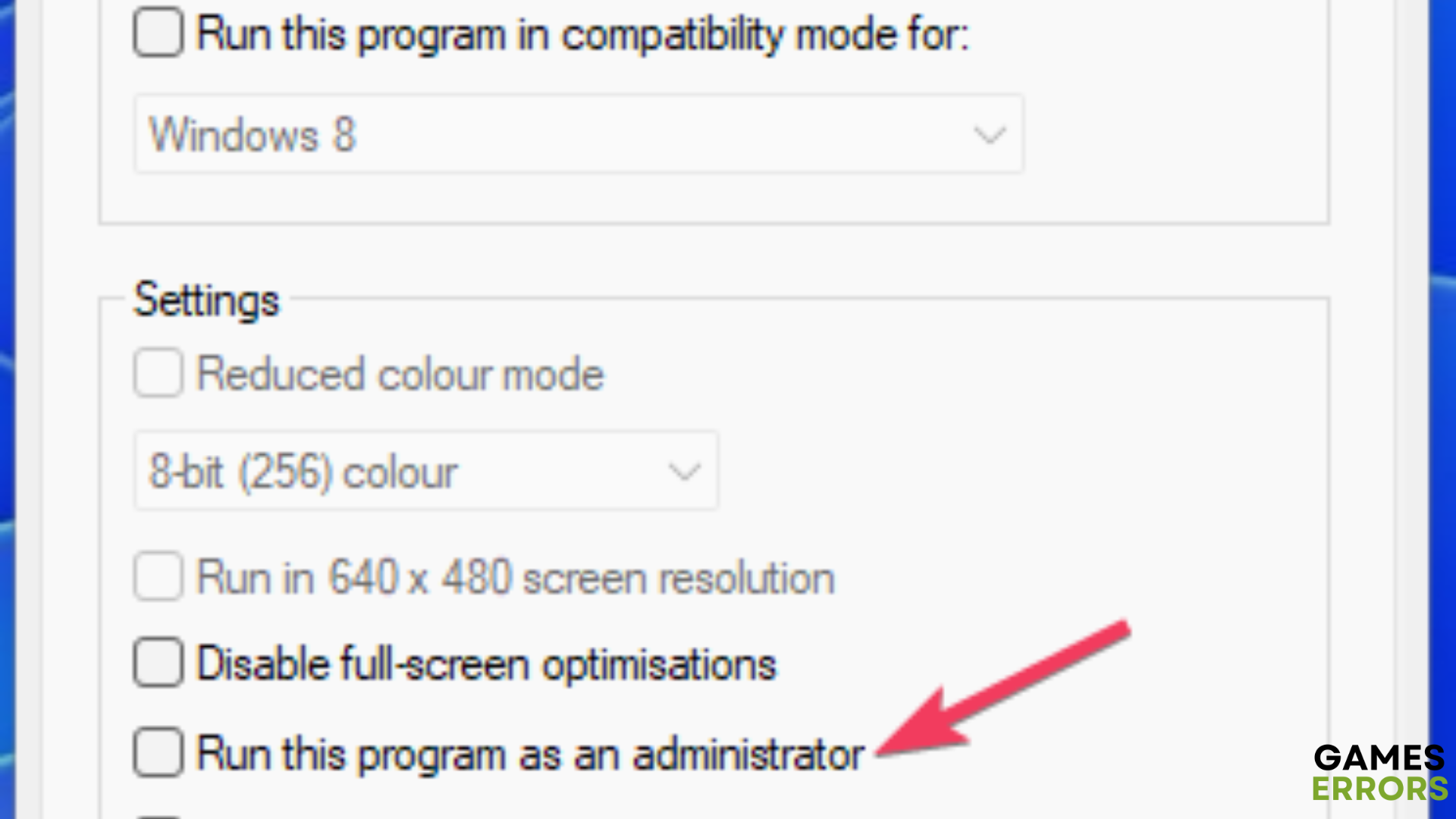
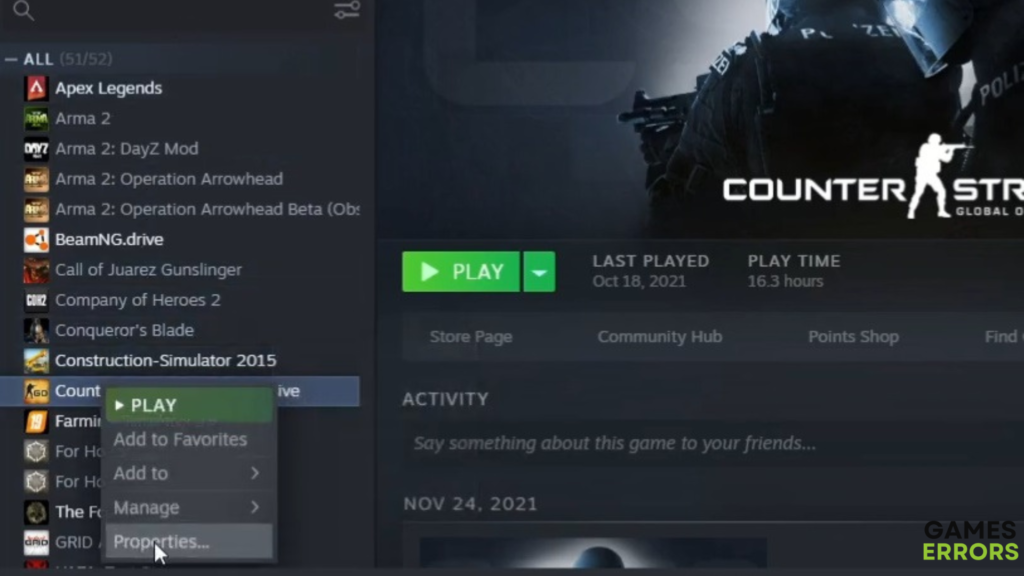
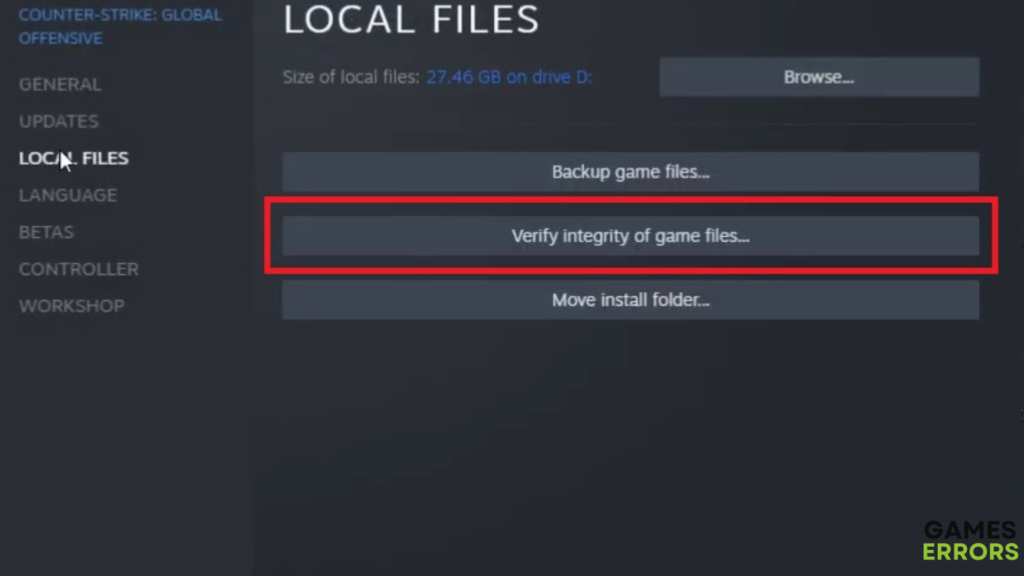
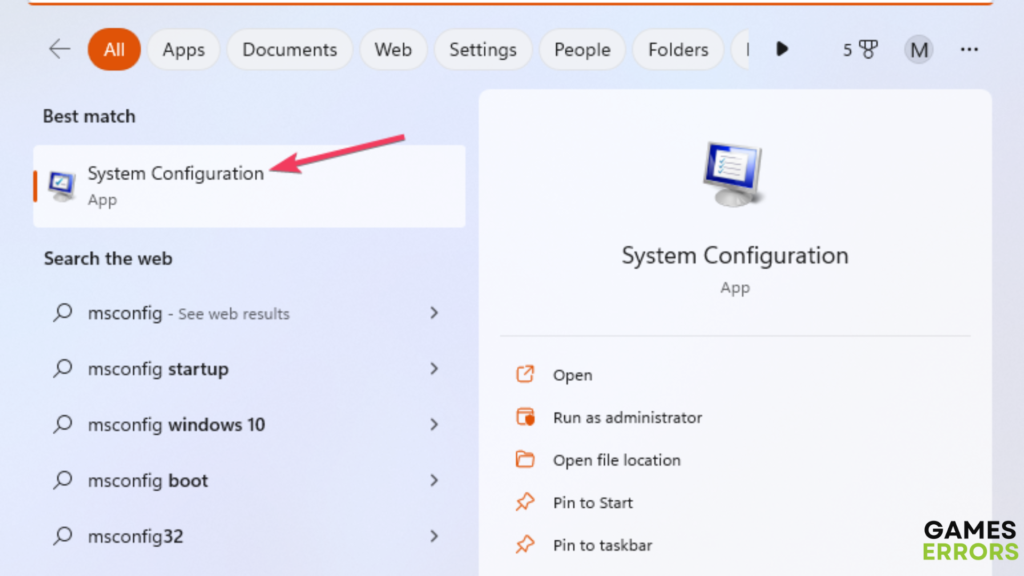
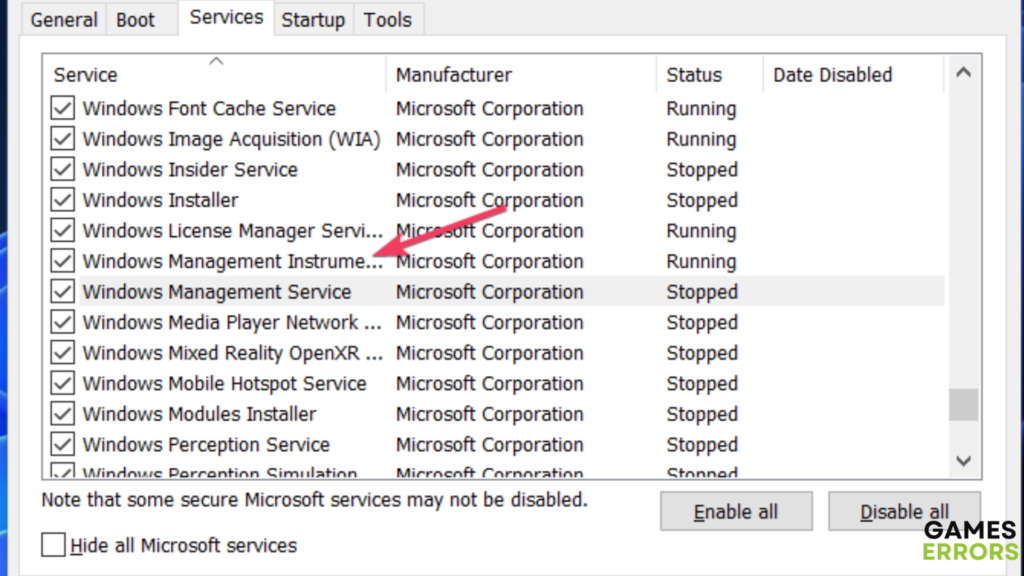
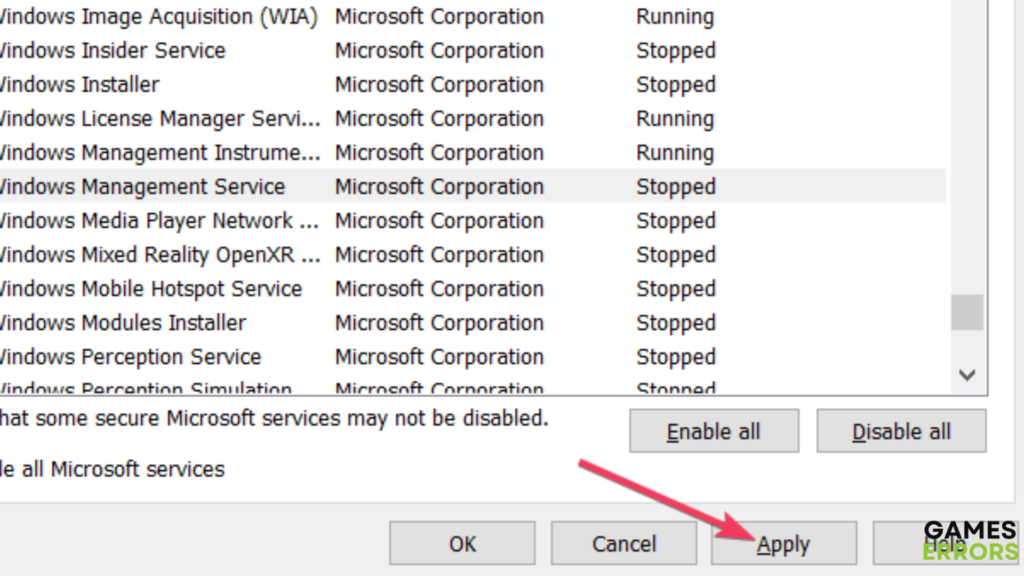
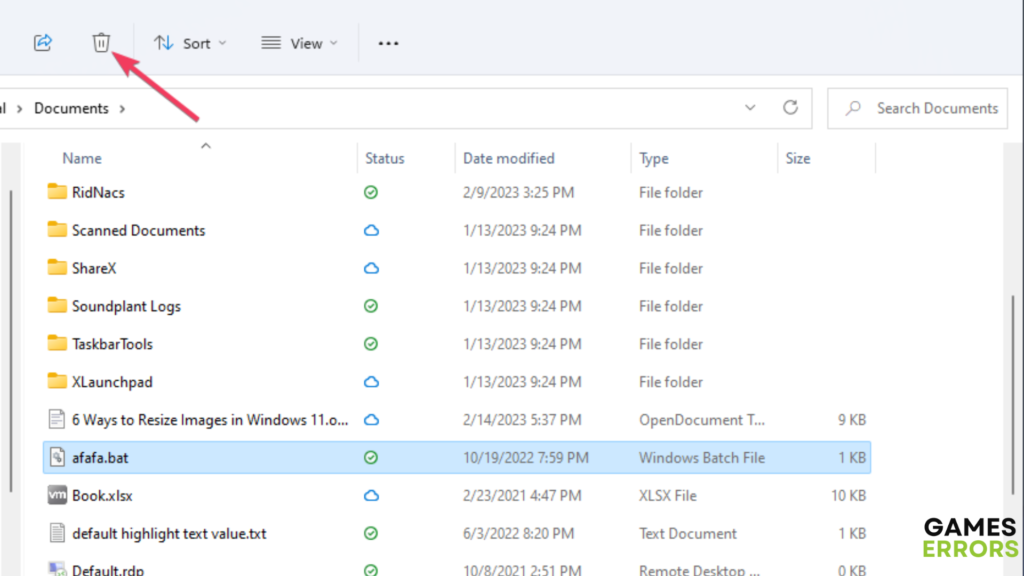
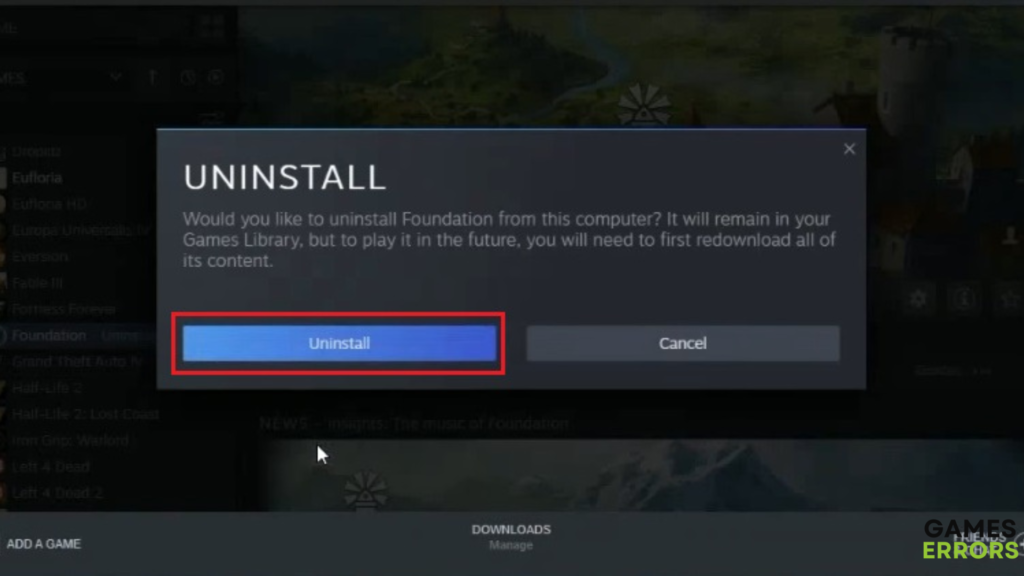
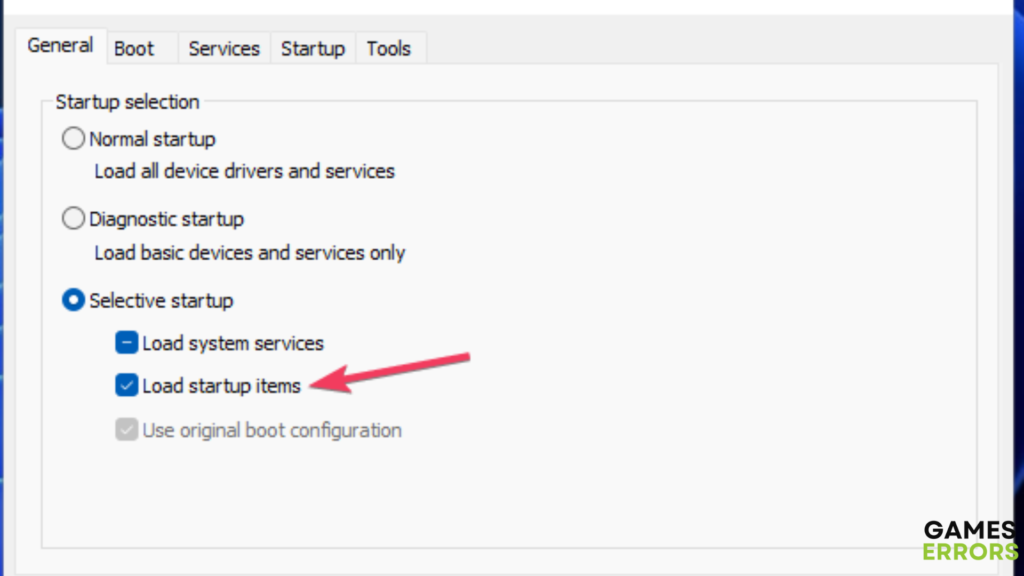
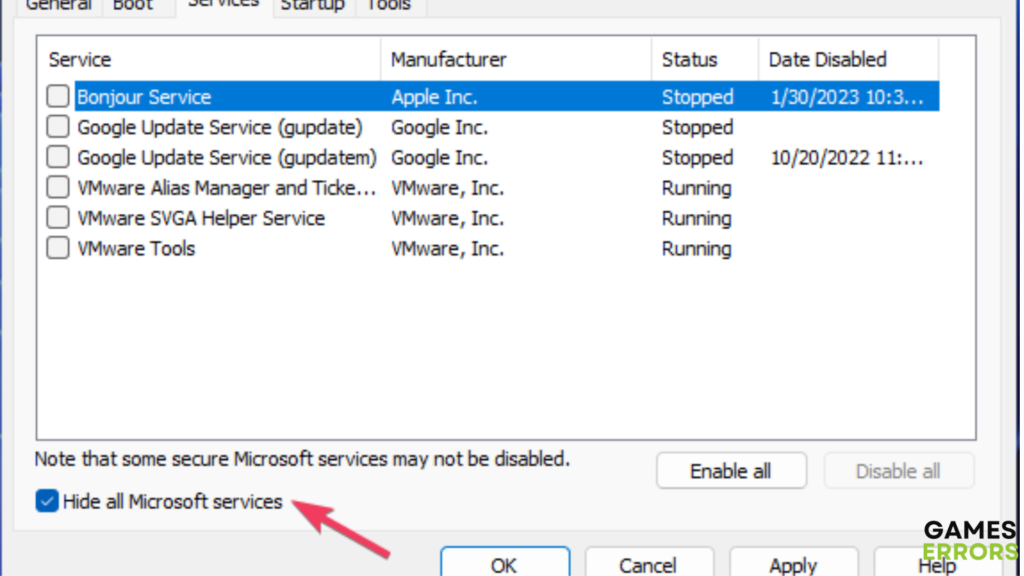
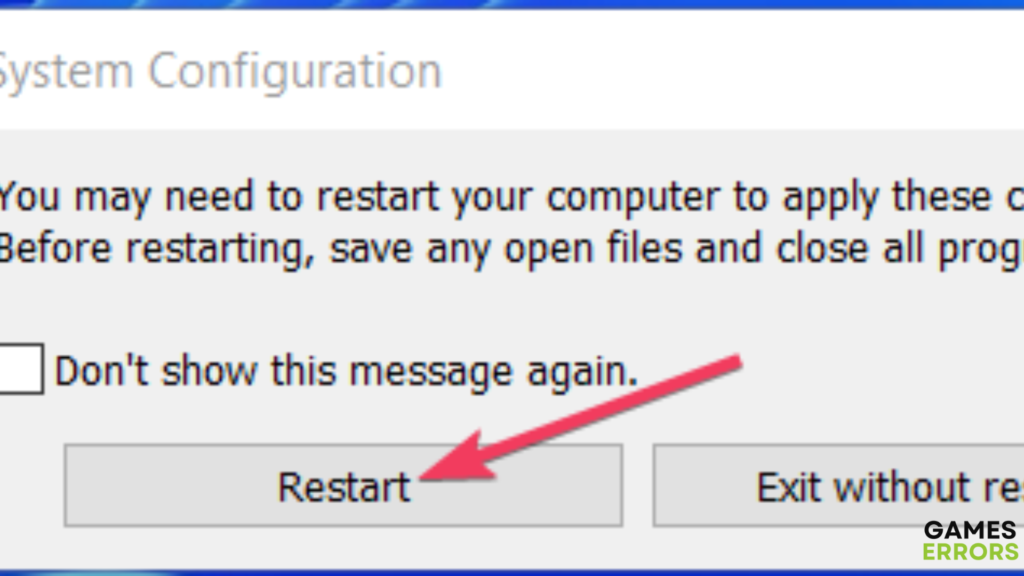
Comments are closed.