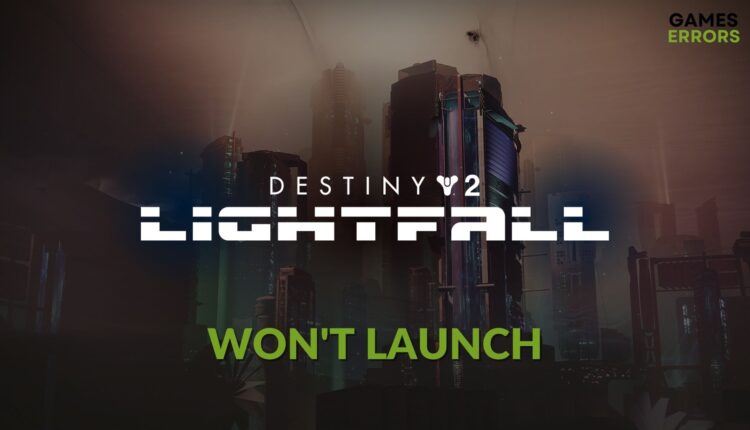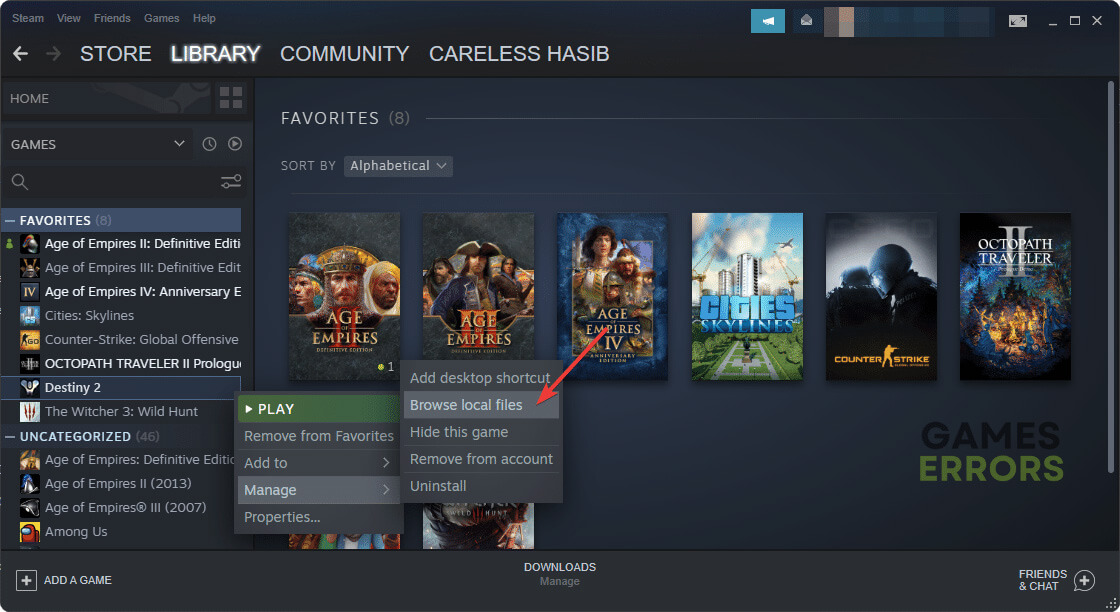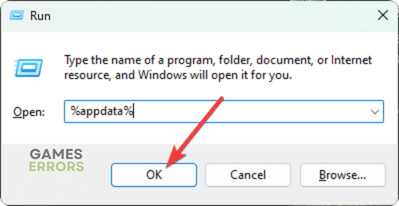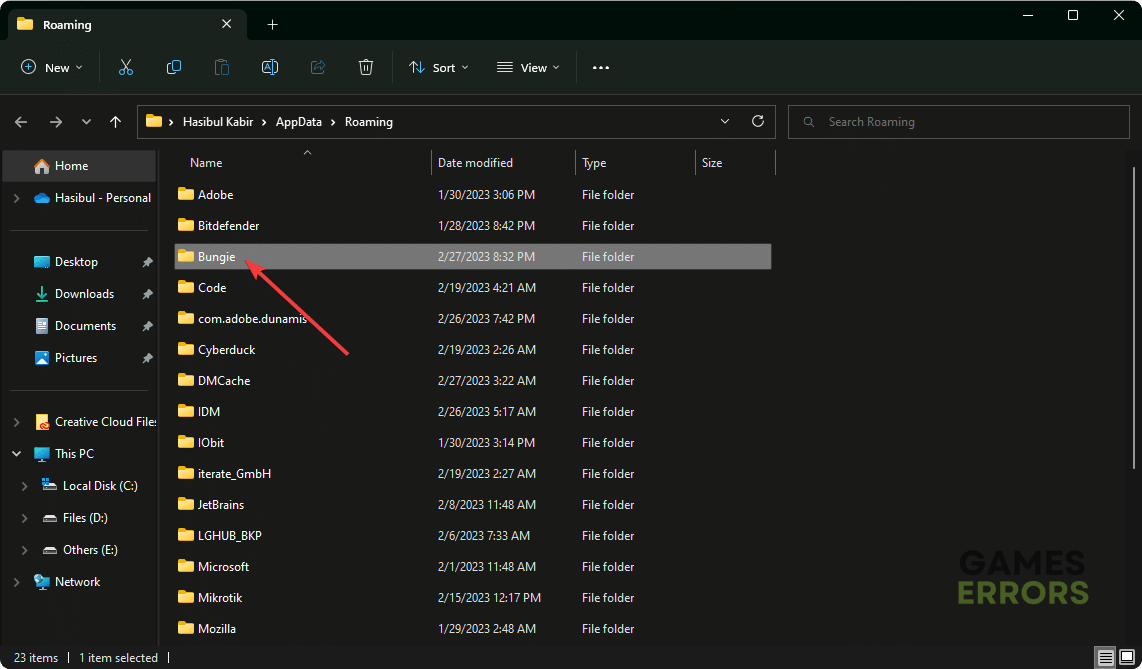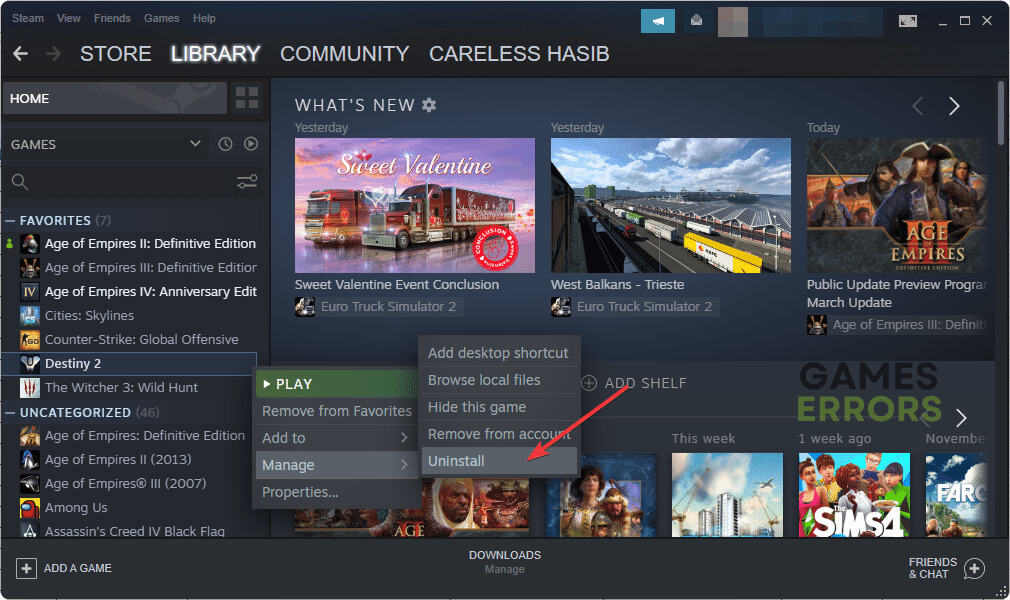Destiny 2 Lightfall Won’t Launch: How to Run It Successfully
Clear game cache, update GPU driver and run as an admin if Destiny 2 Lightfall doesn't open 🎯
If you see that Destiny 2 Lightfall won’t launch on your PC, don’t worry. There are several ways you can follow to get rid of this problem.
After installing the new DLC, a group of gamers may face problems like Destiny 2 Lightfall being stuck on the loading screen or not launching problem. It may happen in a mid-range PC as well as a high-end computer with RTX 4080 GPU and a powerful CPU. But if you take the proper steps, you can be able to run this game easily.
- crashes
- lags
- fps drops
- BSoDs
- failed launches
What is causing Destiny 2 Lightfall launching problem?
If you see that you cannot open Destiny 2 game after installing Lightfall DLC, it indicates that any of these issues may exist on your PC:
- Antivirus or firewall: In many cases, third-party antivirus and firewalls may block the game from running on your PC.
- Corrupted game files: If the game components, game files, and installation files become corrupted, Destiny 2 Lightfall will not launch on your PC.
- Graphics driver: Sometimes, the problematic or outdated graphics driver can be the reason you are not being able to run this game on Windows 11 or 10.
- Third-party services: Else some third-party services may create conflict that may trigger this problem.
How do I fix Destiny 2 Lightfall won’t launch?
First of all, you must ensure the following things before getting started:
- Make sure that your PC meets the minimum system requirements of Destiny 2.
- Ensure a stable internet connection.
- Disable your antivirus and firewall to see if it helps.
- Complete any pending restart on Windows.
Now, follow these methods to fix Destiny 2 Lightfall won’t launch:
- Run the game as an administrator
- Update graphics drivers
- Disable in-game overlay
- Clear Steam cache
- Clear the game’s cache
- Kill unnecessary background processes
- Repair the Destiny 2 Lightfall
- Re-install the game
1. Run the game as an administrator
- Open Steam or the game launcher you are using for Destiny 2.
- Go to the game library.
- Right-click on Destiny 2 and click on Browse local files.
- Right-click on the destiny2.exe file and go to its Properties.
- Go to the Compatibility tab.
- Check Run this program as an administrator.
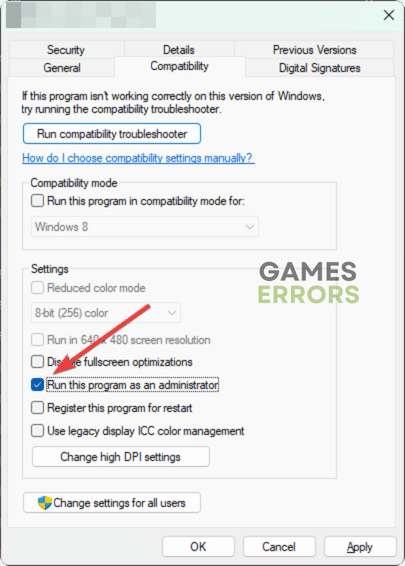
- Click on Apply and OK.
2. Update graphics drivers
- Open the Windows search box, type device manager, and hit Enter.
- Expand Display adapters.
- Right-click on the GPU driver and choose Update driver.

- Choose Search automatically for drivers and complete the process.
3. Disable in-game overlay
- Go to your game library on Steam or any game launcher you are using.
- Navigate to the In-Game tab.
- Uncheck Enable the Steam Overlay while in-game and click on OK.
Now, try to relaunch the game. If you are unable to run Destiny 2 right after installing the Lightfall DLC, it may solve the problem.
4. Clear Steam cache
- Open Steam.
- Go to Settings, as shown in the screenshot.
- Navigate to the Downloads tab and click on Clear Download Cache.
- Click on OK.
- Relaunch the game and see what happens.
If you use Epic Games Launcher or Xbox app for Destiny 2 Lightfall, you must clear their cache too.
5. Clear the game’s cache
- Press Win + R on the keyboard to open Run.
- Type %appdata% and click on OK.
- Go to the Bungie folder.
- Delete the DestinyPC folder from there.
6. Kill unnecessary background processes
- Press CTRL + Shift + Esc to open the Task Manager.
- Go to the Processes tab.
- Click on the process you want to disable and then click on the End Task button, as shown in the screenshot.

- Disable every other unnecessary process in this way.
7. Repair the Destiny 2 Lightfall
- In the Steam game library, right-click on Destiny 2 and click on Properties.
- Navigate to the Local Files tab.
- Click on Verify integrity of game files.

- Wait for a while until it finishes the process.
Other game clients like Epic Games Launcher also have a similar Repair option. Just figure it out and complete the repairing process if necessary.
8. Re-install the game
- Go to the Steam game library again.
- Right-click on Destiny 2, and then click on Uninstall.
- After uninstalling, click on the Install button.
- Choose the game installation location and click on Next.

- Complete the installation process.
After re-installing, you should no longer face the launching problem with this game. If it still exists, it may be a known bug. In this case, wait for the next patch update.
You also can consider updating Windows to the latest version. Installing the DirectX Runtime and also the Microsoft Visual C++ Redistributables can be handy, as well. The clean boot can be another technique you can try and see if it helps.
If necessary, learn how to stop Destiny 2 Lightfall from crashing.
This article has featured the most effective methods that can fix Destiny 2 Lightfall won’t launch or similar problems. If you are familiar with any other techniques that may help others, feel free to include them in the comment box.