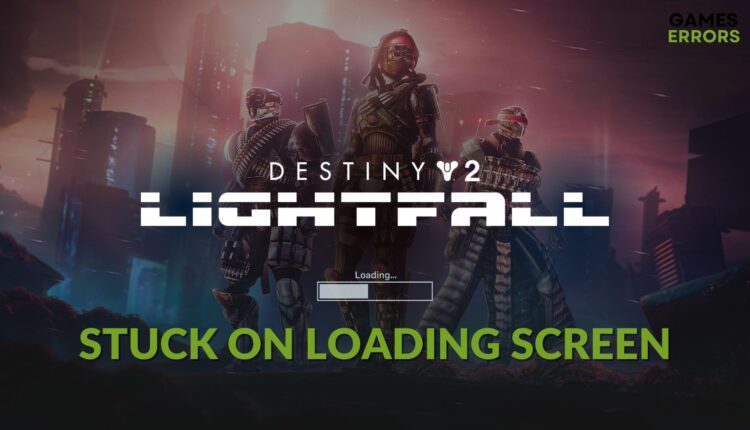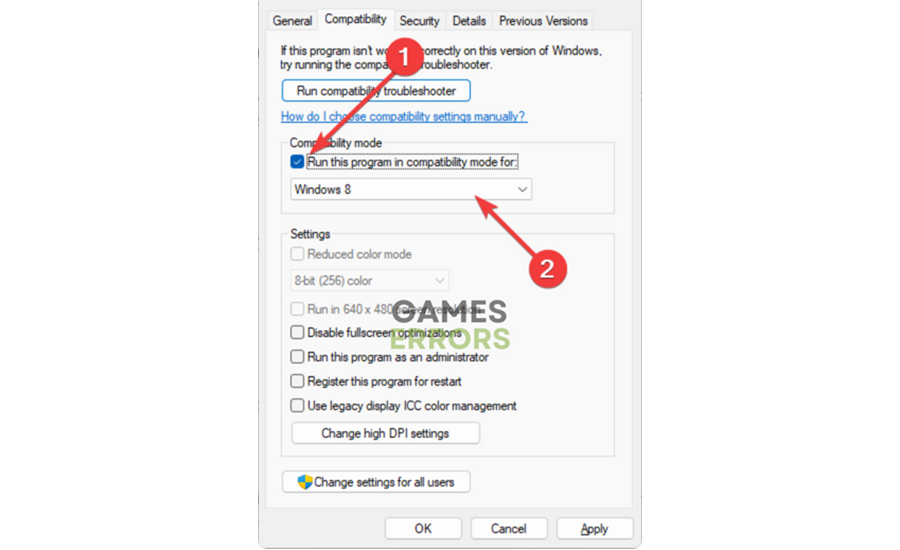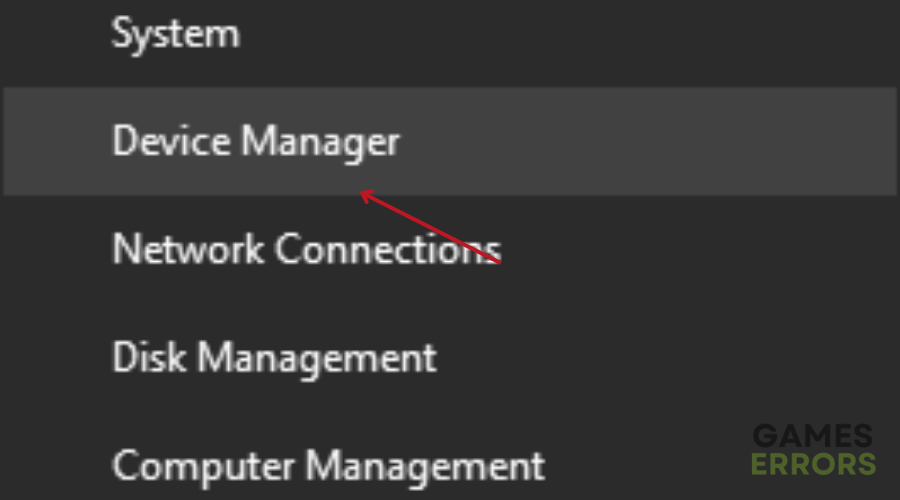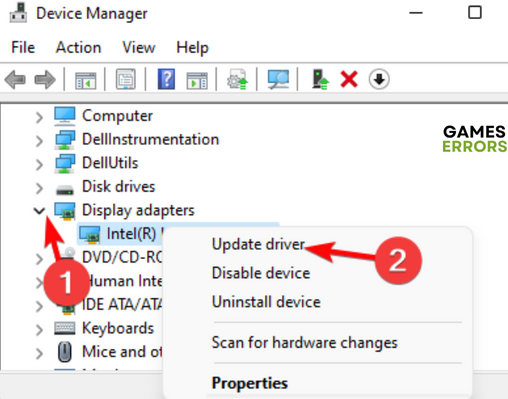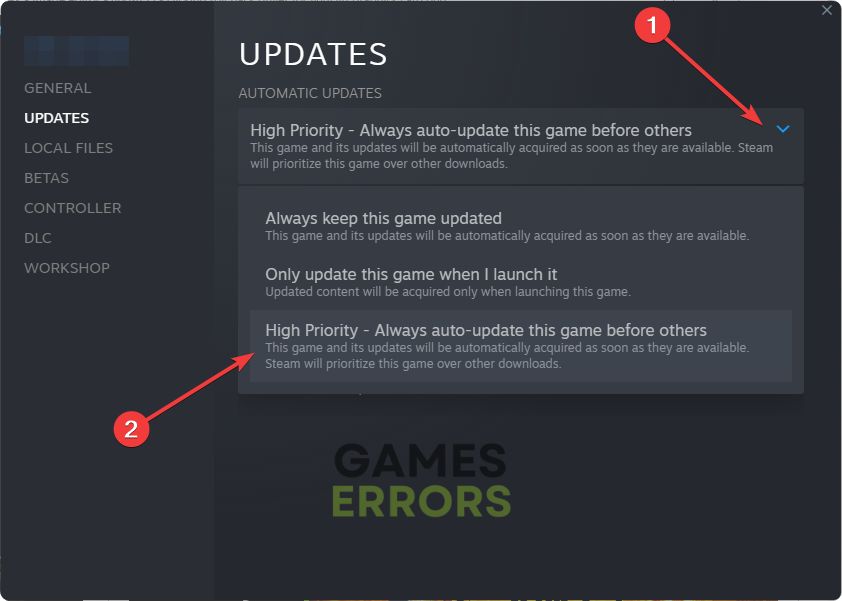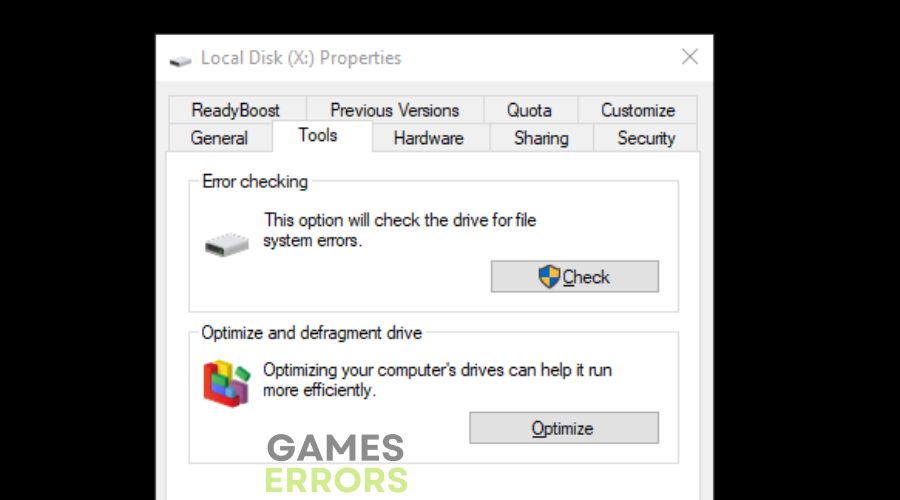Destiny 2 Lightfall Stuck on Loading Screen: How to Fix
If Destiny 2 Lightfall is not loading, update the GPU driver, run it as an admin, and follow these steps 🎯
Is Destiny 2 Lightfall stuck on the loading screen? Like you, many others are facing this problem with this new DLC. If you take essential steps, you can easily avoid this freezing problem and enjoy the game.
The Sci-Fi first-person shooter action-adventure game Destiny 2 is indeed a favorite title for avid gamers. Many were waiting for the new DLC Lightfall. But, after installing it, you may notice that the game isn’t loading. It is a big frustration as, unlike the main game, this DLC is not free to play, and you were probably eagerly waiting for it.
Why is the Destiny 2 Lightfall taking forever to load?
The Destiny 2 Lightfall may not load and remains in the launching or loading screen for an infinity amount of time if any of these reasons exist:
- System requirements: System requirement is important. If your PC lacks the recommended specifications for this game, it may not load at all.
- Disk problem: If you have installed Destiny 2 Lightfall on a slow HDD or the disk has some issues, this game will have difficulties while loading and may become stuck.
- Graphics driver issues: When you launch or try to play a video game, all necessary elements need to be loaded on your GPU memory. If the graphics driver is having some problems, it may not happen successfully, which may trigger crashing issues or loading problems.
- Corrupted game components: Game components are necessary to run a game without any problem. Destiny 2 Lightfall will be stuck on the load screen if any of them goes missing or is corrupted.
- Third-party services: Some third-party services, like your antivirus and firewall, also may be responsible for this problem.
What should I do to fix Destiny 2 Lightfall stuck on the loading screen?
We have prepared the best methods that can help you to get rid of the Destiny 2 Lightfall stuck on the loading screen problem. However, before trying our methods, we want you to do the following things:
- Confirm that your PC meets the Destiny 2 Lighfall’s system requirements.
- Install the DirectX runtime and Visual C++ Redistributables.
- Disable your antivirus and firewall to see if it works.
If you still face the problem, go through the following methods:
- Run as administrator
- Update the graphics card driver
- Reduce background services
- Repair the game files
- Update Destiny 2 Lightfall
- Repair disk issues
1. Run as administrator
Running the game as administrator will allow it to surpass the limitations imposed by your system. With this option enabled, the game will gain control over some processes, thus being able to run more operations, which might fix your Destiny 2 Lightfall Loading Screen Error.
- Open Steam or Epic Games Launcher, depending on where you have installed the game.
- Go to the game library.
- Right-click on Destiny 2 and click on Browse local files, as shown in the screenshot.
- Right-click on Destiny 2’s EXE file and go to its Properties.
- Navigate to the Compatibility tab.
- Check Run this program as an administrator.
- Click on Apply and OK.
2. Update the graphics card driver
Time needed: 4 minutes
Faulty, corrupted, or outdated drivers are up to no good, and they might be the reason you are encountering the Destiny 2 Lightfall loading screen error. After all, outdated drivers are responsible for functionality-related issues and other problems as well. However, it is easy to fix them manually but a bit time-consuming. Follow the steps below to learn how.
-
Press Win + X on the keyboard and go to Device Manager.
-
Find the Display adapters, and expand it.
-
Right-click on the display driver and choose Update driver.
-
Choose Search automatically for drivers and complete the process.
To download the most compatible graphics driver for your PC and update it, you should use PC HelpSoft. It is one of the most valuable tools for PC gamers. It can scan for outdated drivers and update them automatically. This helps to get rid of problems like Destiny 2 Lightfall stuck on the loading screen.
3. Reduce background services
Closing unnecessary background processes will allow your system to gather more resources, resulting in a performance boost for your games. Also, by reducing background services, you might prevent some of them from interfering with Destiny 2.
- Press CTRL + Shift + Esc on the keyboard to open the Task Manager.
- Go to the Processes tab if you are not already there by default.
- Select the process you want to disable and then click on End Task.
- Disable every other non-essential process in this way.
4. Repair the game files
Missing or corrupted game files are a common cause of game problems, as they might create an unwanted file conflict. In addition, working with such files might prevent Destiny 2 from working properly.
- Go to your Steam game library like before.
- Right-click on Destiny 2 and go to Properties.
- Go to the Local Files tab.
- Click on Verify integrity of game files.
- Steam will take a while to scan and repair the game files.
If you are using Epic Games Launcher, you will get a similar Repair option. Figure it out and go ahead to fix Lightfall’s loading screen freezing problem.
5. Update Destiny 2 Lightfall
- Go to Destiny 2’s properties from the Steam game library like the previous method.
- Navigate to the Updates tab.
- Click on the dropdown icon of Automatic Updates, and choose High Priority – Always auto-update this game before others.
- Relaunch Steam.
Now, when a new update is available, Steam will immediately download and install it with the highest priority. In other game launchers, you will get similar options.
6. Repair disk issues
CHKDSK (Check Disk) is a tool which allows your computer to check and repair possible file system errors on your hard drive. However, a problematic HDD should not be used for a prolonged period of time as the problem might get worse in time. It’s like keeping a fully upgraded newbie weapon until late game.
- Open This PC.
- Right-click on the disk drive where you have installed Destiny 2 and go to its Properties.
- Navigate to the Tools tab.
- Click on Check.
- Click on Scan drive.
- Keep patience until it finishes the scanning and repairing process.
Now, launch the game and see if you still face the problem or not.
Extra methods to fix Destiny 2 Lightfall Stuck on Loading Screen:
If you still get the freezing-up issues on the loading screen with Destiny 2’s Lightfall DLC, we suggest you try these methods as well:
- Delete local game data.
- Uninstall apps like your Antivirus, Firewall, game booster, etc.
- Free up some disk spaces in the drive where you have installed the Lightfall.
- Re-install the game and the Lightfall DLC.
- Update Windows to the latest version.
Related Articles:
- Destiny 2 Stuck on Connecting Screen: Fix it Quickly
- Destiny 2 Stuck on Signing In [Quick Fixes]
- Destiny 2 Error Code Plum: Tips For Quick Fixes
- Destiny 2 Error Code Coconut: Fix It Quickly
- Destiny 2 Error Code Baboon: Tips and Tricks to Fix It Fast
These are the most effective solutions you can apply if the Destiny 2 Lightfall is stuck on the loading screen. If you have any questions or opinions, feel free to let us know in the comment box.
If you encounter any issues or errors while playing your favorite games and require support, feel free to contact us here. Our team is always ready to assist you and ensure your gaming experience is seamless and enjoyable.