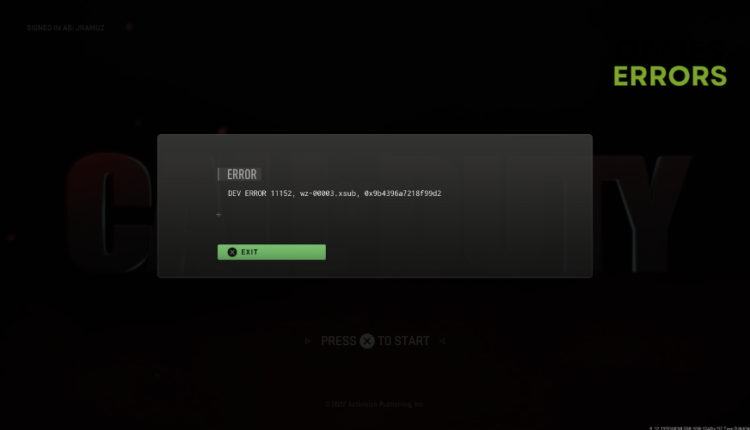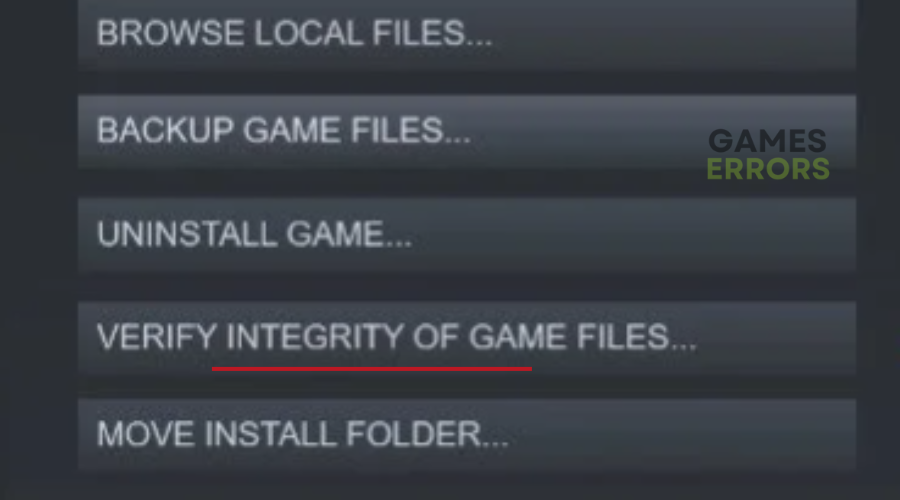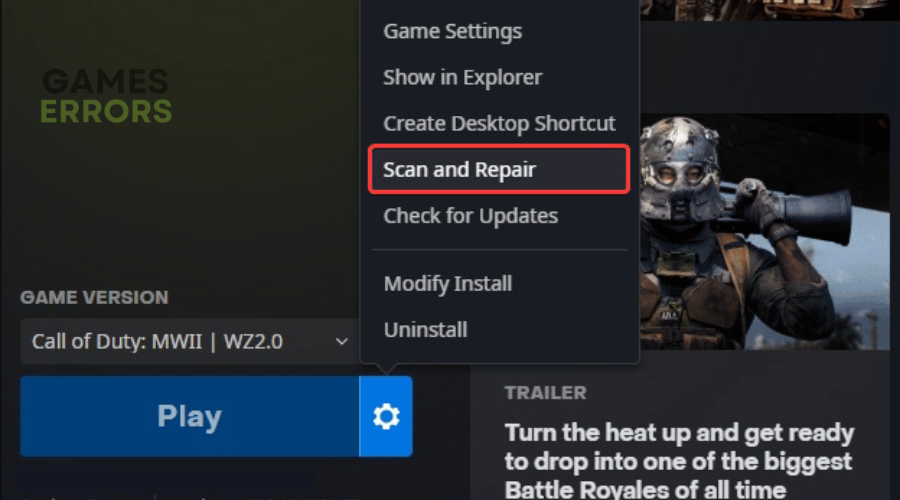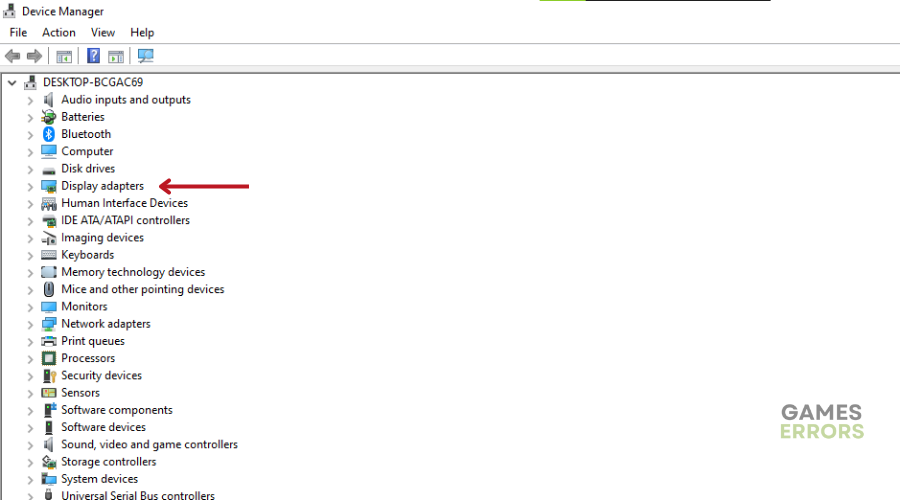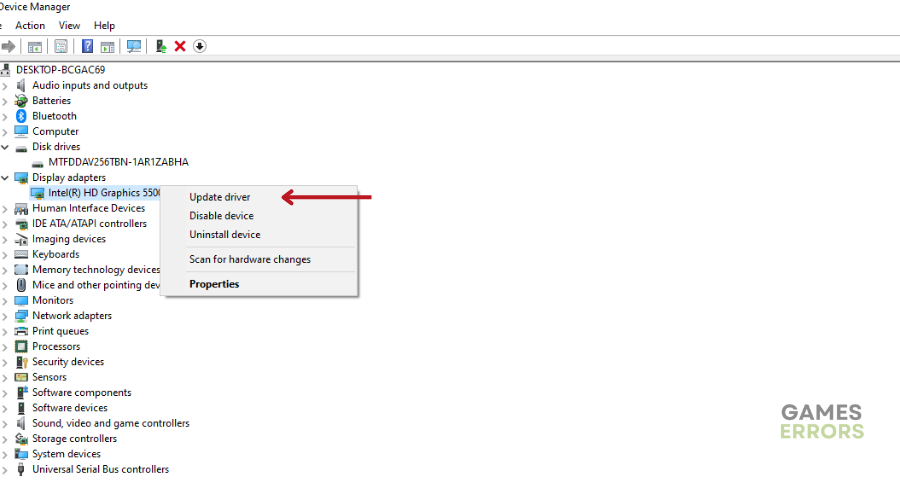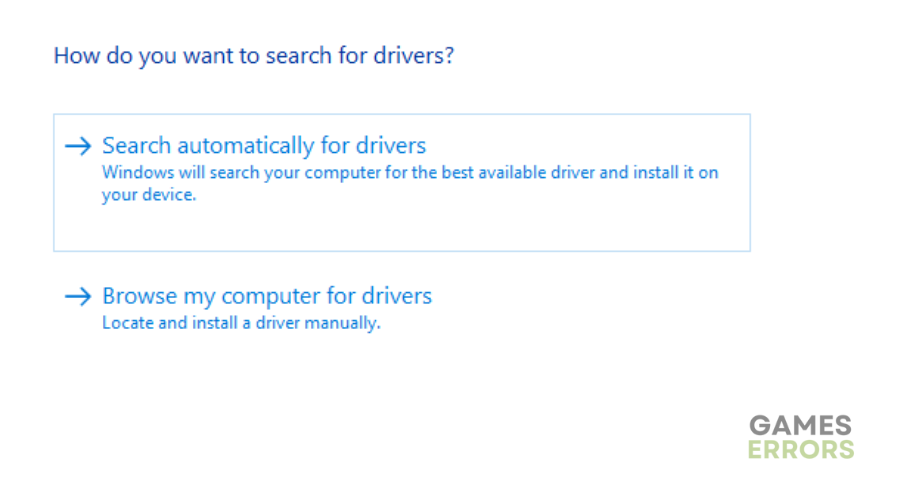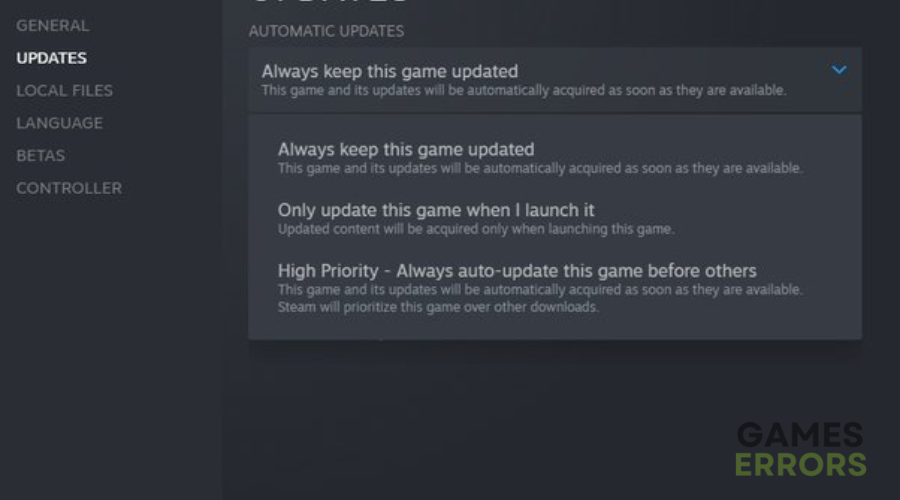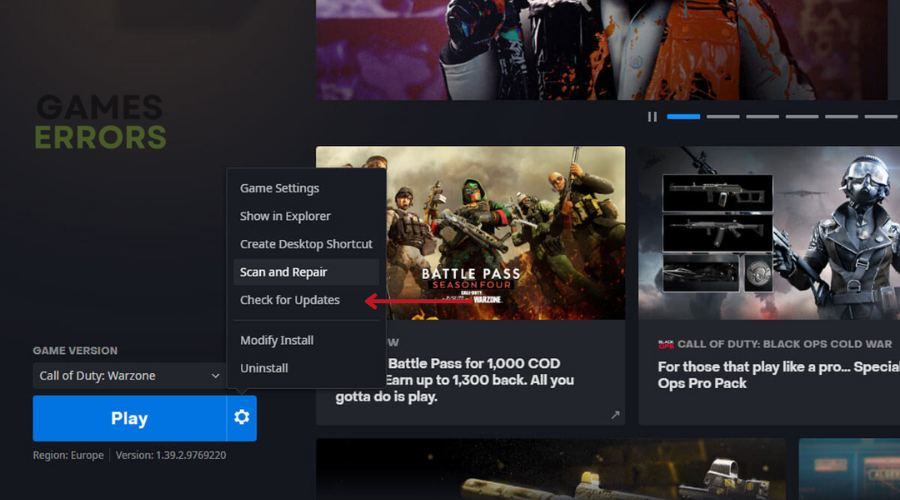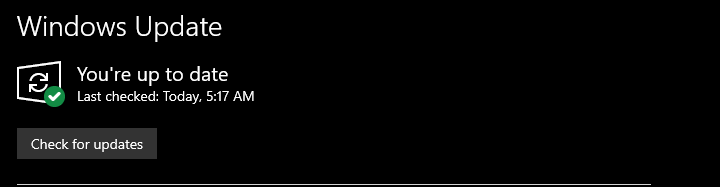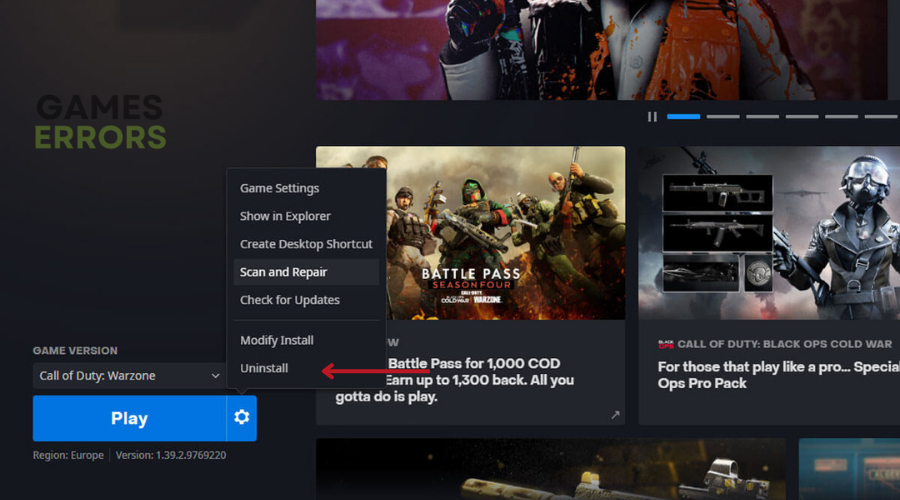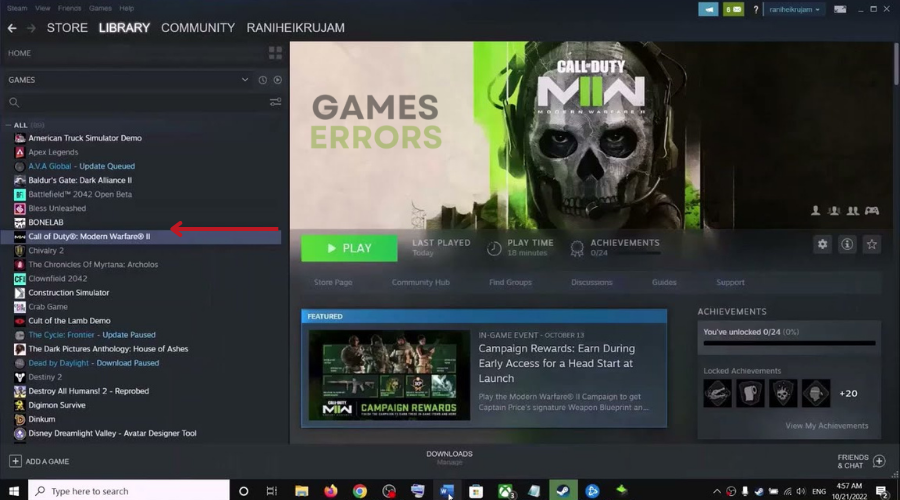Dev Error 11152 in MW2: How to Fix it Quickly
If you keep getting the Dev Error 11152, keep reading, we have a fix ⚒
Call of Duty Modern Warfare 2 is riddled with bugs and glitches, such as the infamous Dev Error 11152, as you probably know.
Fortunately, there are a few things you can do when this happens, and we are going to cover them in this article.
- crashes
- lags
- fps drops
- BSoDs
- failed launches
What is Dev Error 11152?
Dev error 11152 is a common error that players encounter when the game tries to launch with corrupted files. This issue affects the game’s stability, causing the game to crash or freeze during gameplay.
The error typically occurs due to issues with the graphics driver, incorrect game settings, or
hardware-related problems.
The best course of action will depend on the specific cause of dev error 11152, and you may need to try multiple solutions before finding one that works for you.
How to fix Dev Error 11152?
Before trying any of the solutions listed below, try exiting the game completely and restarting. This will allow COD to attempt to reinstall any multiplayer packs and load the game without any problems.
There are a few troubleshooting tips that you can try to resolve this issue.
Table of content:
- Verify the integrity of Modern Warfare 2 Files
- Update your GPU drivers
- Update the game
- Update Windows
- Reinstall COD MW2
1. Verify the integrity of Modern Warfare 2 Files
Time needed: 3 minutes
Try verifying the game files from the Battle.net launcher or Steam. This checks for any issues or corrupted files and replaces them if necessary. To do this:
- Via Steam:
- Head to the Library on Steam
- Select COD: Modern Warfare 2.
- Choose Local Files.
- Click the gear icon (Manage menu) on the right-hand side of your screen or right-click COD: Modern Warfare 2 from your games list.
- Select Verify integrity of game files… option.
Via Battle.net:
- Launch the Battle.net application on your desktop.
- Click on the COD: Modern Warfare 2 icon.
- Click the gear icon located next to the Play button.
- Choose the Scan and repair option.
- If any missing or corrupted files are found, you’ll need to reinstall the game.
2. Update your GPU drivers
Updating the graphics driver may help fix any issues with compatibility between the game and the system’s graphics processor. It is standard practice to update your graphics card drivers, which can
typically be done through the manufacturer’s website or through the device manager on your computer.
To do this:
- Press the Start key.
- Type Device Manager in the search box and open it.
- Expand the Display Adapters category to locate your graphics driver.
- Left-click on the driver name and select Update driver.
- Choose Search automatically for drivers and follow the instructions to download latest GPU driver.
It is important to keep your drivers up-to-date to ensure that your game runs smoothly and to avoid
compatibility issues. You can automatically do this by using Drivefix, a trusted third-party application. It works by regularly updating your PC drivers. Therefore, you may be able to prevent errors like Dev Error 11152 from occurring in the future.
3. Update the game
Here’s how to keep Call of Duty MW2 or Warzone 2 up-to-date on Steam and Battle.net:
🎮 Steam Users:
- Open the Steam client and go to your Library.
- Search for CoD MW2 or Warzone 2 and right-click on the game.
- Select Properties.
- Go to the Updates tab and choose the “Always keep this game up-to-date” option.
- After the updates have been installed, restart your PC and launch the game.
🎮 Battle.net Users:
- Open the Battle.net client and select CoD MW2 or Warzone 2.
- Click the gear icon located near the Play button.
- Select Check for Updates.
- Follow the on-screen instructions to complete the update process.
- After the updates have been installed, restart your PC and launch the game.
4. Update Windows
- Click on the Start menu and select Settings.
- Open the Windows Update option.
- Click on the Check for Updates button.
- If updates are available, click on the Download and Install option to start the update process.
5. Reinstall COD MW2
Before reinstalling COD or any other game, it’s important to make sure that any game progress or files are backed up to avoid losing information.
Once the backup is complete, you can proceed with the reinstallation process by:
Battle.net:
- Open the Battle.net app.
- Select Call of Duty Modern Warfare 2 or Warzone 2 from your Games list.
- Click on the gear icon located next to the blue Play button.
- Choose Uninstall and confirm by pressing Yes, Uninstall.
- Once the uninstallation process is complete, click the blue Install button to reinstall the game.
Steam:
- Open the Steam app.
- Locate Call of Duty Modern Warfare 2 or Warzone 2 in your Library.
- Right-click on the game and select Manage, then click on Uninstall.
- Confirm the action by clicking Uninstall.
- After uninstalling the game, click the blue Install button on its Library listing to reinstall it.
Related articles:
- Dev Error 11557 in MW2 & Warzone 2: How to Fix it Quickly
- Dev Error 11642 in MW2: How to Rapidly Fix It
- MW2 & Warzone 2 Dev Error 11588: Why & How To Fix
- Dev Error 11063 in MW2: What is & How to Fix It Easily
- Dev Error 5523 on CoD MW & Warzone: How to Fix
- Dev Error 615 in Call of Duty Modern Warfare 2 [Quick Fix]
Conclusion
Overall, the best course of action will depend on the specific cause of dev error 11152, and you may need to try multiple solutions before finding one that works for you. We hope one of the solutions we have listed has helped you fix the issue. Leave us a comment, question, or suggestion in the comment section below.