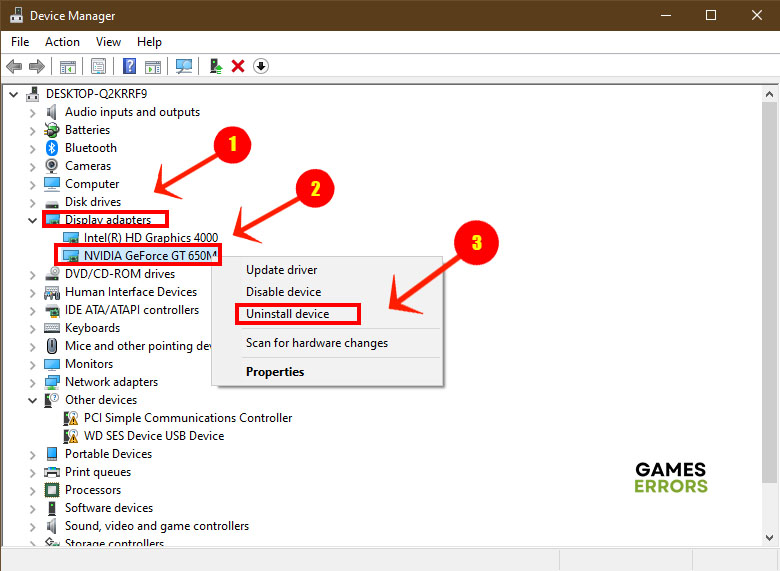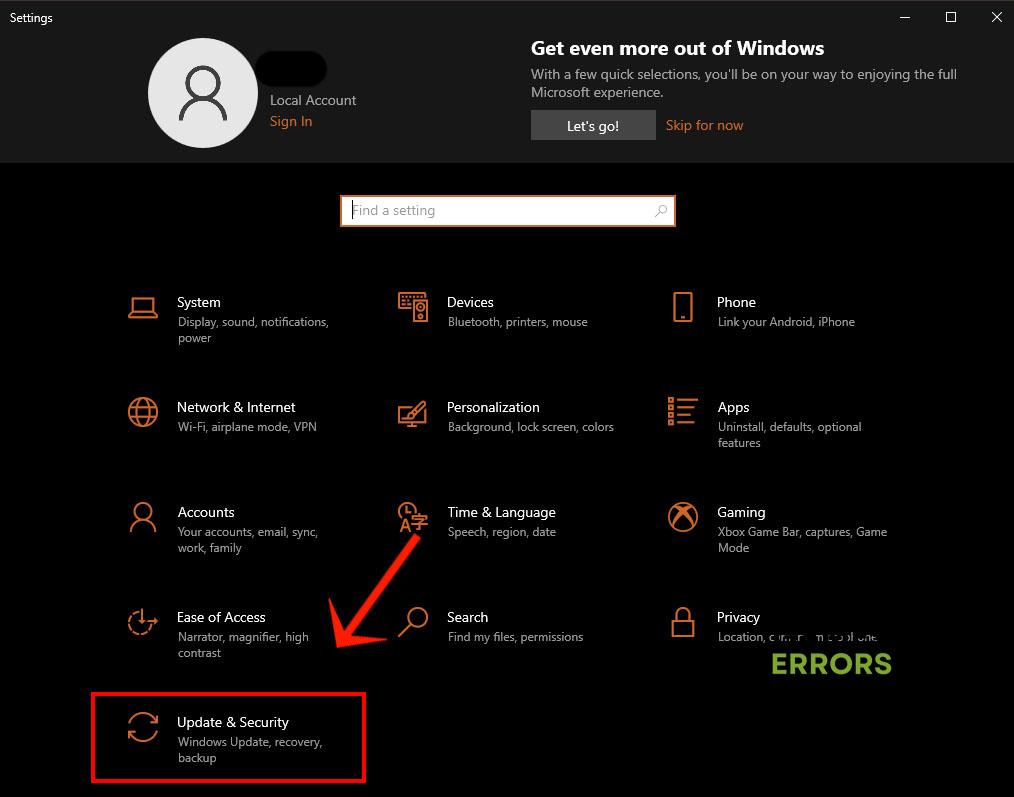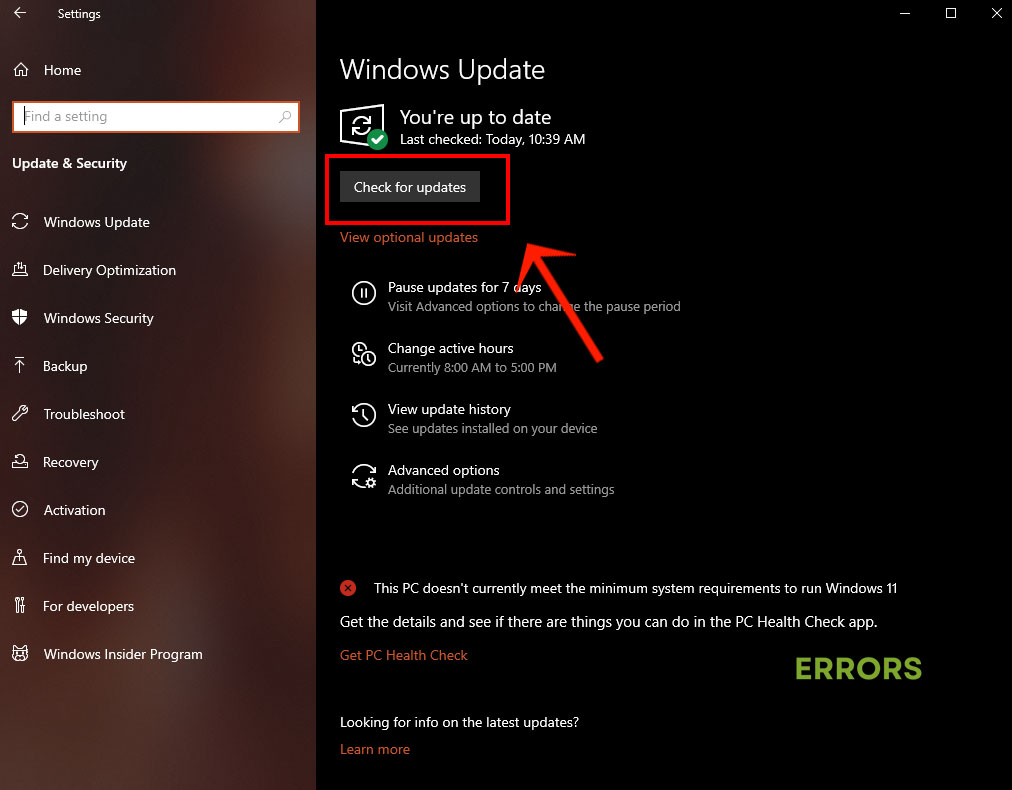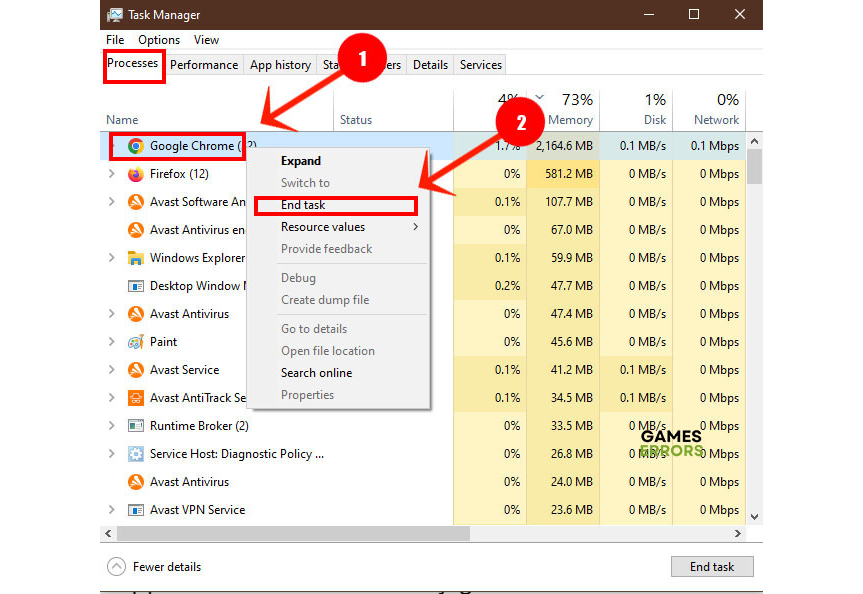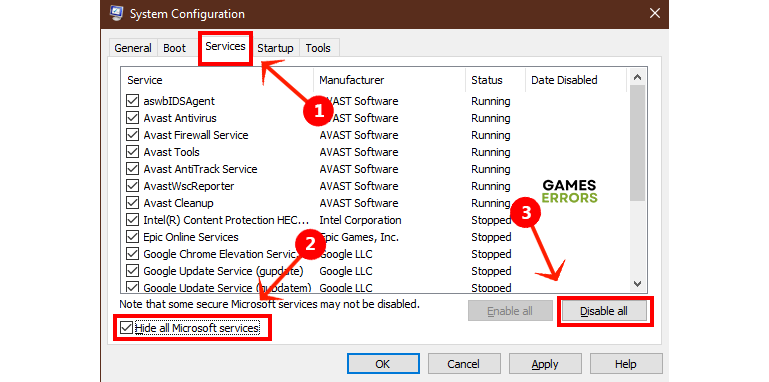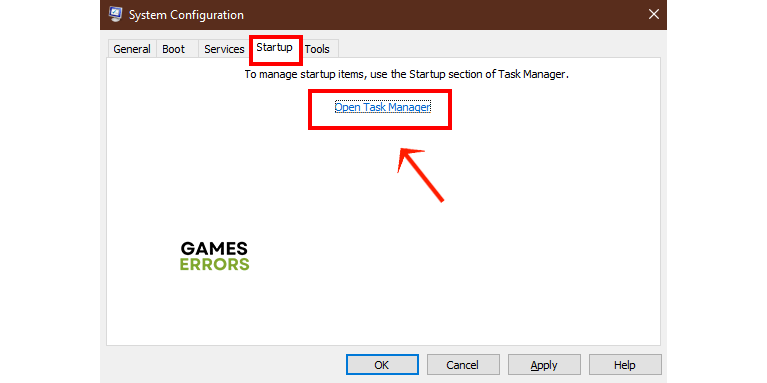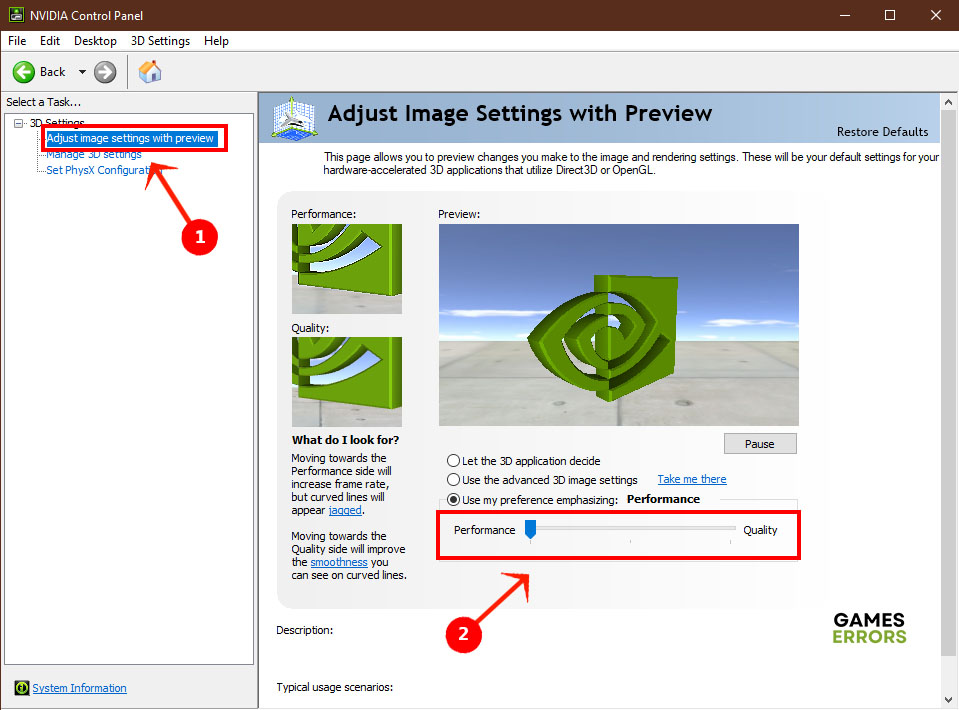Diablo 2 Resurrected Lag: Fix it Easily
Diablo 2 Resurrected lag issues are easy to fix with these solutions
Many new releases roll out with lag and stuttering issues, not to mention a few bugs here and there. But eventually, the developers work on those issues and release batches that fix them. However, when it comes to the Diablo 2 Resurrected lag, little has been done on the developers’ side to address this problem. So you’ll have to fix it yourself by fiddling with your system configurations.
Why do I Get Diablo 2 Resurrected Lag?
The most common causes of Diablo 2 Resurrected lag issues involve the graphics driver. Your graphics driver could be outdated, not configured properly to run Diablo 2 Resurrected or can’t keep up with the demanding game. In most cases, fixing the graphics driver issues will remove the lag and deliver a smoother gaming experience. But other causes might trigger the lag as well.
- Too Many Background Apps: Your computer has limited resources. When you have a lot of apps running in the background, you put a lot of strain on the CPU. Those apps could also hog the internet connection, leading to connectivity issues and game lags.
- Windowed Mode: Running Diablo 2 Resurrected in windowed mode doesn’t give the game full control over the screen. Other apps and services in the background can steal control even momentarily. This leads to latency, lags, and stuttering.
- Compatibility Issues: Your OS and system specifications might create conflicts and compatibility issues with the game.
How to Fix Diablo 2 Resurrected Lag?
When you’re looking to fix Diablo 2 Resurrected lag, the first thing to do is ensure that your system meets the game requirements. According to the Diablo 2 Resurrected official website, your computer has to satisfy the minimum system requirements to avoid latency issues with the game.
When your machine meets at least the minimum requirements, then you can move on to fixing the issue by tackling the following solutions one at a time.
- Update your graphics driver
- Update Windows
- Close all background apps
- Switch to fullscreen mode
- Clean boot your PC
- Improve graphics card performance
1. Update your Graphics Driver
When it comes to updating your graphics driver, it’s always recommended to uninstall the current version and perform a clean installation of the new version. This rule applies to NVIDIA, AMD, and Intel graphic cards equally. Here’s how to do it.
- Download the latest graphics driver for your card from NVIDIA, AMD, or Intel.
- Right-click the Windows logo in the taskbar and select Device Manager.
- Click Display Adapters to expand it and select the graphics driver you want to uninstall.
- Right-click the driver and select Uninstall. Follow the instructions on the screen.
- Restart your computer then double-click the file you downloaded in step 1 to install it.
- Follow the instructions and restart your computer if asked to.
- Launch Diablo 2 Resurrected and check if the lag is gone.
2. Update Windows
Your Windows OS might be missing new updates that improve performance and resolve the lag issue in your gaming experience. Luckily, it’s easy to check for these updates, download, and install them. Here’s how.
- Open the Start menu and choose Settings.
- Scroll down the Settings screen and select Windows Update.
- Click Check Updates and wait for Windows to find new updates, download and install them.
- Restart your PC if needed and relaunch the Diablo 2 Resurrected game.
3. Close All Background Apps
Background apps and services slow down your system, hog the resources, keep your CPU unnecessarily busy, and reduce your internet speed. Any one of those side effects can cause latency and stuttering in your game. So, you need to close all those apps from the task manager.
- Right-click the taskbar and click Task Manager to launch it.
- Under the Processes tab, go down the list of running apps and decide which ones you don’t need while playing the game. Apps like browsers should be closed to free up RAM.
- Right-click each app you want to close and select End Task.
- Close the Task Manager and restart Diablo 2 Resurrected.
4. Switch to Fullscreen Mode
One reason you’re getting Diablo 2 Resurrected lag issues is that you’re playing the game in windowed or borderless window modes. Under these modes, the game doesn’t have full control over the resources on your computer. Any other game might get focus priority even for a second or two which causes latency issues in the game. Just follow these steps.
- Launch Diablo 2 Resurrected.
- Click the Settings icon and choose Display on the left panel.
- Click the menu list of Windows Display and choose Full Screen.
- Check this fixes the lag issue.
5. Clean Boot your PC
While closing unnecessary background apps frees up valuable resources on your machine, there are still services and other programs that startup with Windows. To disable these services, follow these steps to clean boot your system.
- Press Windows + R to launch the Run dialog.
- Type msconfig and click OK to launch the System Configuration app.
- Uncheck the Load startup items box.
- Click the Services tab and go down to Hide all Microsoft services box, check it.
- That leaves all non-essential services that you can safely disable. Click the Disable All button.
- Next, you need to disable startup apps. Click the Startup tab.
- In the new screen click the Open Task Manager link.
- This opens the Startup tab of the Task Manager.
- Select all unnecessary apps and disable them.
- Close the Task Manager and click OK on the System Configuration to restart your system.
- After your system restarts, launch Diablo 2 Resurrected.
6. Improve Graphics Card Performance
Your graphics card has many features that your system is not using. By default, the graphics card settings strike a good balance between visual rendering quality and performance. But when you have a Diablo 2 Resurrected lag issue, you’d want to improve the graphics card’s performance and sacrifice some of the quality. Here’s how to change the settings. If you’re using an AMD graphics card, skip to step 5.
- Double-click the NVIDIA icon in the taskbar to launch the NVIDIA Control Panel.
- Select Adjust Image Settings with Preview on the left panel.
- Scroll down to the slider at the bottom and move it to the left towards Performance.
- Click Apply and close the app.
- To improve performance in AMD graphic cards, right-click the AMD icon in the taskbar.
- Select Graphics Profile and in the new menu choose Optimize Performance.
- Start Diablo 2 Resurrected and check that the lag is gone.
Related Articles:
Diablo 2 Resurrected has some lag issues. But once you’re done with the above modifications to your graphics card and system settings, your game will run as smoothly as you’d like it to. Tell us about what worked for you in the comments below.