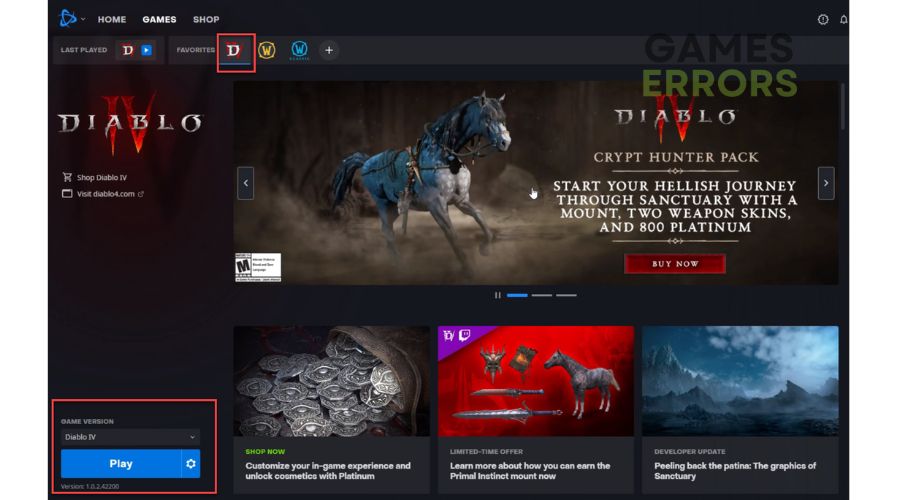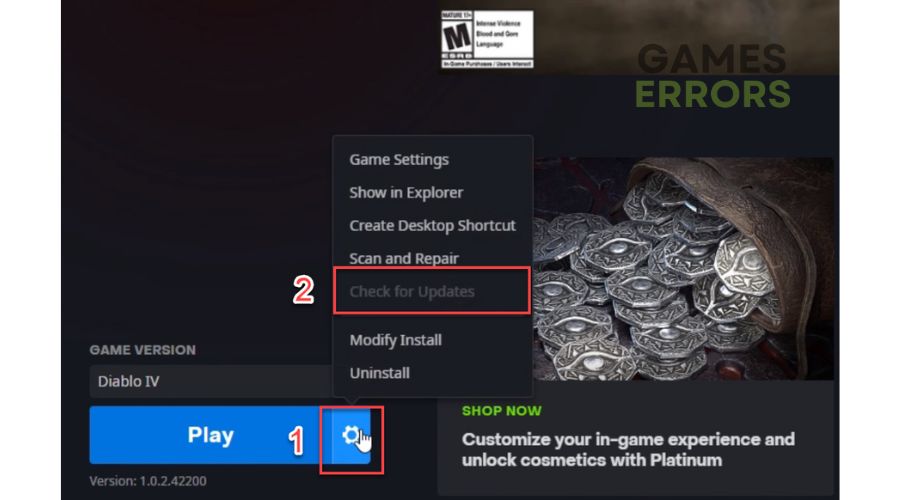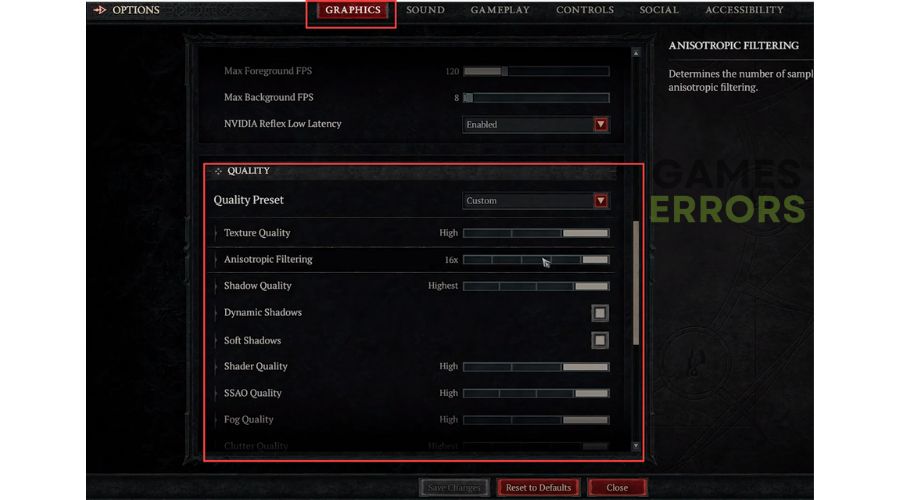Diablo 4 High VRAM Usage: How To Fix
We're here to assist you with a helpful guide on efficiently troubleshooting the frustrating issue of high VRAM usage in Diablo 4. ✅
Diablo 4 is practically a distilled essence of the good sides of the Diablo franchise, carefully condensed into one whole. Still imperfect, but significantly pushed in the right direction. However, many players encounter high vram usage in Diablo 4, a problem that during the game leads to a significant drop in FPS and stuttering even though you have powerful hardware. High graphics settings in the game accelerate this problem, but even by reducing the graphics settings, the problem will continue after a slightly longer gaming session. Since it is obviously a bug in the game, we will give you some practical tips on alleviating high vram usage in Diablo 4 in this guide.
Why do I have high VRAM usage in Diablo 4?
Your VRAM usage is high because following reasons:
- crashes
- lags
- fps drops
- BSoDs
- failed launches
- Your PC doesn’t meet recommended specification
- In-game graphics settings
- Outdated GPU driver
- Diablo 4 is not updated
- Corrupted game files
How do I fix VRAM usage in Diablo 4?
We recommend doing these easy steps first:
- Check if your PC meets the system requirements for the game.
- Restart the Battle.net client and your PC.
- Close all unnecessary background apps (Press Ctrl + Shift + Esc keys to open the Task Manager and End Task to close unnecessary Processes).
- Verify and repair game files.
If you have done all the previous steps but still have high VRAM usage, do the following:
1. Update the game
Time needed: 3 minutes
It is highly recommended to check for any available updates to address any bugs that have been noticed and enhance the stability and performance of the game.
- Open Blizzard game launcher
Locate Diablo 4 in your game library.
- Select Options
Click the cog icon (Options) next to the Play button and choose Check for Updates.
- Wait for the update to install
If an update is available, wait for it to download and install. Restart the game and check if the problem is gone.
2. Update the GPU driver
An outdated GPU driver often causes the main problem with crashing, low FPS, stuttering, game lag, or other issues in Diablo 4. We recommend updating your GPU driver to the latest version, which usually contains Diablo 4 bug fixes. Do following:
👉Update GPU driver through Device Manager
1. Press the Win+R keys to bring up the Run dialog box.
2. Type; devmgmt.msc in the text box and hit Enter.
3. Double-click on the Display adapters and select your GPU.
4. Right-click on the graphics card and select Update driver.
4. Choose Search automatically for drivers and follow the on-screen guide to finish the update process.
👉Update GPU driver through the web browser
Depending on your graphics card model, you can open a web browser and visit the official website of AMD, NVIDIA, or Intel to download the latest driver.
👉Update GPU driver using PC HelpSoft
Keeping your Windows system drivers up-to-date can be tiring, but we have a solution. PC HelpSoft is a reliable and effective tool that automatically updates your drivers as soon as a new version is released. With this tool, you no longer have to search the internet for genuine drivers or manually update them through a device manager.
3. Optimize in-game graphics settings
Optimizing your Diablo 4 settings is vital to a better gaming experience. Use system requirements and your hardware’s capabilities and adjust graphics settings for optimal performance and visuals to avoid high VRAM usage. Launch Diablo 4, and under Options>Graphics set:
- Quality – Custom
- Texture Quality – Low or Medium
- Anisotropic Filtering – 2x
- Shadow Quality – Low
- Dynamic Shadows – On
- Soft Shadows – Off
- Shader Quality – Low
- SSAO Quality – Low
- Fog Quality – Low
- Clutter Quality – Low
- Fur Quality Level – Low
- Water Simulation Quality – Low
- Anti-aliasing Quality – Low
- Geometric Complexity – Medium
- Terrain Geometry Detail – Medium
- Physics Quality – Medium
- Particles Quality – Medium
- Reflection Quality – Medium
- Screen Space Reflections – Off
- Distortion – Off
- Low FX – On.
✔Extra steps
Do you still have high VRAM usage in Diablo 4? We suggest some additional options to consider:
- Update Windows to the latest version.
- Update DirectX, .NET Framework, and VCRedist.
- Temporarily turn off the firewall and third-party antivirus software.
- Perform clean boot.
Conclusion
If you’re experiencing high VRAM usage in Diablo 4, it might help to restart both the game and your computer, as the issue could be temporary. Before launching the game, ensure it’s updated to the latest version and that your PC meets the game requirements. It’s also important to keep your Windows and GPU drivers current and optimize the in-game graphics settings to reduce the possibility of high VRAM usage. If you have any further questions, feel free to leave a comment below, and we’ll be happy to assist you.