Diablo 4 Slow Download Speed: How To Force It
Excitement about the game piles up as the game downloads. With Diablo 4, it might not be easy, but we are here to help! 🚀
Getting ready to play the latest title from this action role-play series will be ruined once you notice Diablo 4 slow download speed. We investigated the issue and discovered that many players complained about it, so we created a list of the most valuable fixes for the slow download speeds of Diablo 4.
If you downloaded the game but can’t install it, learn what to do when Diablo 4 won’t install.
- crashes
- lags
- fps drops
- BSoDs
- failed launches
Why is Diablo 4 downloading so slow?
Diablo 4 is downloading slowly due to poor internet connection, unreliable wireless network, problems with network devices, bugged bandwidth settings in Battle.net, an outdated network driver, or an unreliable DNS server address.
How to fix Diablo 4 slow download?
Perform these initial checks and apply the following fixes:
- Check your internet speeds: Use Google’s Internet Speed Test to check your general download rates. The problem is unrelated to the game if the speed is generally slow.
- Use a wired connection: Use an ethernet cable to get the most out of your network. Download speed will improve, and the overall experience will be more stable.
- Restart network devices: Find your internet router or modem, and press the restart button, which is usually on the back side of the device.
Proceed with the step-by-step solutions to troubleshoot the slow download speed of Diablo 4:
1. Tweak download bandwidth settings
Time needed: 2 minutes
Diablo IV extremely slow download speed has been discussed a lot lately, and many players confirmed that changing the download bandwidth in Battle.net settings solved the issue for them.
- Launch Battle.net, click on the Download Manager, and open Download Settings.
- In the Downloads tab, find Network Bandwidth and enable Limit download bandwidth.
- Enable the Latest Updates and Pre-release Content options, set them to 999999999, and hit Done.
- Monitor your download speed which should instantly boost to at least a few MB/s.
If you are almost finished downloading, this trick can be handy as the speed drops to KB/s.
2. Update the network driver
One of the main troublemakers for slow download speeds is the outdated network driver. We recommend you always keep it updated to avoid potential network-related issues.
- Click the Windows icon, type Device Manager, and open it.
- Double-click on the Network Adapters section.
- Right-click on your internet adapter and select Update driver.
- Select the Search automatically for drivers option.
- Install the driver update.
- Restart your PC.
We recommend PC HelpSoft as the most reliable tool for managing network drivers on your PC. This driver updater tool will scan, monitor, and update drivers so you have more time for gaming!
⇒ Get PC HelpSoft
3. Use Google DNS
Windows automatically assigns a reliable DNS server address based on your location. We recommend you always use Google DNS to avoid unnecessary network problems.
- Using the Windows Key + R shortcut, open the Run dialog, type control, and hit OK.
- Click on View network status and tasks.
- Click on the Change adapter settings.
- Right-click the internet network you use and select Properties.
- Double-click Internet Protocol Version 4 (TCP/IPv4).
- Enable Use the following DNS server addresses and add:
➡ 8.8.8.8 for the Preferred DNS server
➡ 8.8.4.4 for the Alternate DNS server - Click OK and restart your PC.
4. Use a VPN
Another way to solve the slow download of Diablo 4 is to connect to the game server via a different location. This can be achieved using a reliable VPN that acts as a bridge for your connection to the server from which you download the game.
Finding a reliable VPN doesn’t need to be an impossible quest! With ExpressVPN, you will get the functionalities you need, multiple locations, and, most importantly, reliability!
Extra steps
If the download speed of Diablo 4 is still slow, try to:
- ⏳ Give it some time: Many players claim that the download speed drastically increased after waiting a few minutes. The issue might be temporary.
- 🌐 Use an alternative network: Connect your PC to another available network and check if the issue will persist.
- 📞 Contact your ISP: If you struggle with general connectivity issues and slow download speeds, it’s best to contact your internet service provider and explain the situation to their support team.
Related articles:
- How To Fix All Diablo 4 Error Codes: Comprehensive Guide
- Diablo 4 High RAM Usage: Fix It Quickly
- Diablo 4 Black Screen: How To Fix It Quickly
- Diablo 4 Monetization: Microtransactions Discovered By Fans
Conclusion
We hope the issue with Diablo 4 slow download speed is in the past and that you have already managed to download and install the game. Comment with feedback about how it went and what fixed the issue!

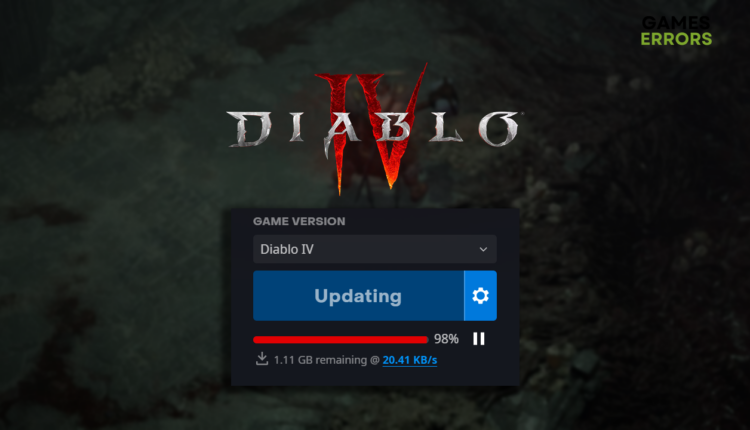
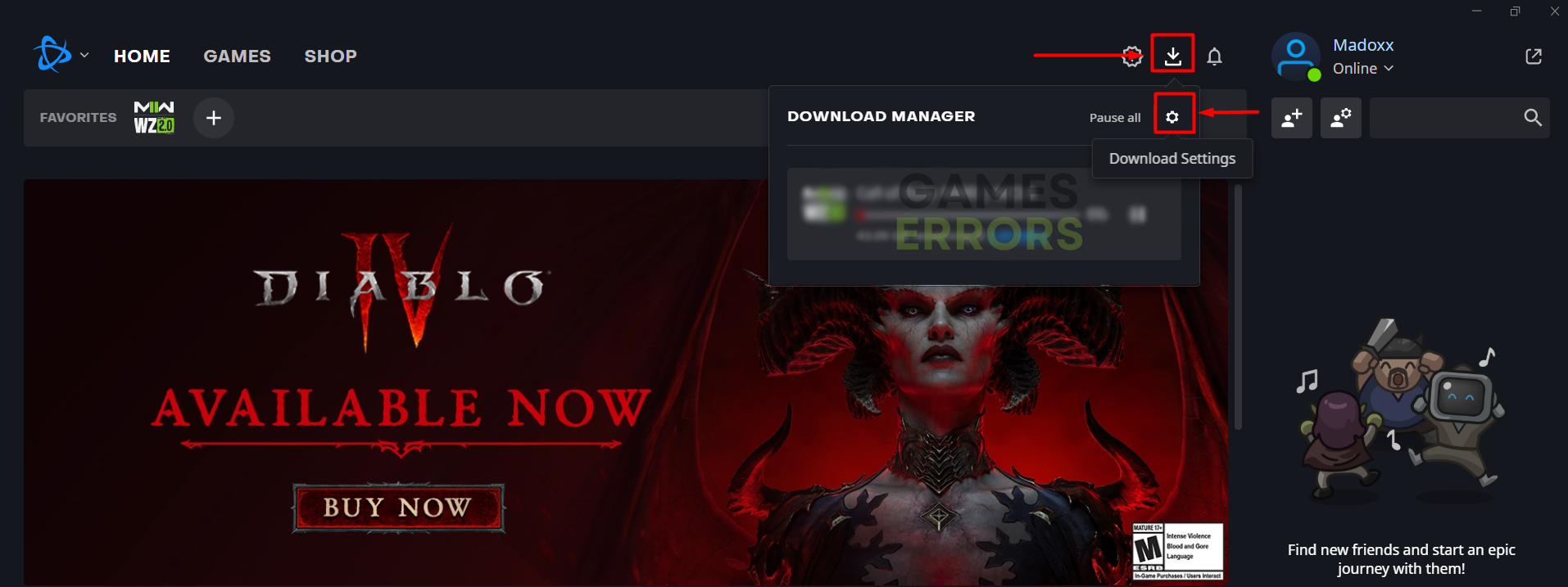
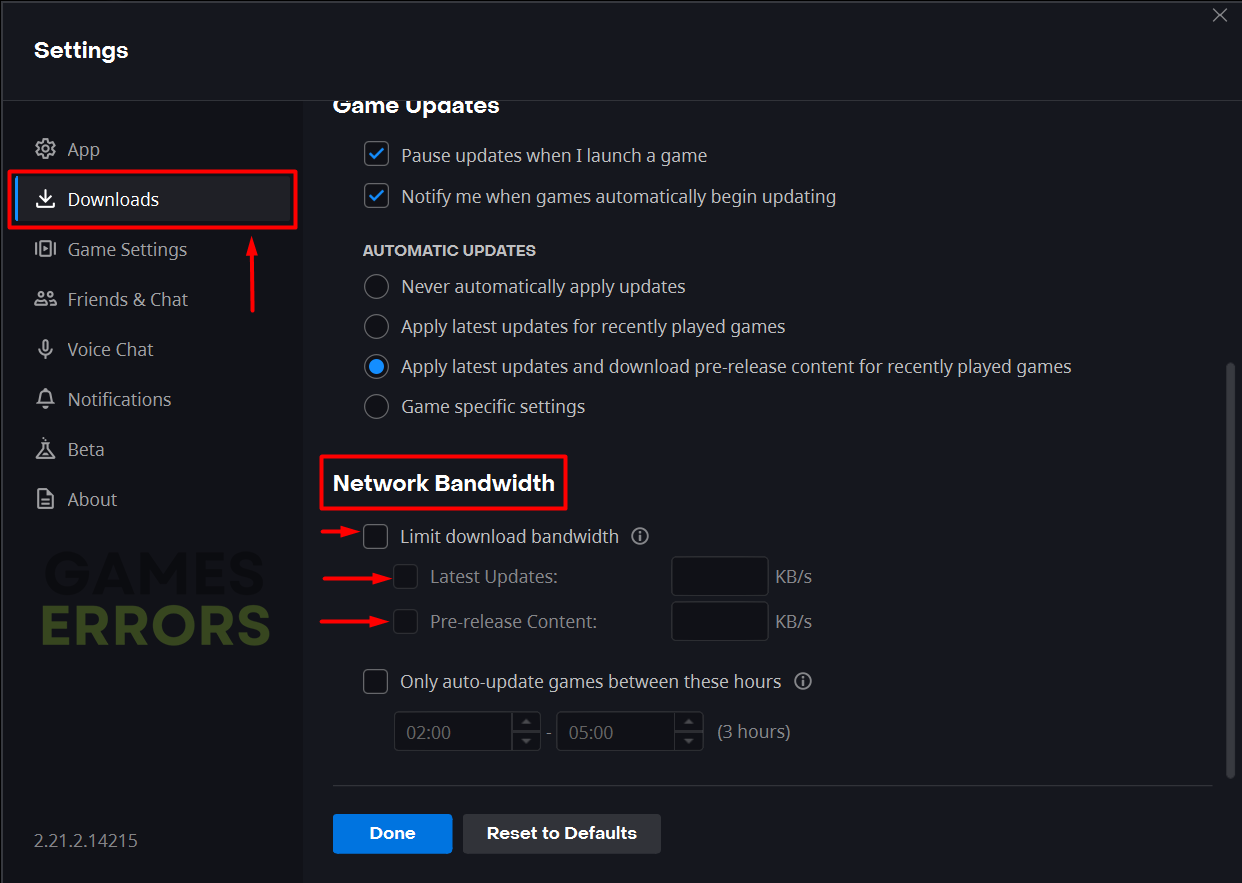
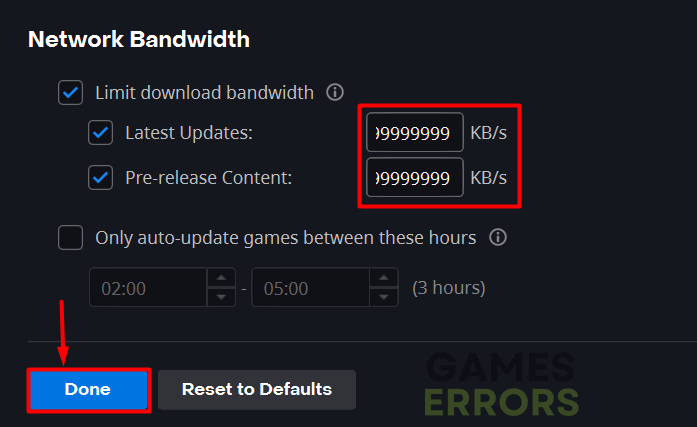








It is them not us I guarantee it. Poor server performance
999999999 worked
I just tried that trick and indeed it works! Can’t believe that keeping the setting unchecked does not have the same results. You would expect that unlimited bandwidth would also enforce battle.net to use unlimited speed.