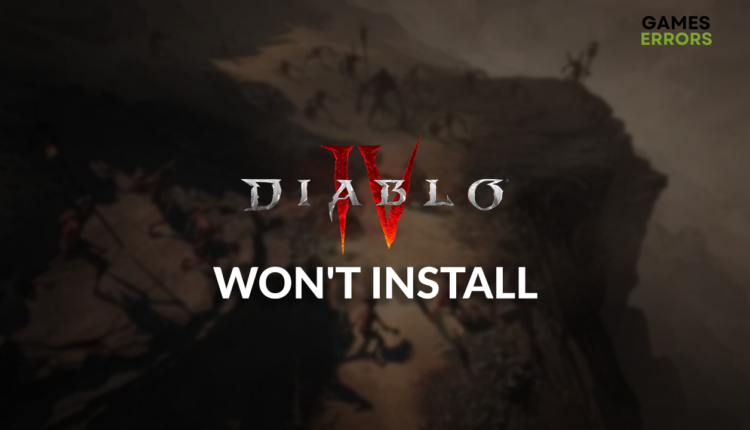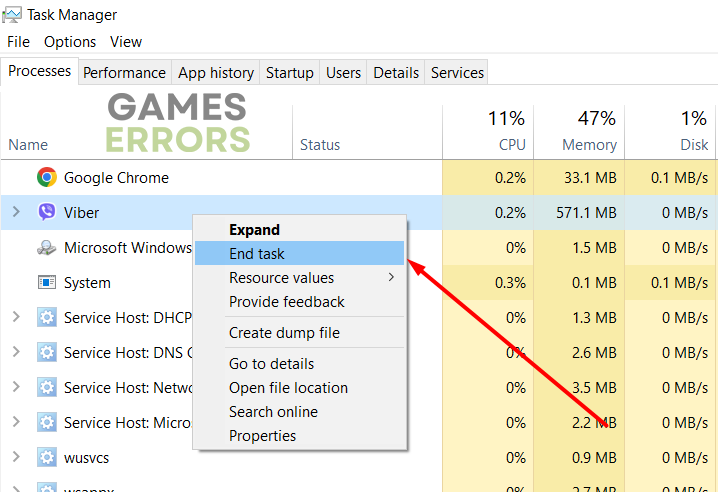Diablo 4 Won’t Install: How to Force It – Easy Guide
Waiting for the game to download only to discover it won't install is painful. Luckily, we know how to solve the issue! 😎
Are you wondering why Diablo 4 won’t install and what to do in this situation? If so, you are in the right place, as we investigated the issue and came out with a list of causes and suitable solutions so that you can install and enjoy the game as soon as possible!
Once you install the game, you might have problems starting it. Learn what to do when Diablo 4 won’t launch.
Why Diablo 4 won’t install?
Diablo 4 won’t install due to lack of disk space, poor specifications of your PC, compatibility issues with alpha or beta installation, Windows Firewall problems, outdated GPU driver, or problematic background apps causing compatibility issues.
How to fix Diablo 4 won’t install?
Perform these quick checks and fixes to ensure everything is suitable for Diablo 4 installation:
- Check the disk space: If the start install button is greyed out, the lack of memory space is the most probable cause. Delete unnecessary files, apps, and games and try again after you have at least 50% available.
- Check the system requirements: Diablo 4 system requirements align with the fact that it is a AAA game from 2023. Your PC must meet at least the minimum requirements for the game to install and run.
- Uninstall the older version: If you played early releases of Diablo 4, uninstall them from your PC and restart it. Additionally, we recommend you delete the Diablo 4 folder from Documents.
Proceed with the step-by-step solutions listed below.
1. Allow Battle.net through the Firewall
Windows Firewall might block the Battle.net while it is trying to install Diablo 4. Usually, the prompt will come up to ask you if you allow the app or not, but in case it doesn’t appear, you must add Battle.net as an exception manually.
- Click on the Windows icon, type Windows Defender Firewall, and open it.
- Click on Allow an app or feature through Windows Defender Firewall.
- Click on Change Settings and Allow Another App.
- Select Browse, and navigate to the Battle.net installation folder.
- Click on the Battle.net executable file (.exe) and select Open.
- Check the checkbox in columns Private and Public in the Battle.net row and hit OK.
- Restart your PC.
2. Update the GPU driver
Time needed: 5 minutes
An outdated GPU driver can cause various issues, including problems with Diablo 4 installation. To prevent this and gain performance boost once you end up playing the game, update your GPU driver.
- Click on the Windows icon, type Device Manager, and open it.
- Double-click on the Display adapters section.
- Right-click on your GPU and select the Update driver option.
- Click on the Search automatically for drivers option in the Update Driver Wizard.
- Install the driver update.
- Restart your PC.
Another method to update the GPU driver is by using a driver updater tool. We recommend PC HelpSoft, a fast and reliable solution for complete driver management.
3. Close background apps
Some apps have compatibility issues which will stop or even prevent Diablo 4 installation. Manually close all visible apps and then use the Task Manager to close apps invisible in the taskbar.
ℹ The developers report that Razer software is causing compatibility issues, so disable it before starting the Diablo 4 installation.
- Use the CTRL + Shift + ESC shortcut to open Task Manager.
- Find an app that you want to close.
- Right-click on it and select End task.
⚠ Warning: Never disable Windows-related processes or your antivirus software.
Extra steps
If you are still unable to install Diablo 4 and you have done everything we advised so far, try to:
- 🧹 Perform a Disk Cleanup: Click on the Windows icon, type Disk Cleanup, and run this app. This can free up some memory space and remove any problematic cache files from your PC.
- ⏳ Give it some time: Some players report that after the Diablo 4 installation got stuck, they waited for 20 minutes, and it continued on its own.
- ⬆ Update Windows: It is essential that Windows and all of its components are updated. Click on the Windows icon, type Check for updates, open these System Settings, and install any pending updates.
Related articles:
- Diablo 4: Bugs & Glitches That Creeped The Beta Version
- Diablo 4 Code 300202: Fixed & Explained – Gamer’s Guide
- Diablo 4 Crashing: How To Fix It Easily Using Simple Steps
- Diablo 4 Error Code 300008: Best Fixes To Follow – Quick Guide
- Diablo 4 Error Code 34203: How To Fix It In 3 Minutes
Conclusion
Hopefully, this was enough for you to solve the Diablo 4 won’t install problem. Comment and let us know how it went and what solved the issue. Enjoy this unique MMO!