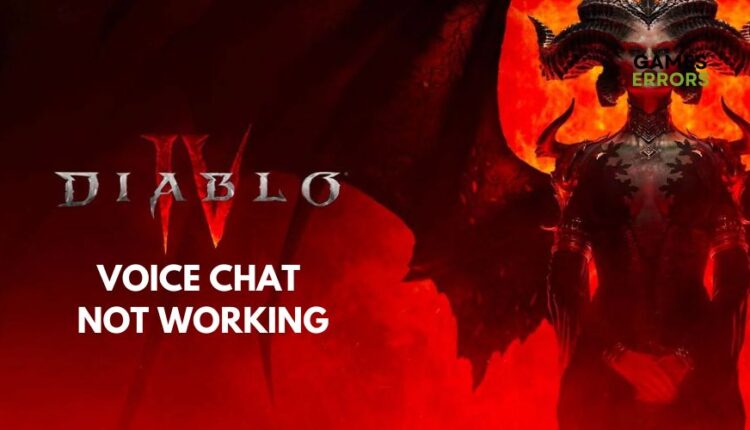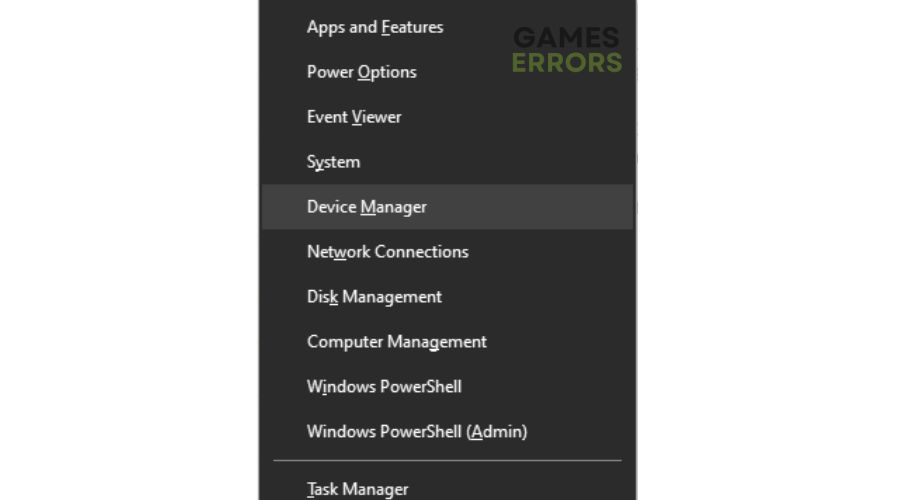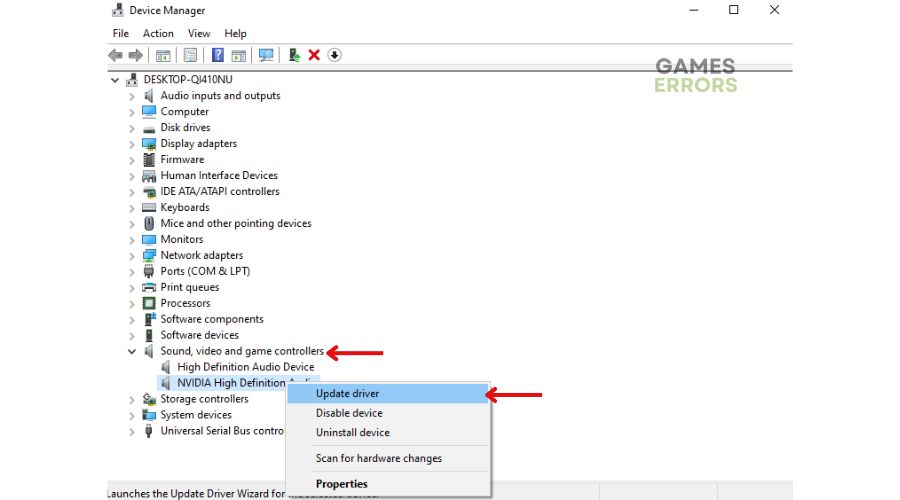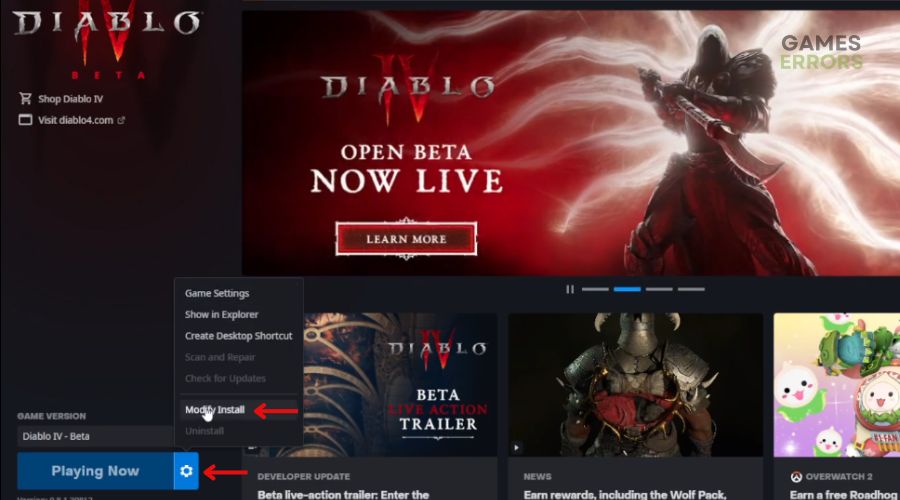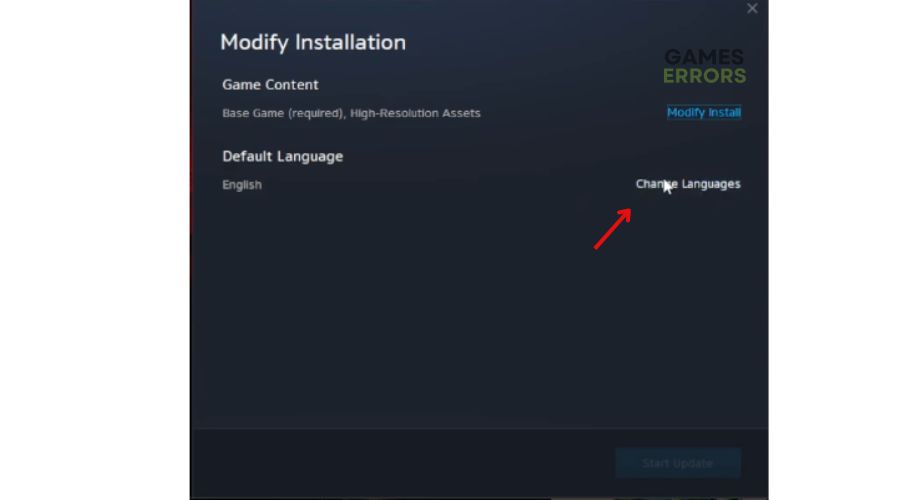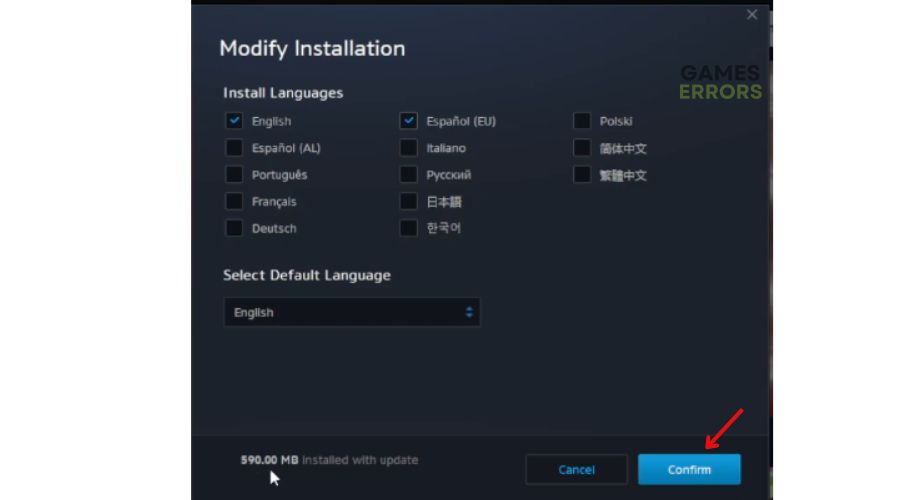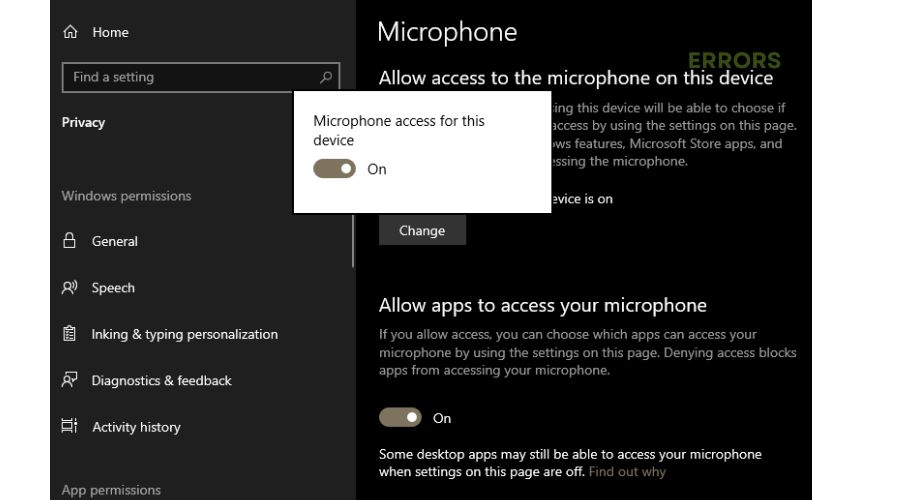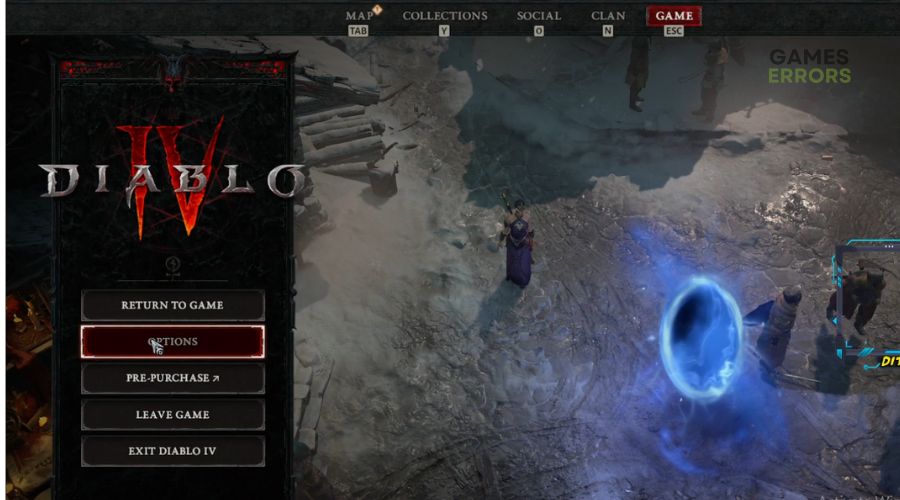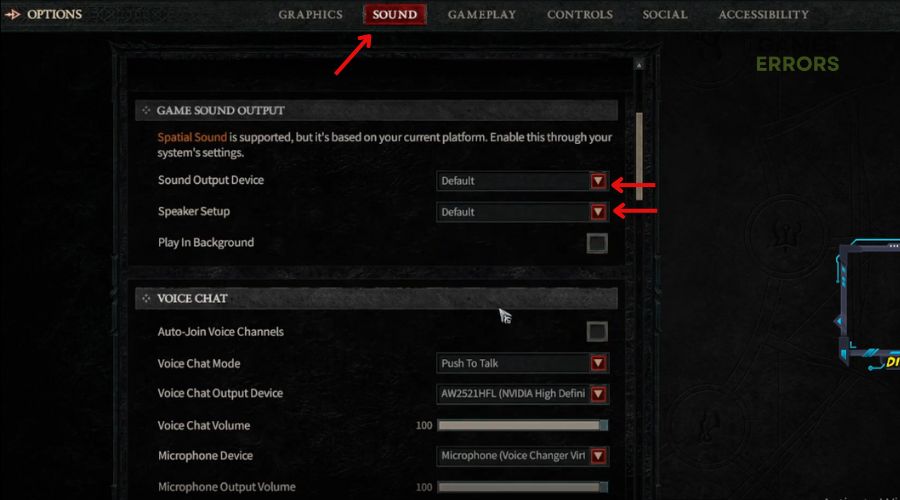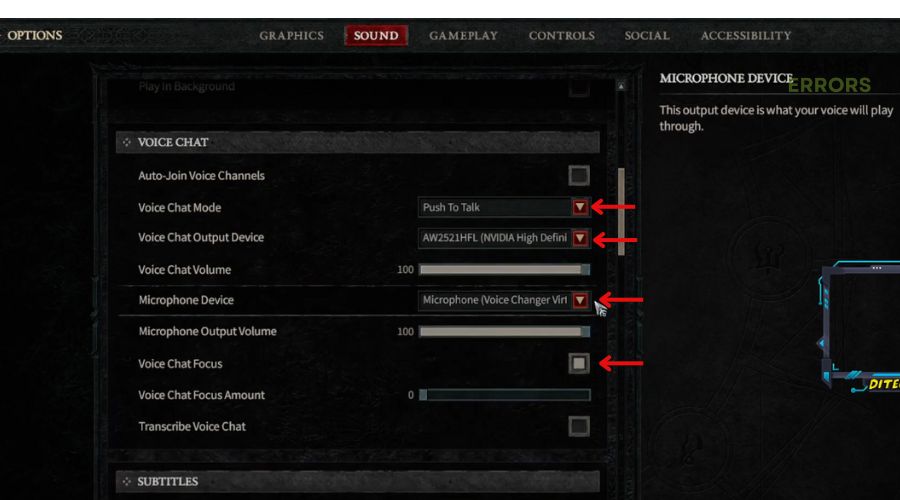Diablo 4 Voice Chat Not Working: How to Fix It Instantly
Have a look at the best fixes to fix the issue with Diablo 4 voice chat not working and enjoy uninterrupted gameplay! 🤩
With the official version of Diablo 4 released, players are sper up and coming about finding and addressing all the issues with this popular game. One such common error says: ‘Diablo 4 voice chat not working’.
Now, this can be really annoying for all my fellow gamers who have painstakingly gotten that long weekend off approved to hop onto the Diablo 4 EA weekend. But here are some workarounds to help fix the issue.
Why is my in-game voice chat not working in Diablo 4?
Blizzard has issued a list of “current issues” that are prevalent with Diablo IV, and “in-game voice chat problems” is among the first ones. So, that explains why you may be one of the several users facing this.
However, there are narrow chances that the following issues with your device may contribute to the problem:
- Issues with system audio settings
- Outdated audio drivers
- Issues with in-game audio settings
- Mic connection issues
- Antivirus intervention
How to fix Diablo 4 voice chat not working?
Although there isn’t much you can do if the problem is solely due to the fact that you are just one of the unlucky players facing this issue with the trial version, here are still some fixes you can give a shot.
But, first, don’t forget to check the following preliminary requirements:
- Your PC must meet the Diablo IV system requirements.
- You must have a stable internet connection.
- Your Pc must be running on the latest Windows version.
Once done ticking off the above, proceed with the following troubleshooting methods:
- Update audio drivers
- Modify install the game
- Check your PC’s audio output device
- Turn on microphone access for your device
- Fix in-game audio settings
- Repair game files
1. Update audio drivers
First things first, if your PC’s audio drivers are not up-to-date, that can be one reason behind Diablo 4 voice chat not working.
- Open the Quick Access Menu by pressing Win + X and click on Device Manager.
- Next, double-click on Sound, video and game controllers and then right-click on the audio device currently in use.
- Click on Update driver.
- Finally, download and install updates, if available.
You can also cut short this process and install the latest authentic version of your audio drivers in no time with PC HelpSoft.
Simply, follow these steps:
- Download and install PC HelpSoft.
- Run the app and let it scan automatically for available updates.
- Once the scanning is over, download and install the updates, if any.
Restart your PC to see the difference.
2. Modify install the game
Time needed: 5 minutes
One solution that’s proven to work for many users facing the Diablo 4 voice chat not working error is performing the Modify Install as follows.
- Launch Diablo IV on Battle.net client.
- Click on Options (gear icon) and then hit Modify Install.
- Next, under Default Language, click on Change languages.
- Now, select the languages that you want to communicate in during the game, besides English.
This will show you the size of the language update, which you can tally with the available memory space on your PC.
- Now set English or any other preferred language under Select Default Language and hit the Confirm button.
Restart the game to apply changes.
3. Check your PC’s audio output device
Setting the microphone as your PC’s default communication device, if it’s not already so, can help fix the Diablo 4 in-game voice chat issue.
- Go to the Control Panel.
- Navigate to Hardware and Sound and click on Sound.
- Next, right-click on the microphone device connected to your PC and set it as the default communication device.
4. Turn on microphone access for your device
After the above step, make sure to also make the following settings.
- Open Microphone Privacy Settings.
- Turn on the option for Microphone access for this device. Also, enable the option to Allow apps to access your microphone.
- To make sure Diablo IV can access your microphone for in-game voice chat, click on Properties > Advanced after the last step and turn on the microphone access for Diablo IV.
Reboot your PC to apply changes. You can also run a test microphone check to make sure it’s picking up the sounds properly.
5. Fix in-game audio settings
If changing system audio settings did not fix the Diablo 4 voice chat not working, try looking at the in-game audio settings once.
- Launch Diablo IV and go to Options.
- Next, click on the Sound tab. Under Game Sound Output, check the following settings.
- Set Sound Output Device and Speaker Setup to Default.
- Now, scroll down to Voice Chat and make the following change, if not already done.
- Set Voice Chat Mode to Push To Talk.
- Make sure to select your preferred mic device as Voice Chat Output Device and Microphone Device.
- Turn up the Voice Chat Volume and Microphone Output Volume.
- Check the option for Voice Chat Focus.
- Click on the Save Changes tab.
6. Repair game files
Fixing corrupted or missing game files can also help fix the Diablo 4 voice chat issue.
- Open Battle.net client and launch Diablo IV.
- Navigate to the Options or gear icon, and click on Scan and Repair.
- Next, hit the Begin Scan option.
- Once the scanning is complete, close Battle.net and reboot your device.
Some other fixes you can try:
If none of the above solutions helped fix the issue with Diablo 4 voice chat not working, you can consider trying the following solutions.
- Install game updates
- Use an alternative voice communication service like Discord
- Temporarily disable antivirus and Windows Firewall
- Uninstall and reinstall the game
- Contact Blizzard customer support.
In case you are still facing the Diablo 4 voice chat not working error after trying everything mentioned here, then theirs not much you can do. Just wait for Blizzard to fix the issue – no beating around the bush. In the meantime, you can check out our solution on how to make Diablo 4 run better on PC, to improve the overall gaming experience.