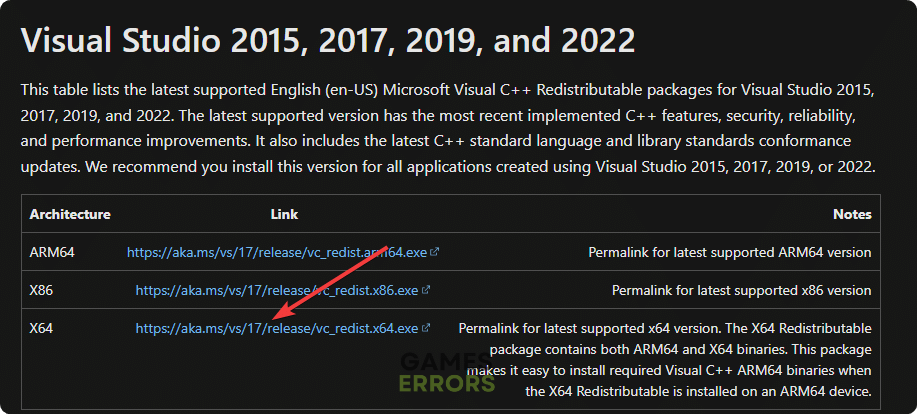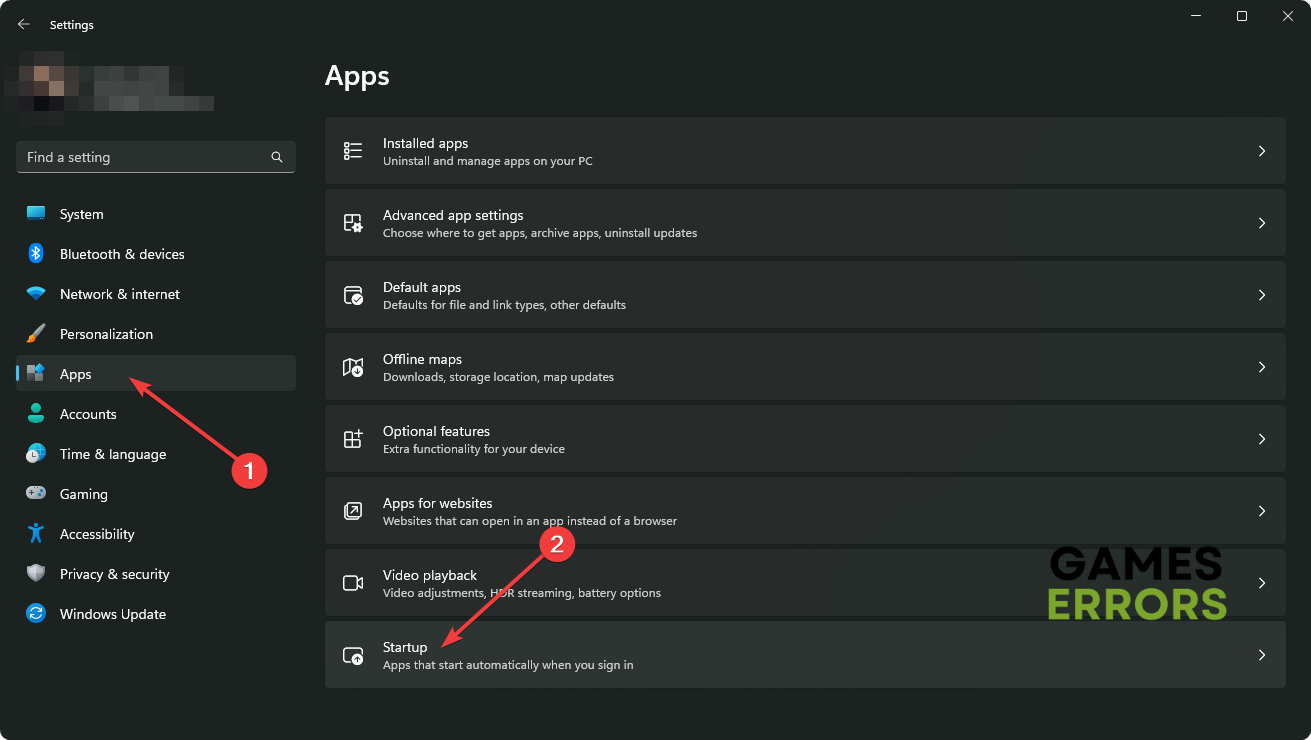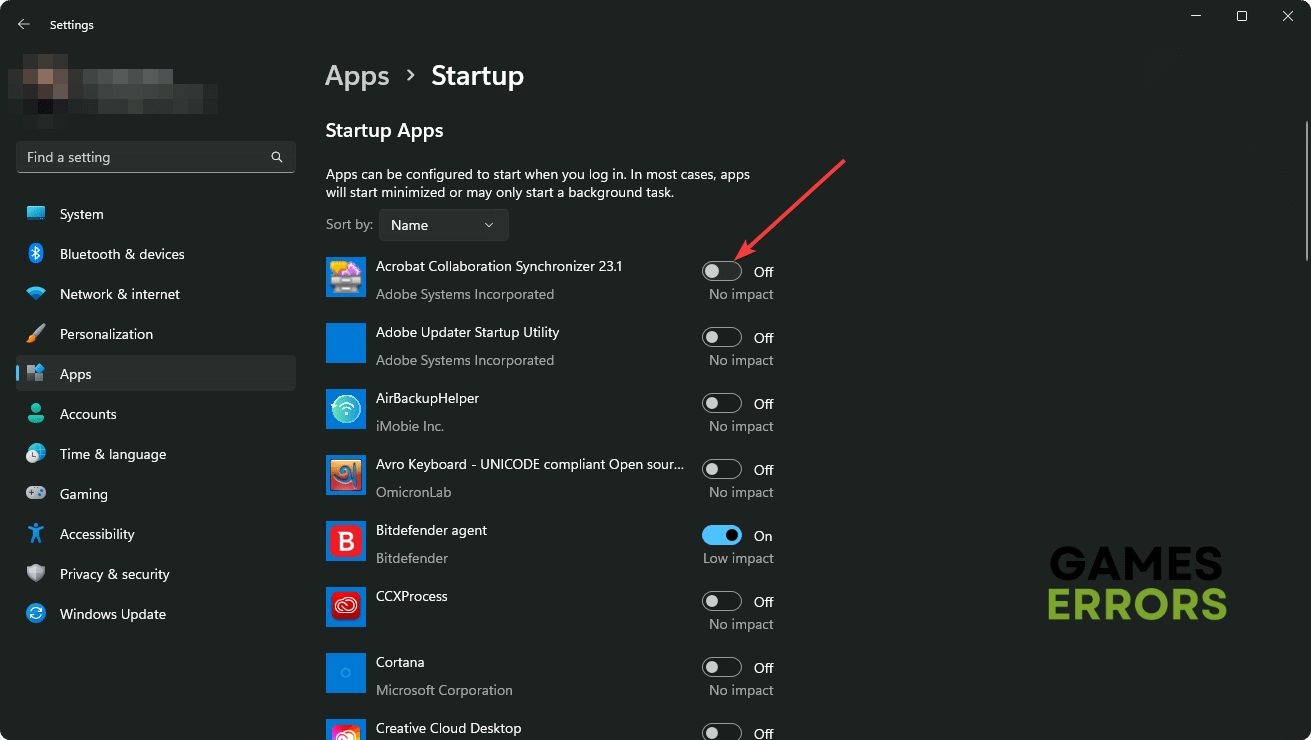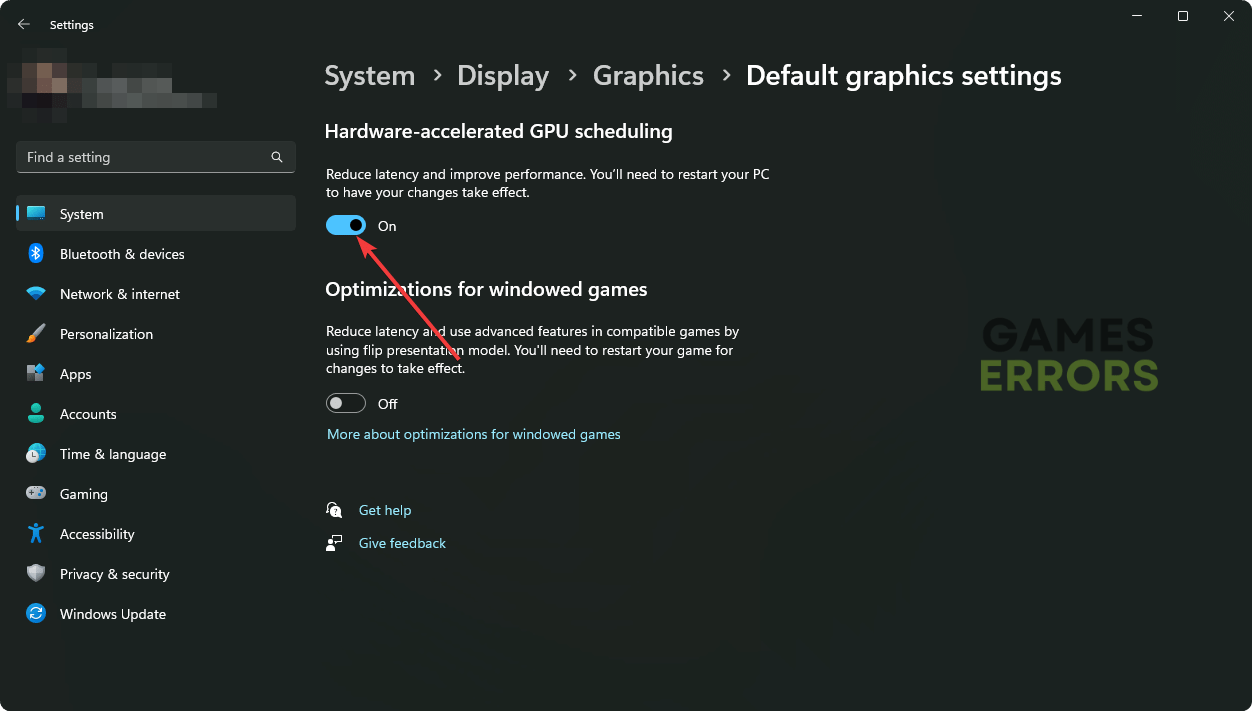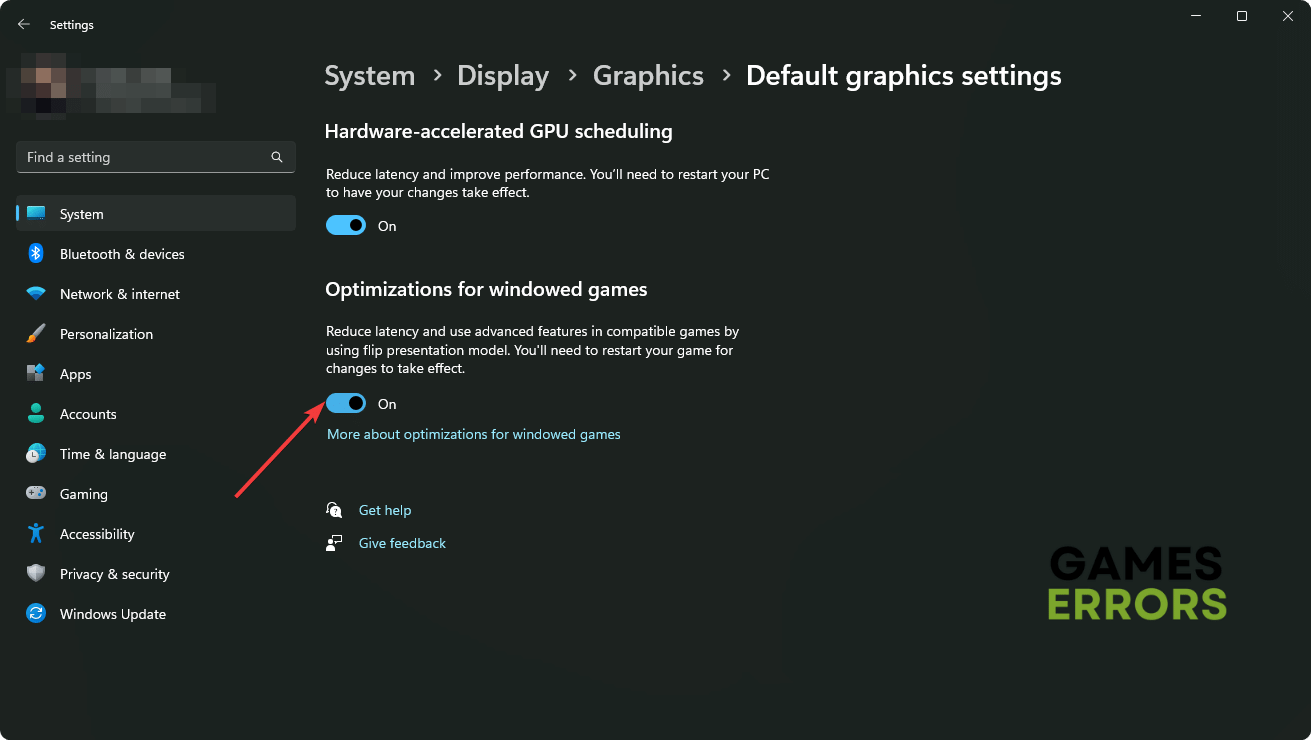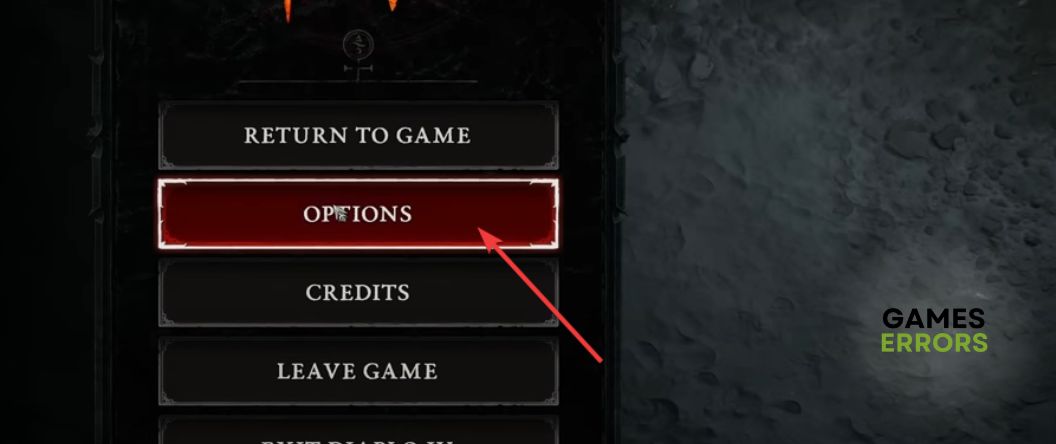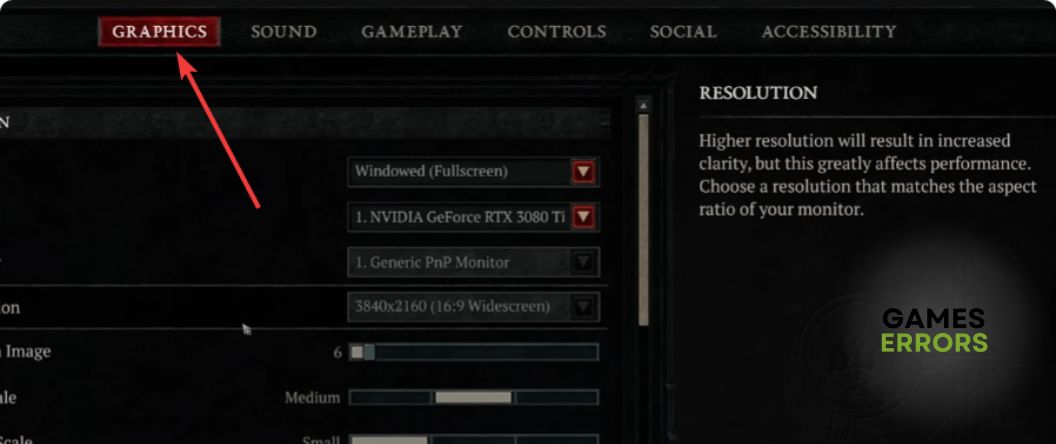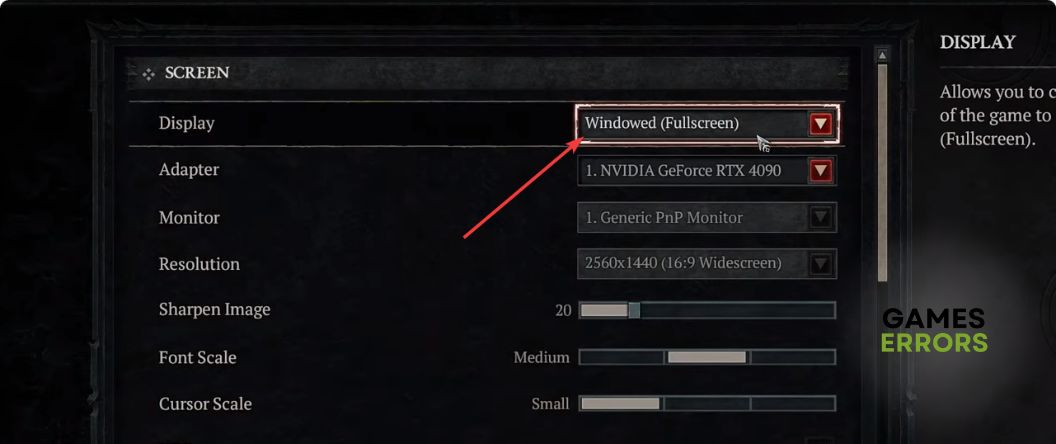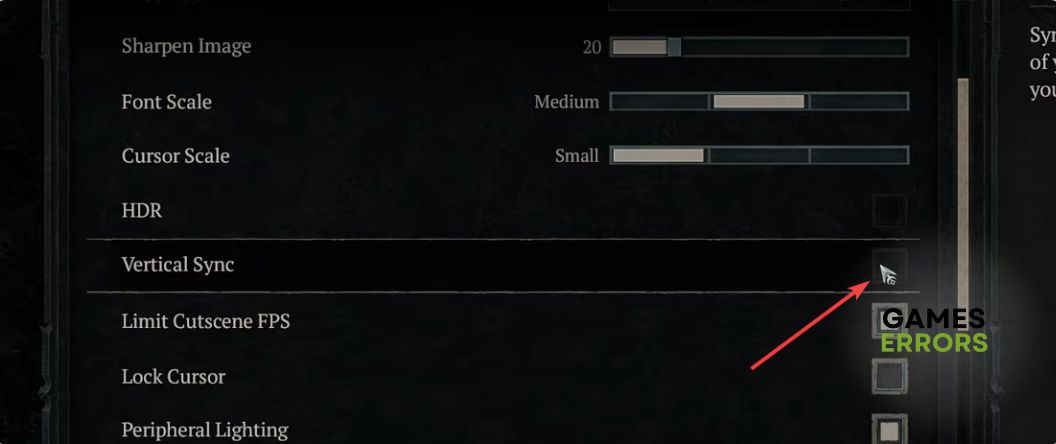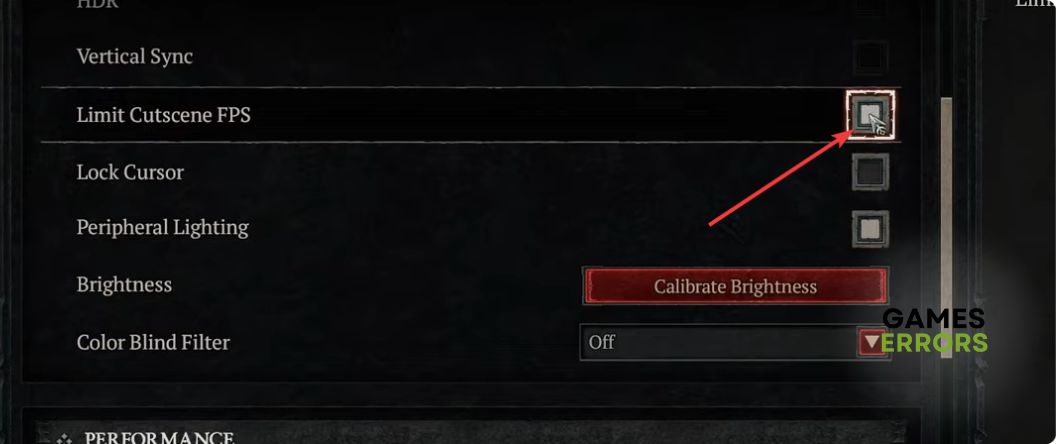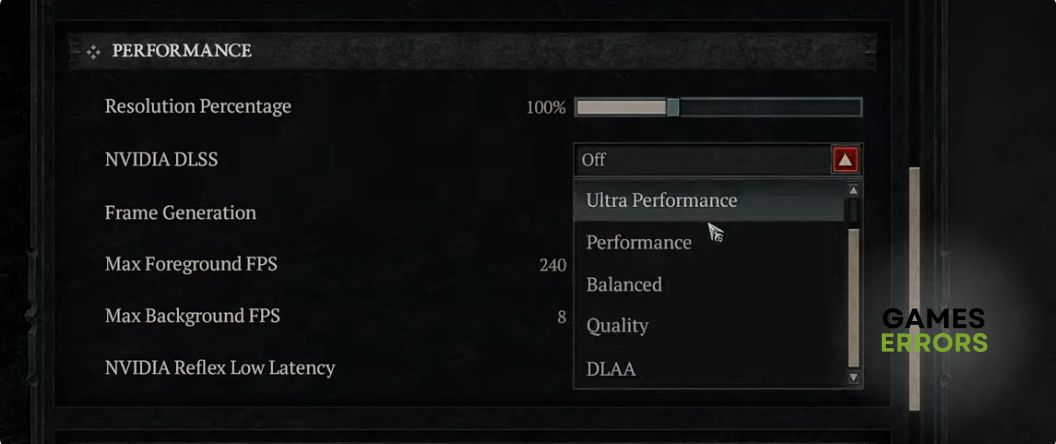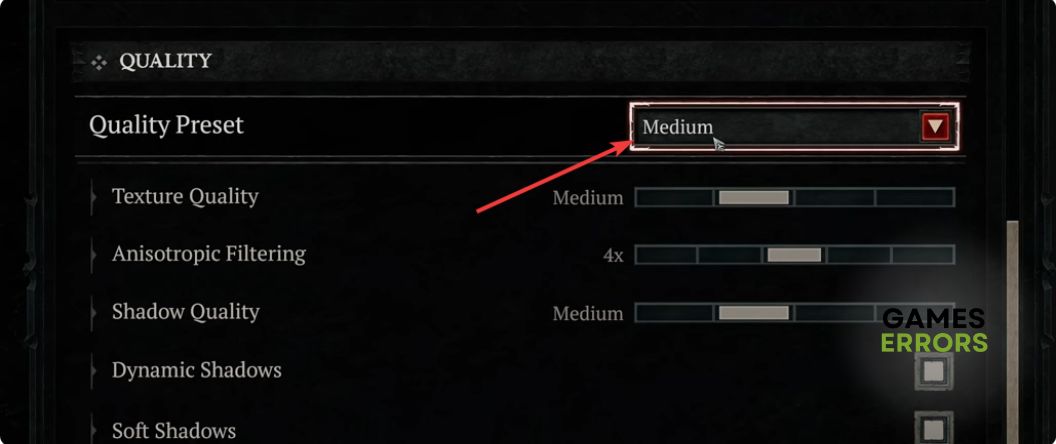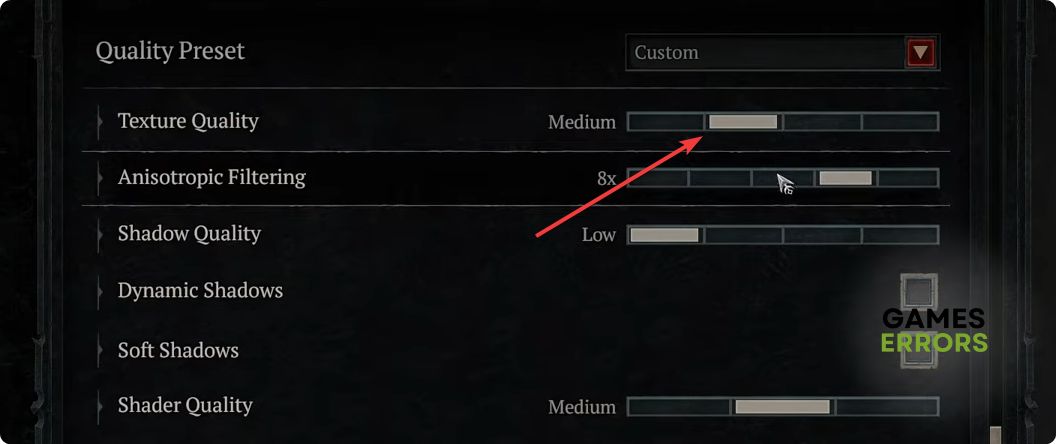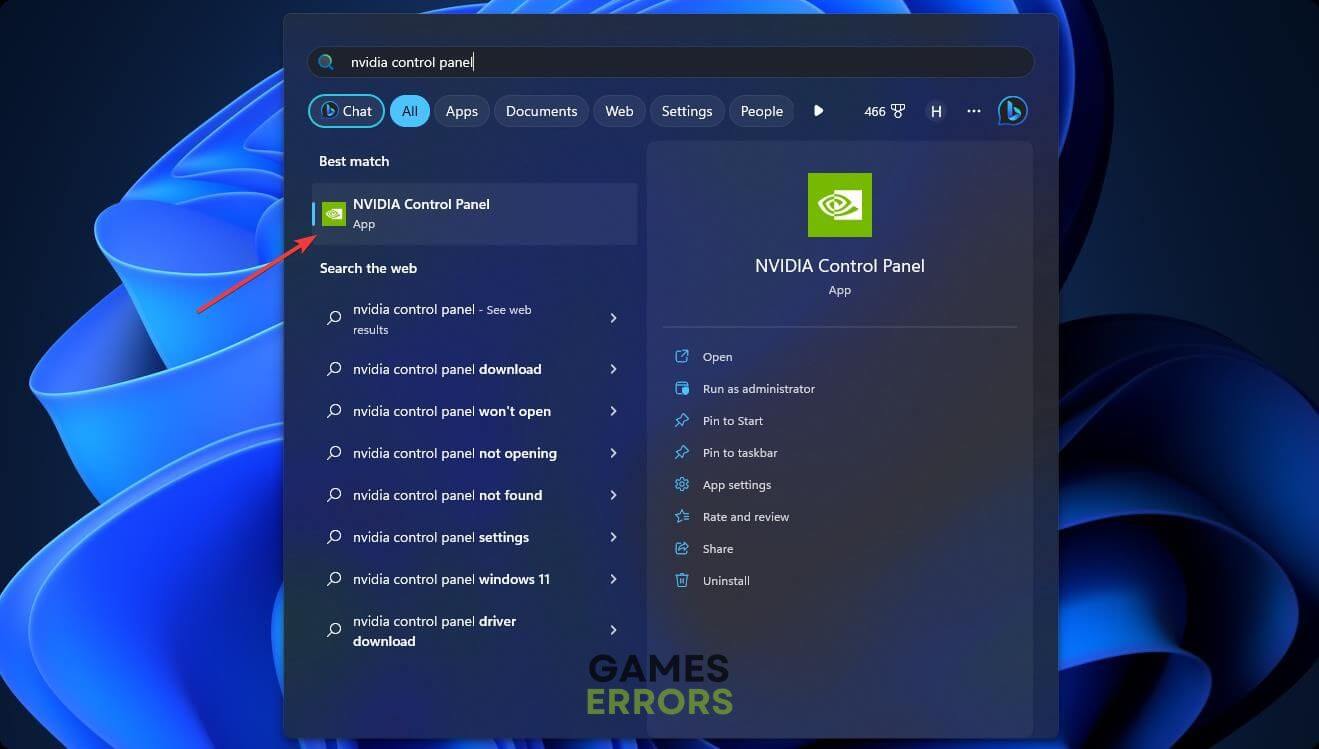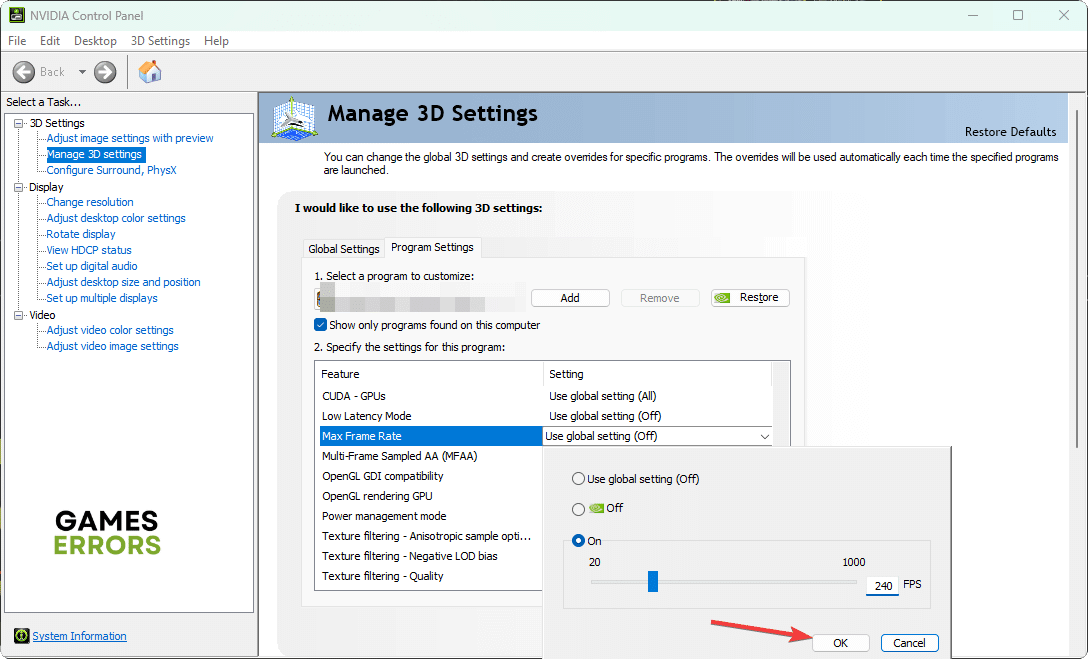How to Make Diablo 4 Run Better on PC: 8 Quick Tips
To dramatically improve Diablo 4 experience on your PC, update the GPU, reduce startup items and apply these best graphics settings 👇
If you want to make Diablo 4 run better on your PC, there are a few tricks you can use. This article will feature all of these things.
The Diablo IV is out. However, a lot of gamers are not getting the expected performance. In some cases, it is because of the PC configuration. But, if proper steps are taken, this ARPG will perform better on your computer.
Learn how to fix Diablo 4 stuttering issues if needed.
What can affect Diablo 4 performance? 🚴♂️
There are several things that may affect your experience while playing Diablo 4 on your system. These are the most common ones among them:
- Hardware limitations: Even if your PC meets the system requirements, it will not run Diablo IV smoothly with max settings if the hardware capacity is not that great.
- Third-party service: Active third-party services on your PC can reduce performance as well.
- Wrong settings: Improper settings and misconfiguration also can degrade Diablo 4’s performance.
- Outdated components: Diablo 4 will not run well on your computer if the related components, like game files and drivers, are outdated.
If you can overcome these things and apply the best optimum settings for Diablo 4, you will have a better experience while playing this new action strategy game.
How can I make Diablo 4 run better on my Windows 11 or 10 PC?
We have found the best optimization techniques to help you run Diablo IV better on your computer. However, before that, you should ensure certain things to avoid any hiccups. These are:
- Confirm that your computer meets the system requirements for Diablo 4 adequately.
- Ensure that you are using the official version of the game.
- Make sure that Windows is up to date.
- Ensure that you have a stable internet connection.
- Always keep the Battle.net client up to date.
To make Diablo 4 performs better on your PC, follow these techniques:
- Update the GPU and network driver
- Update the necessary game components
- Reduce startup items
- Disable battery saving mode
- Enable Hardware-accelerated GPU scheduling
- Enable Optimizations for Windowed games
- Apply the best in-game graphics settings on Diablo 4
- Set Max Frame rate
1. Update the GPU and network driver
- Press Win + X and then click on Device Manager.
- Expand Display adapters by clicking on the arrow key next to it.
- Right-click on your graphics card, and then click on Update driver.
- Click on Search automatically for drivers and complete the update.
- Similarly, update the network adapter.
- Restart your PC.
Manually updating multiple drivers using a device manager may take time and effort. So, we suggest you use PC HelpSoft to do this job. This small application can do all these things with a single click. In addition, it can find the most accurate version of drivers, which help to improve gaming performance.
⇒ Get PC HelpSoft
2. Update the necessary game components
Keeping key game components up to date can help to avoid unwanted problems and run Diablo 4 better on your computer. For this, follow these steps:
- Download the Visual C++ redistributables.
- Install it on your PC.
- Similarly, install DirectX Runtime.
- Restart your PC.
3. Reduce startup items
Startup items remain active in the background and can use a significant amount of system resources. So, it’s always better to disable the unnecessary ones. It will allow Diablo 4 to use more system power efficiently. As a result, you will experience a better gaming experience. Here are the steps to follow:
- Open Windows Settings by pressing Win + I on the keyboard.
- Go to Apps and then Startup.
- Toggle the switch off next to the items you want to disable.
- Restart your PC.
4. Disable battery saving mode
- Open Windows Settings like before.
- Go to System and then navigate to Power.
- Set the Power mode to the best performance.
- Also, enable game mode from the Gaming tab on Windows 11 settings.
5. Enable Hardware-accelerated GPU scheduling
- In Windows Settings, go to System and then Display.
- Scroll down and navigate to Graphics.
- Click on Change default graphics settings.
- Enable Hardware-accelerated GPU scheduling.
- Close the Settings.
6. Enable Optimizations for Windowed games
Right now, DirectX games run better in Windowed fullscreen mode. In fact, it’s not a true fullscreen. But you will get the same experience. That’s why you should enable this feature to run Diablo 4 better. Follow these steps to do it:
- Go to the Change default graphics settings like the previous method.
- Enable Optimizations for windowed games.
- Restart your PC.
The above steps are valid for Windows 11. If you are using Windows 10, you may not find this option. In this case, skip it and follow the next ones.
7. Apply the best in-game graphics settings on Diablo 4 ⚙️
Time needed: 5 minutes
To run Diablo 4 better on your PC, you must apply the best efficient in-game graphics settings.
- Launch Diablo 4.
- Go to Options.
- Make sure you are on the graphics tab.
- Under the Screen section, set the Display to Windowed (Fullscreen).
- If you have multiple GPUs, set the best one in the Adapter option.
- Disable Vertical Sync.
- Tick Limit Cutscene FPS.
- Set NVIDIA DLSS to Ultra Performance or DLAA or whatever you wish, according to your preference.
- If you don’t have NVIDIA GPU, reduce the resolution percentage.
- You also can reduce Max Foreground and Background FPS if your GPU is not powerful enough.
- Set NVIDIA Reflex Low Latency to Enabled+Boost.
- Set the Quality Preset to anything between Medium, High, Ultra, or even low, depending on your PC’s configuration.
- If not, you can manually adjust the Texture Quality.
- Relaunch Diablo 4.
There are many other options you can tweak. We suggest you adjust the quality, notice the FPS, and find the best optimizations according to your PC’s configuration.
8. Set Max Frame rate
- Open NVIDIA Control Panel or the graphics software you are using for your GPU.
- Go to Manage 3D settings and then click on Program Settings.
- Select Diablo IV from the list. If you don’t see it, you can manually add this game.
- Locate Max Frame Rate and click on the drop-down icon next to it.
- Tick On and set your preferred FPS.
- Restart your PC.
Now, you can run this Diablo game and notice a better gaming experience.
If you are interested, learn how to solve low FPS problems on Diablo 4.
Extra steps:
There are no limits to optimizations. You can do even more. After trying the above things, follow these tips to get even better performance on Diablo 4:
- Disable any extra in-game overlay or uninstall related apps.
- Disable overclocking if you notice performance dropping over time.
- As it’s a new game, always check for updates and keep it up to date.
- If necessary, upgrade your PC hardware.
- Also, disable your antivirus and firewall if you think these create problems.
Check out the methods to fix Diablo 4 crashing issues if the situation demands.
This article has guided you on how you can run Diablo 4 better on a PC. You may have better suggestions. In this case, feel free to write them down in the comment box.