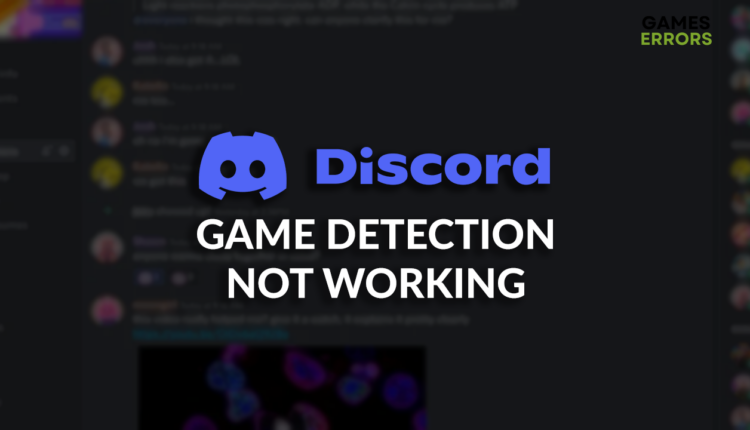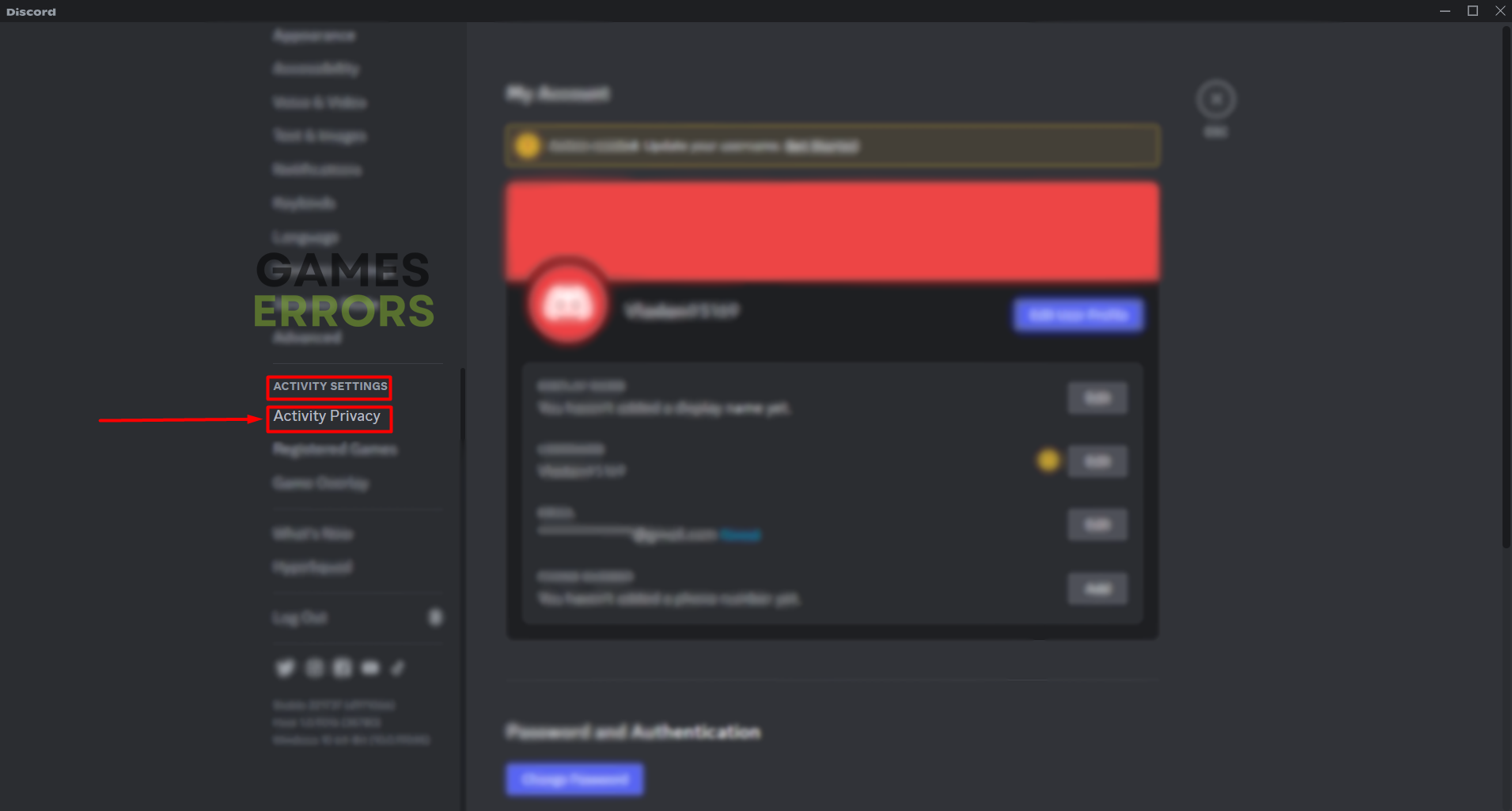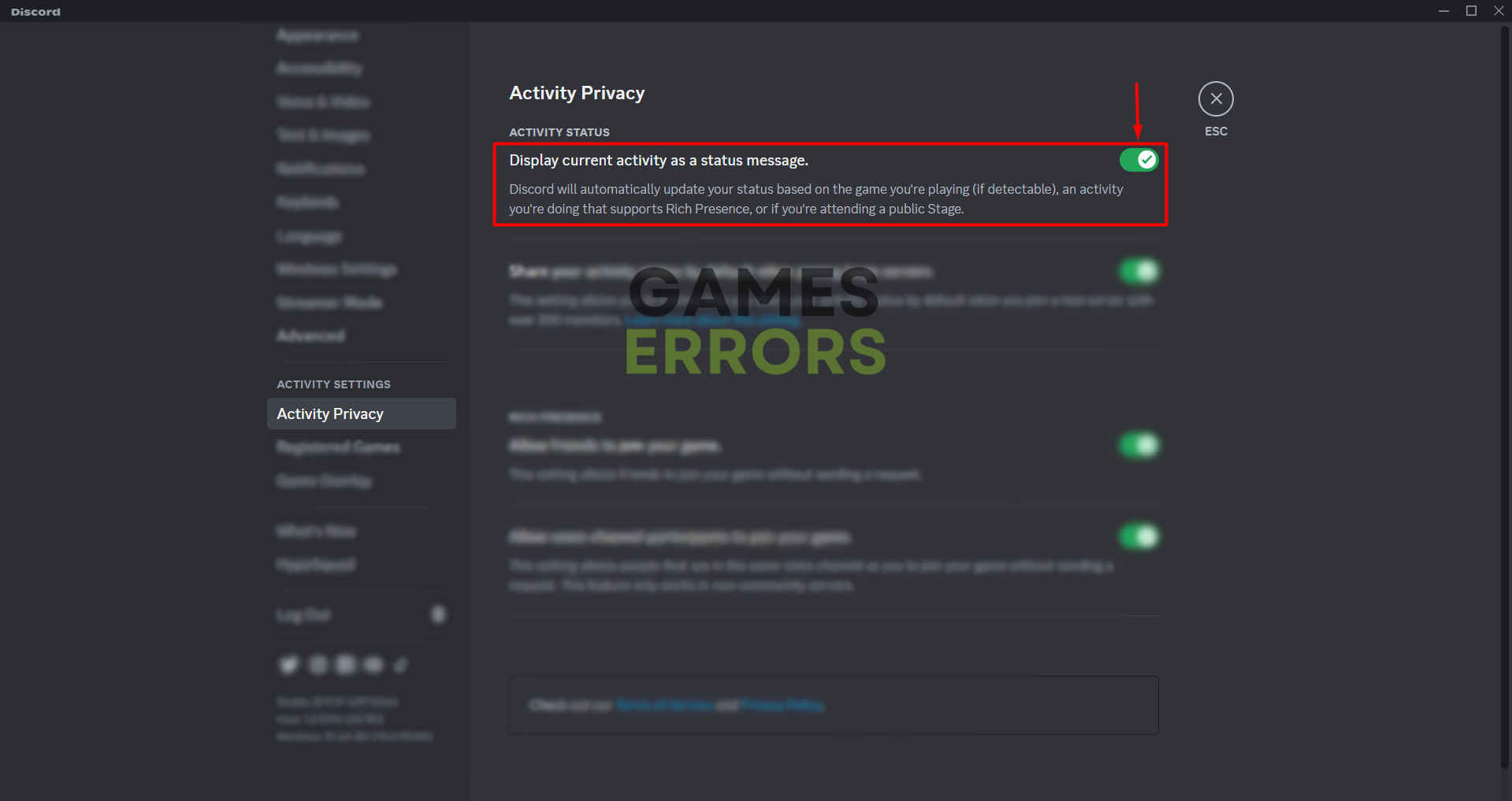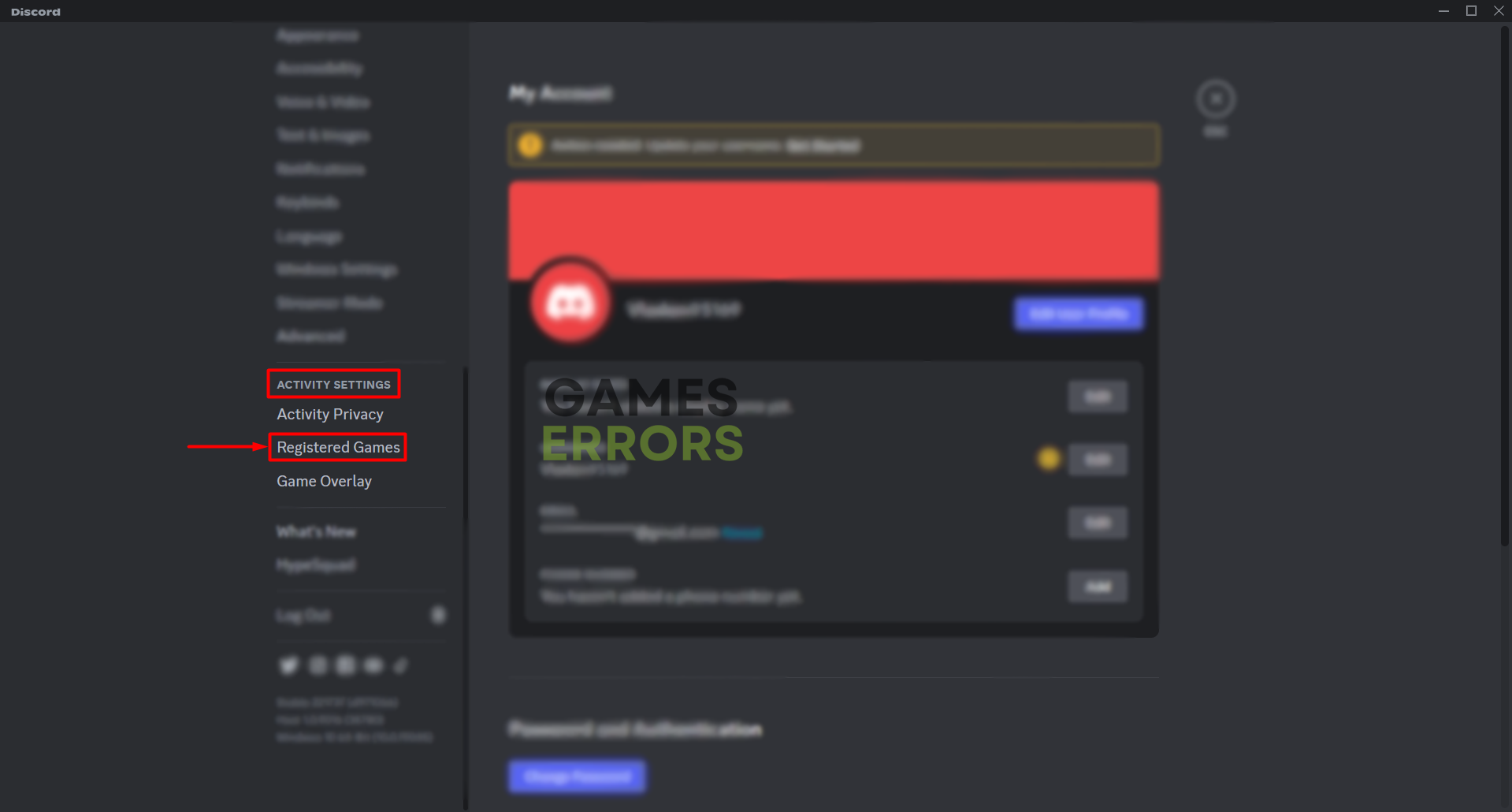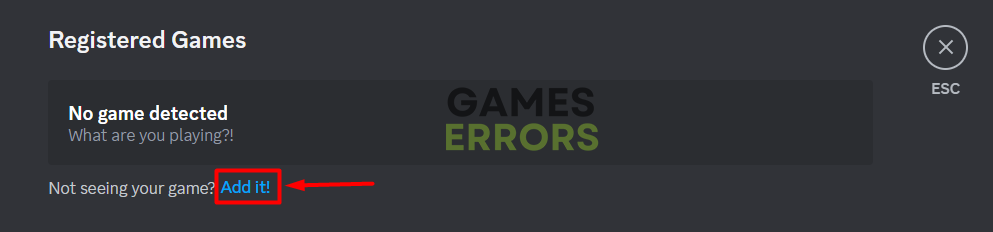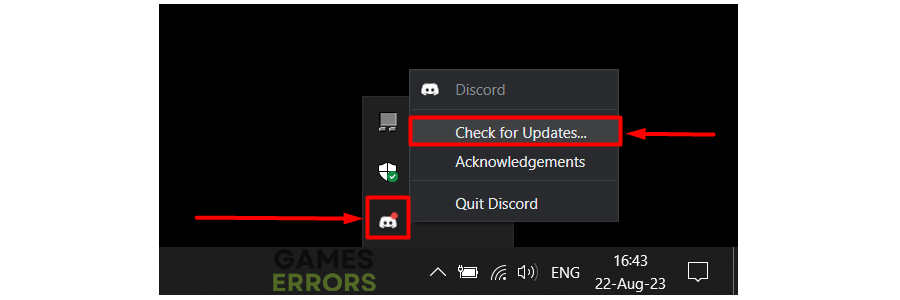Discord Game Detection Not Working [Quick Fix]
This feature can be very useful, but only if it works properly. Let's discover why it sometimes fails and how to fix it! 👾
Many gamers complain about the Discord game detection not working issue. We looked into the matter, and it was clear that there are several factors possibly causing it. Finally, we compiled a list of the most frequent causes and methods to troubleshoot them so others can also see what game you are playing.
If you are struggling with stability issues while using this platform, learn why games crash when streaming on Discord.
- crashes
- lags
- fps drops
- BSoDs
- failed launches
Why is Discord game detection not working?
Discord game detection not working problem occurs due to connectivity issues, temporary problems with the app or game, Windows permissions, disabled game detection, difficulties with locating the game installation, an outdated Discord, problematic game modifications, unreliable VPN, compatibility issues caused by background apps, or other unknown Discord bugs.
How to fix Discord game detection not working?
Get started by applying some easy checks and fixes:
- Check your internet connection: Head to the Google Speed Test page and check if your internet connection works correctly.
- Restart Discord and the game: If the issue occurred for the first time, we advise you to restart the game and Discord. A good idea is to restart your PC as well.
- Run Discord as an administrator: Right-click on the Discord executable (.exe) file, select Properties and go to the Compatibility tab. Enable Run this program as an administrator and hit OK.
Proceed with the step-by-step solutions listed below.
1. Enable Discord game detection
For the detected games to be visible on your profile, you must activate this feature in the privacy settings of your account.
- Click on the Windows icon, type Discord, and open it from the search results.
- Click on the wheel icon next to your username.
- Scroll down to Activity Settings and click on Activity Privacy.
- Ensure Display current activity as a status message is enabled.
✅ If it is not enabled, enable it. - Hit the ESC key on your keyboard or press X to return to the main Discord view.
2. Manually add the game
Time needed: 5 minutes
Although the game detection should work automatically, if it fails continuously, we advise you manually add games you want to be detected. This way, you will ensure they are recognized in Discord, so if the problems persist, the problem might be related only to the visibility that the game is running.
- Click on the Windows icon, type Discord, and open it from the search results.
- Click on the wheel icon next to your username.
- Scroll down to Activity Settings and click on Registered Games.
- Click on Add It! text to select and add your game to the list.
Hit the Add Game button to add it.
- Hit the ESC key on your keyboard or press X to return to the main Discord view.
3. Update Discord
If you are using an outdated version of Discord, there is a chance that the game detection won’t work. Follow the steps below to update your Discord.
- Launch Discord and click on the X button.
This way, Discord will be visible in the taskbar. - Right-click on the Discord icon and select Check for updates…
- Restart your PC and launch Discord.
If any updates are available, they will be installed now.
Extra steps
Here are some additional steps to take if the Discord game detection not working problem still bothers you:
- ❌ Disable game modifications: Some mods can cause the game to be undetectable, so try running it without any mods and check if it gets detected by Discord.
- 🌐 Disable or change your VPN: If you use an unreliable VPN, you might encounter problems recognizing games.
- 💻 Close background apps: This way, you will ensure no compatibility issues are occurring while Discord recognizes games on your PC.
- 🔁 Reinstall Discord: Uninstall Discord, delete all files and folders related to it and restart your PC. Perform a clean Discord installation with the latest version from their official website.
- 📧 Contact Discord support: If nothing has resolved your issue, we advise you to contact the Discord support team, as they might be able to assist you further or fix problems on their end.
Conclusion
In conclusion, resolving the Discord game detection not working problem can be easy if you start by applying easy methods, like checking the internet connection, restarting Discord and the game, and running the game as an administrator.
The best solutions for this issue include enabling game detection, adding the game manually, and updating Discord. Don’t forget to disable game mods and VPNs and close background apps. The last resorts include reinstalling Discord and contacting the support team.
💬 Let us know what worked for you so we can share it with other gamers with similar issues.