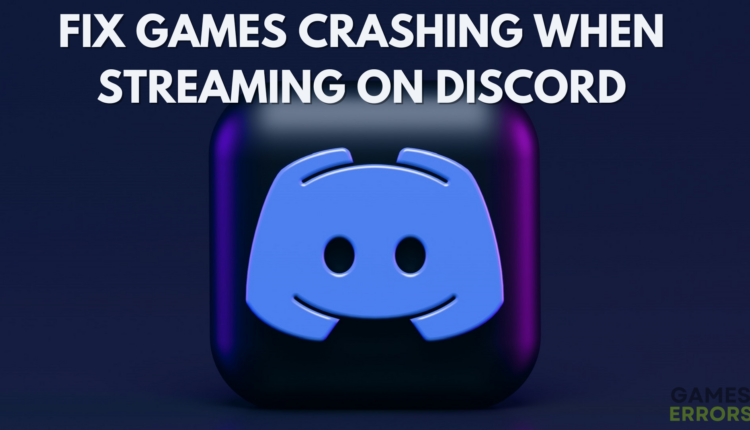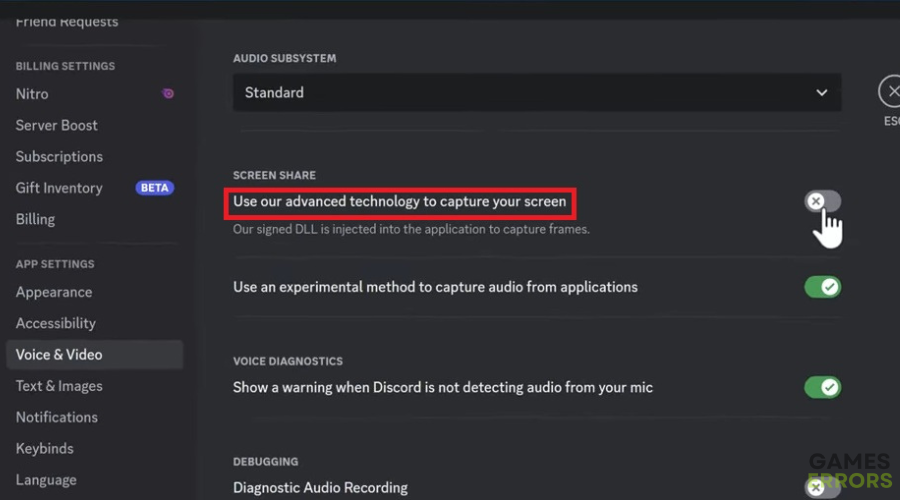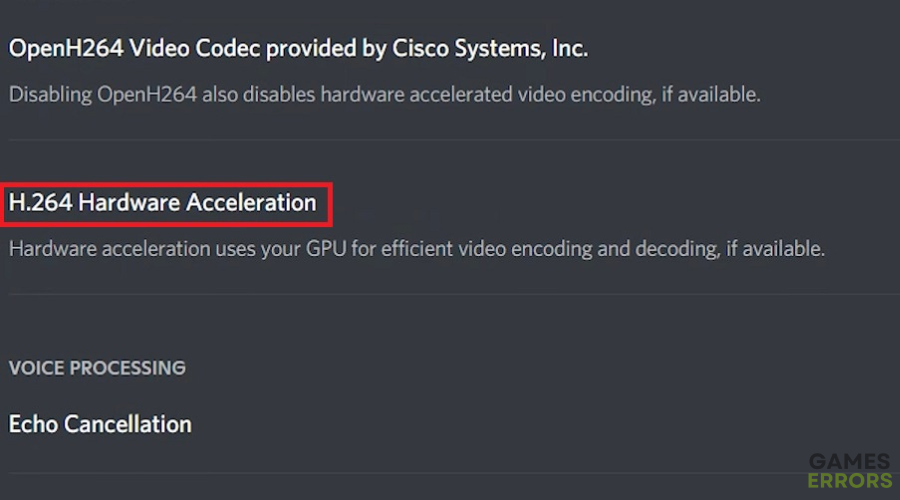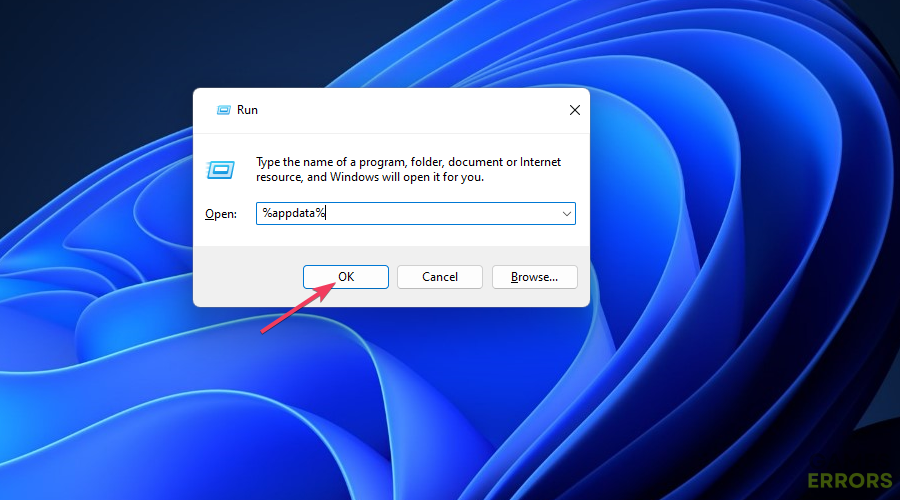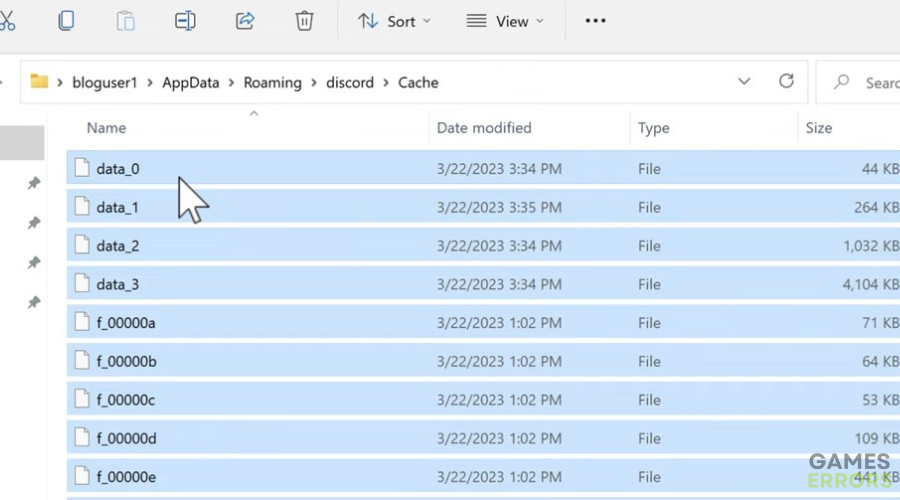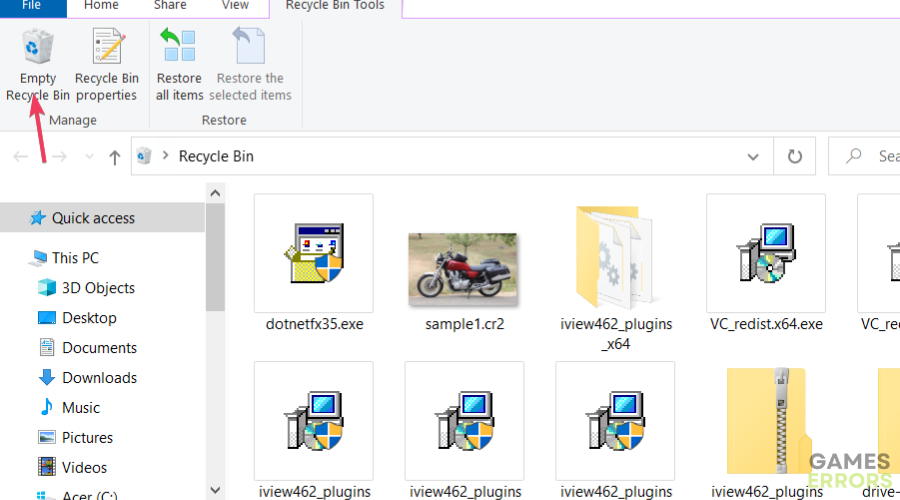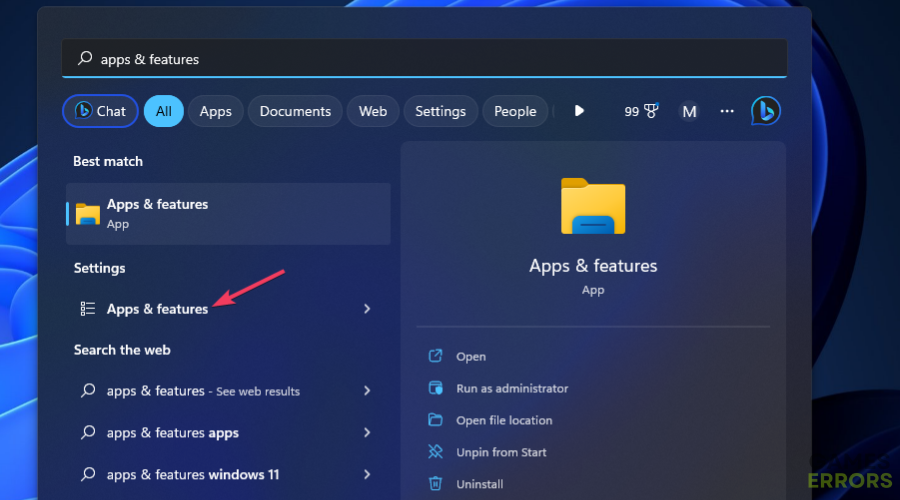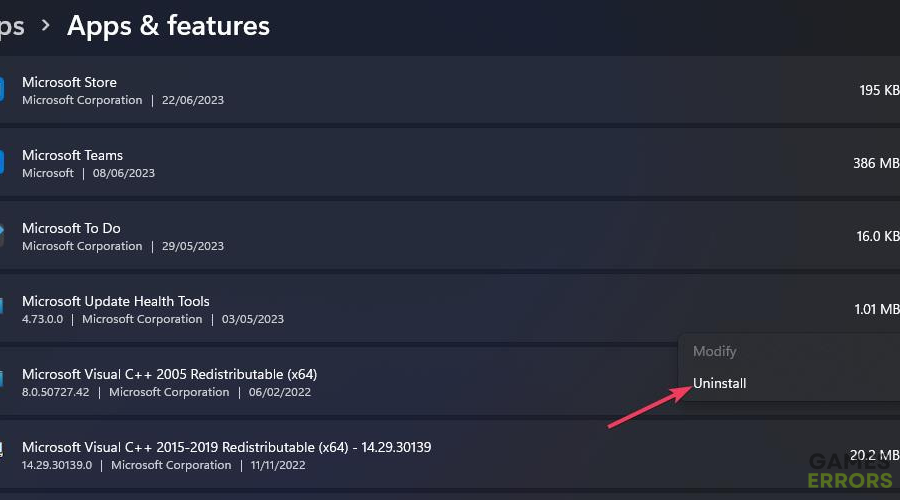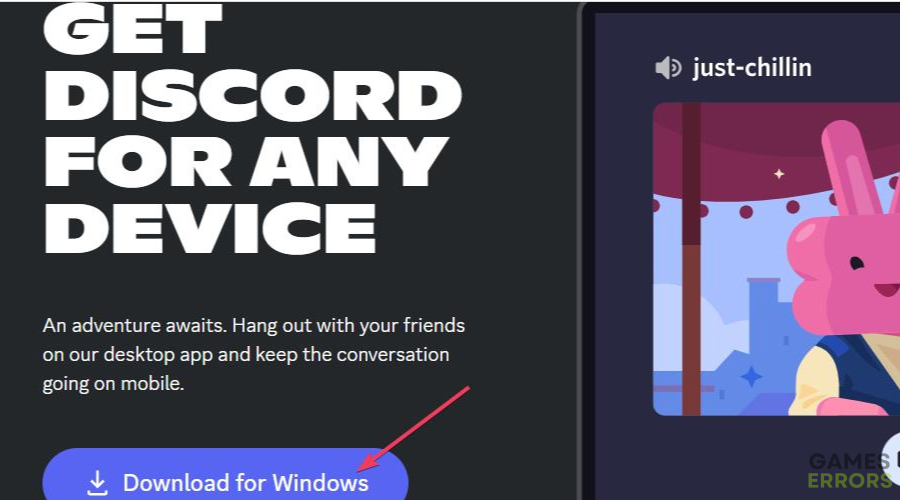Games Crashing When Streaming on Discord: 5 Easy Tips to Fix
If Discord crashes when streaming, don't panic! If you turn off the 'Use our advanced technology setting' you may solve this issue in seconds! Plus, we have some other backup tips if this doesn't work for you 🎯
Many players like to stream their gameplay whilst playing games with the Discord software. However, there have been many reports of games crashing when streaming with Discord. One Discord user reported this issue on Reddit as follows:
Whenever I set Discord to stream the game, it just crashes the game right after I click start streaming. It happens in games like Warframe, Starlink, and many others.
⚡ Professional web design, custom development, and free hosting - all at SKUDOS.DIGITAL. Transform your online presence today!
Do your Windows 11/10 games crash when you try to stream them with Discord as well? If they do, you might be able to fix the Discord streaming crashes with the potential fixes below.
Why do my games crash when I stream on Discord?
First, it’s worth considering what can cause Discord game streaming to crash. These are some of the possible causes for games crashing when streaming on Discord:
- The ‘Use our advanced technology setting‘: Users have confirmed disabling the Use our advanced technology to capture your screen setting in Discord can resolve this issue.
- A corrupted Discord cache: Discord is crashing because of corrupted data within its cache.
- Hardware acceleration: Although Discord’s hardware acceleration is supposed to enhance performance, it can generate streaming instability on some PCs.
- The Sonic Suite companion app: Some users have confirmed Sonic Suite companion is an app that conflicts with Discord and crashes streaming.
How can I fix games crashing when streaming with Discord?
Table of Contents
- Turn off the ‘Use our advanced technology setting‘
- Disable Hardware Acceleration in Discord
- Clear Discord’s app cache
- Reinstall Discord
- Uninstall Sonic Suite Companion
1. Turn off the Use our advanced technology setting
Time needed: 2 minutes
-
Open the Discord software window.
-
Next, click Discord’s User Settings button.
-
Select the Voice and Video tab.
-
Then turn off the Use our advanced technology to capture your screen setting.
2. Disable Hardware Acceleration in Discord
- Open Discord and click the User Settings button.
- Then click the Advanced tab.
- Click the Hardware Acceleration toggle button to turn off that option.
- Then select Okay to confirm the disabling of hardware acceleration.
3. Clear Discord’s app cache
- Activate the Run app by holding the Windows logo keyboard button and pressing R.
- Open the Roaming folder by inputting this text into Run:
%appdata% - Next, go to the Discord > Cache subfolder from the Roaming directory.
- Press Ctrl + A to select all the data files within Discord’s Cache folder.
- Then click File Explorer’s Delete option on the Home tab or command bar.
- Exit Explorer and double-click the Recycle Bin on the desktop.
- Click Empty Recycle Bin to clear all the data files.
4. Reinstall Discord
- Click on the search button (a magnifying glass) or box on the Windows 11/10 taskbar.
- Enter Apps & features to find that uninstaller tool.
- Select Apps & features within your search results.
- Next, click the three-dot menu button for the Discord app and select Uninstall. In Windows 10, you can remove the app by selecting it and clicking Uninstall.
- Open the Discord download page.
- Click the Download for Windows option there to obtain the software’s setup wizard.
- Bring up whatever folder in which your browser downloaded the Discord setup file.
- Double-click on Discord’s DiscordSetup.exe file to reinstall the game with the setup wizard.
5. Uninstall Sonic Suite Companion
Sonic Suite Companion is a small app that comes pre-installed on some ASUS PCs. You can’t uninstall that app conventionally with the Programs and Features or Apps & features tools in Windows 11/10.
If your PC includes that app, you should see a Sonic Suite Companion icon within the system tray area of the Windows 11/10 taskbar. Right-click that system tray icon to select Open. Then select the Uninstall Companion option within the Sonic Suite Companion window.
Those are some of the most widely confirmed ways to fix games crashing when streaming with Discord. If your games still crash when streaming with Discord after applying those potential fixes, consider contacting Discord support about the issue from this Submit a request page.