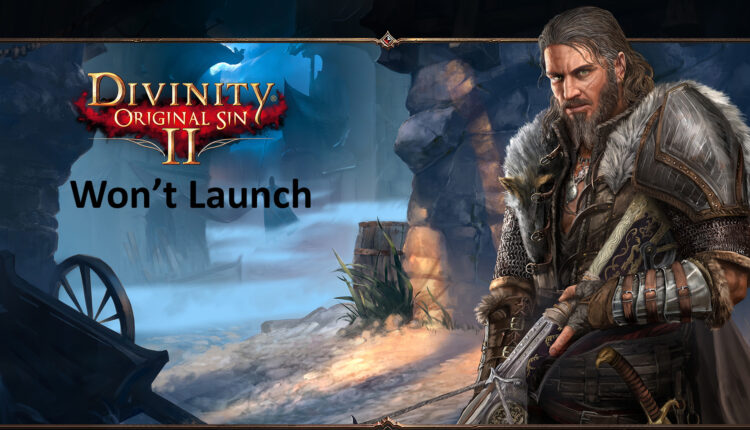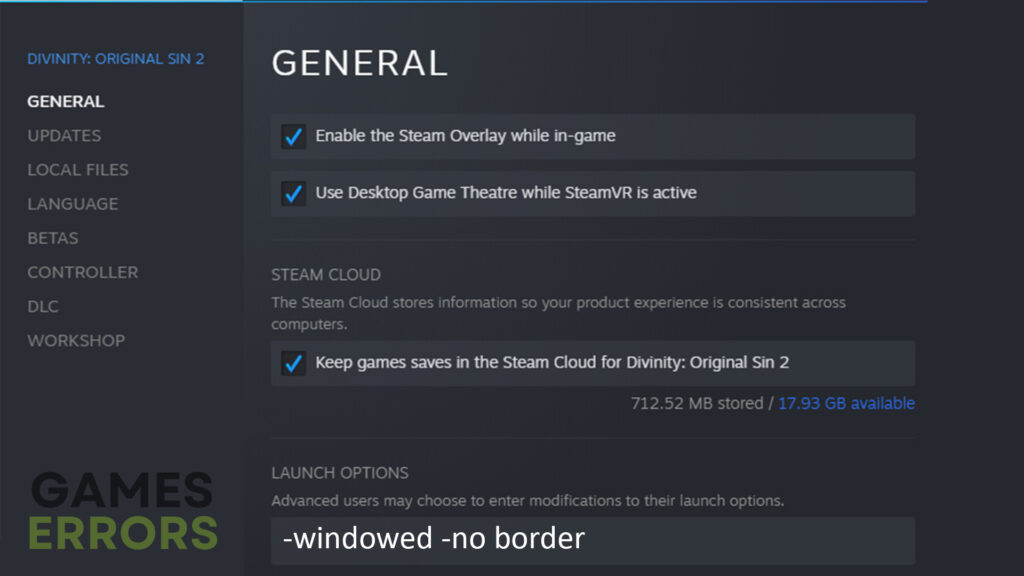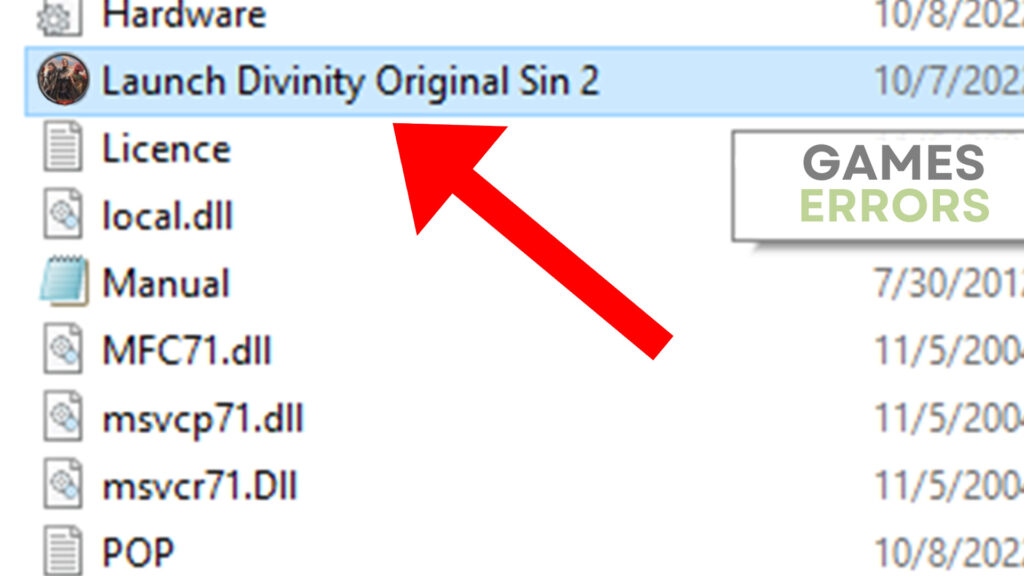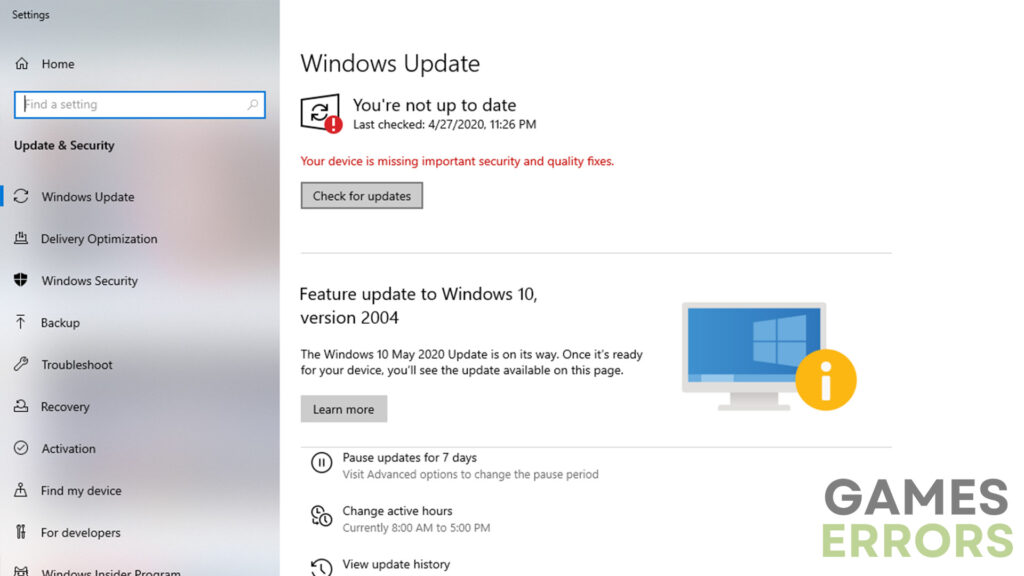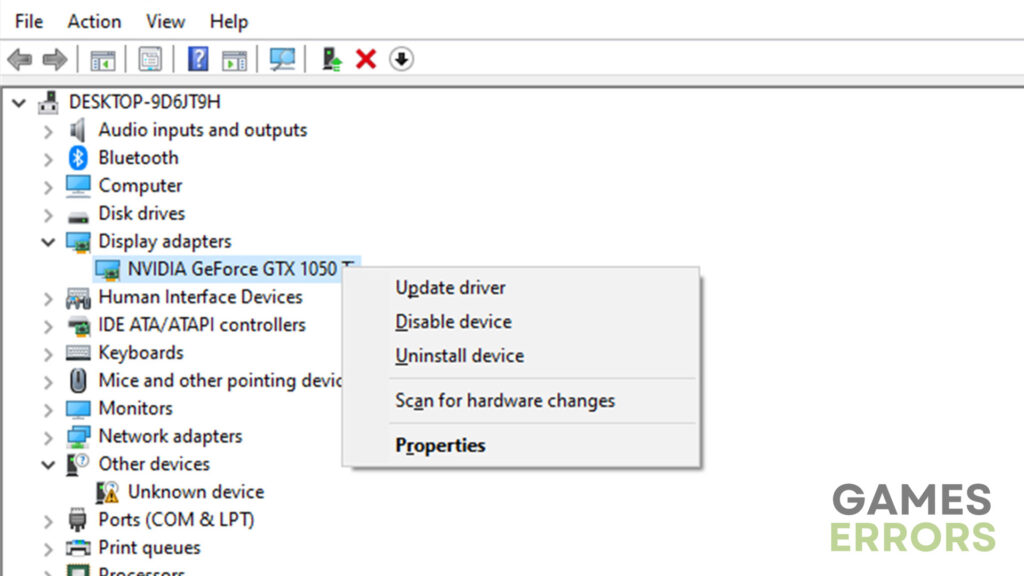Divinity Original Sin 2 Won’t Launch: How to Fix it
If closing and starting up the game didn't fix your issue, make sure to verify the integrity of game files.
When it comes to gaming, one of the most common issues is video games crashing or not launching properly. Well, Divinity Original Sin 2 isn’t much different. That is why, in today’s guide, we are going to talk about some of the easiest methods to fix the “Divinity Original Sin 2 won’t launch” issue and cover some of the reasons why this might be happening.
Why won’t Divinity Original Sin 2 launch?
When a certain video game crashes on launch, gets stuck on the loading screen, or doesn’t even start the launching process, there are a number of possible causes. While it often has something to do with outdated drivers and Windows versions, it may also be an issue with the game or some of the game files.
How to fix Divinity Original Sin 2 won’t launch?
Since there are many possible causes, there are also quite a lot of different ways to approach this issue. Still, before you start spending your time on some complex, time-consuming methods, make sure to try these first:
- Close the game and retry – If you accidentally started the game twice, there may be two game services running at the same time. In other words, your PC may think that the game is already open and, thus, will prevent the game from loading fully.
- Verify the integrity of game files – Another thing to try is to ensure that the game files are not corrupted. The easiest way to do that is through a game client you downloaded your game with.
These two are more likely to work if your game suddenly stops working. However, if the game never wanted to launch properly, try some of the following solutions:
- Launch Divinity Original Sin 2 in windowed mode
- Run the game from its executable file
- Delete the config file
- Update Windows
- Update video card drivers
1. Launch Divinity Original Sin 2 in windowed mode
Switching to windowed or windowed borderless mode before launching the game very often fixes the launching issues. So, in order to launch this video game in windowed mode, run the Steam client, find the library section and do the following:
- Right-click Divinity Original Sin 2 and go to “Properties”.
- In the “General” section, you will see a textbox below the launch options.
- For the windowed borderless mode, enter this command in the textbox: -windowed -no border
- Once done, press on “OK” to save the settings and try launching again.
2. Run the game from its executable file
If the game keeps launching when you try to run it through the game client, you should try running it from the .exe file. To do that, find the directory where the game is installed and double-click the .exe file. If this method didn’t work, don’t close the game folder as you will need it for the following method.
3. Delete the config file
Quite a lot of players reported that after deleting the config.xml file, their game ran smoothly. The first config.xml file is located in the bin folder in Divinity Original Sin 2 directory. The second one, however, may be a bit trickier to find. So, to do it quickly, type this into Windows Explorer – C:\Users\<UserName>\AppData\Local\LarianLauncher.
4. Update Windows
If you have an outdated Windows build, there is a high chance that a lot of programs, apps, and video games are going to cause issues. That is why you need to ensure that you always have the newest version of Windows installed. To check the version and update it if necessary, do the following:
- Access the system settings using the “Windows + I” shortcut.
- Click on the “Windows Update” section and then on the “Check for updates” option.
- After downloading and installing updates, restart the PC to apply changes.
5. Update video card drivers
Issues such as this one are very often caused by outdated video card drivers. Therefore, you should make sure that your drivers are always up-to-date. Now, the updating process can be different depending on what card you have. Still, there are two methods that work with almost all the models out there. The first one is by updating manually using a Device Manager, and the second one is by using PC HelpSoft.
To update the game manually, do the following:
- Go to “Device Manager” and expand the “Display Adapters” option.
- Right-click your GPU and press “Update driver“.
- In the pop-up window, choose the “Search automatically for drivers” option and wait.
- Once the update is installed, restart your PC to apply changes.
However, when it comes to updating any drivers, we highly recommend you always go with PC HelpSoft first. This program can find the most recent drivers required for a smooth gaming experience and download and install them in a single click.
Additional tips on how to fix Divinity Original Sin 2 won’t launch
- Check the minimum system requirements – One of the reasons certain video games don’t even attempt to launch is hardware incompatibility. So, you should always make sure that your PC meets the required minimum.
- Disable Firewall and Antivirus – While these two can be quite beneficial and useful, they also tend to cause issues with many video games. Disabling them may solve the issue.
- Reinstall the game – In the end, if nothing else works, your best bet would be to reinstall the game.
Other related articles:
- Divinity Original Sin 2 Crashing: How To Stop It [Quick Fix]
- Divinity Original Sin 2 Multiplayer Not Working: How To Fix
Final Verdict
When Divinity Original Sin 2 won’t launch, there are quite a lot of different approaches you can try. However, the ones mentioned today proved to be the most time-efficient and effective ones. Still, if nothing from today’s guide worked for you, try contacting the official Larian Studios support.