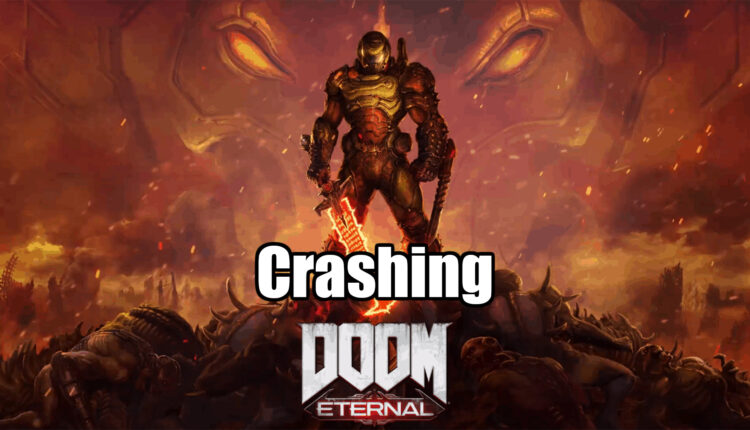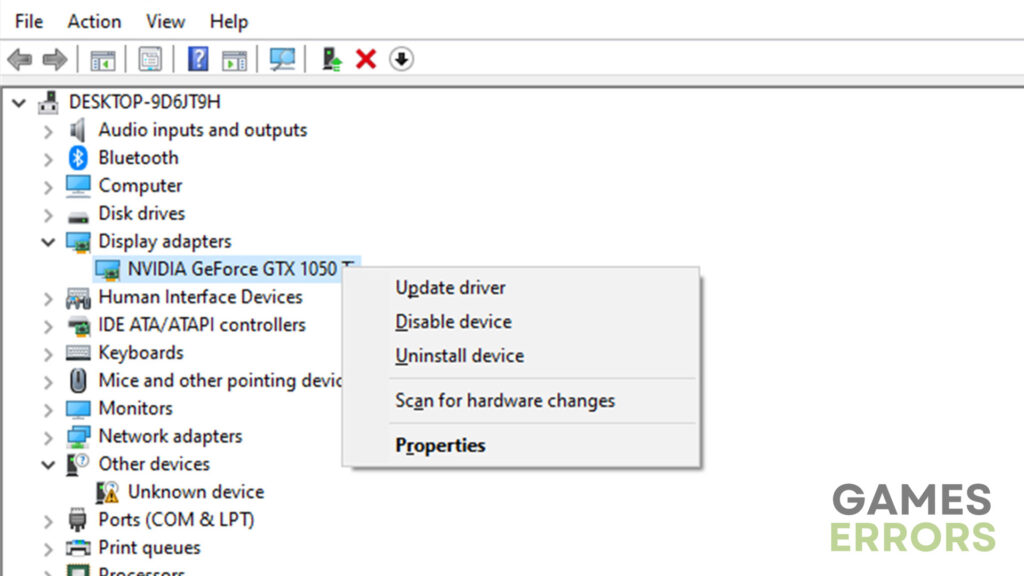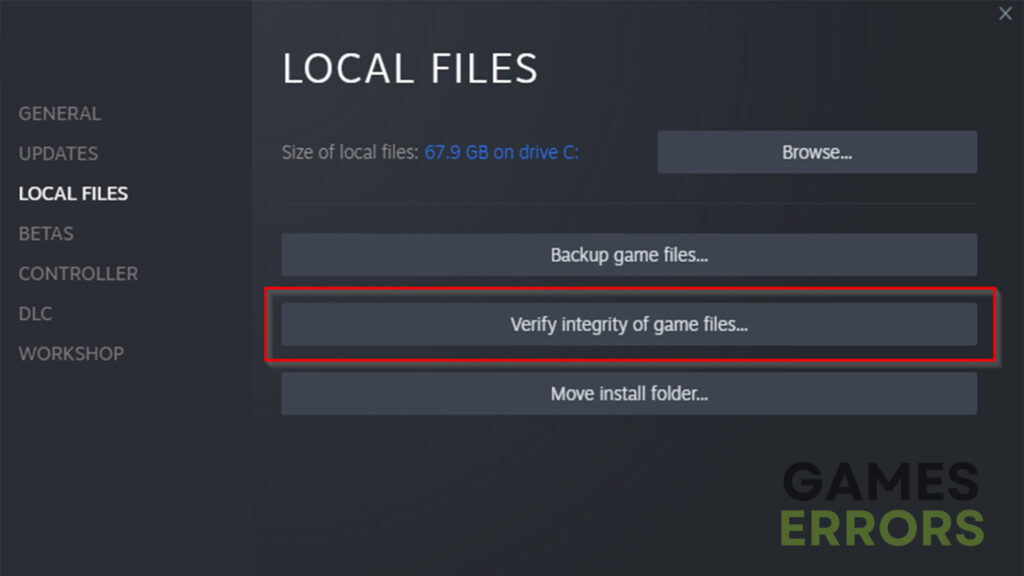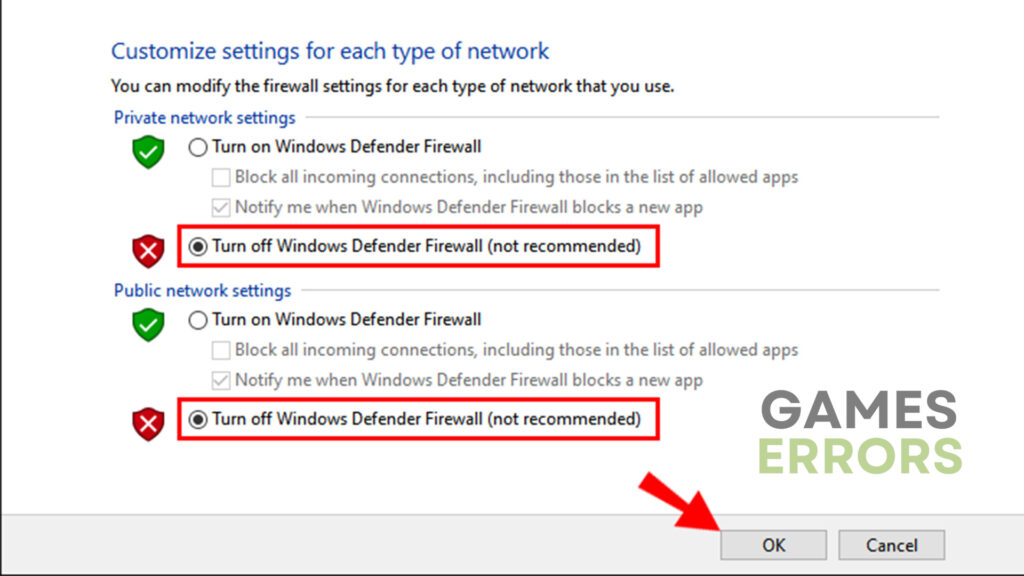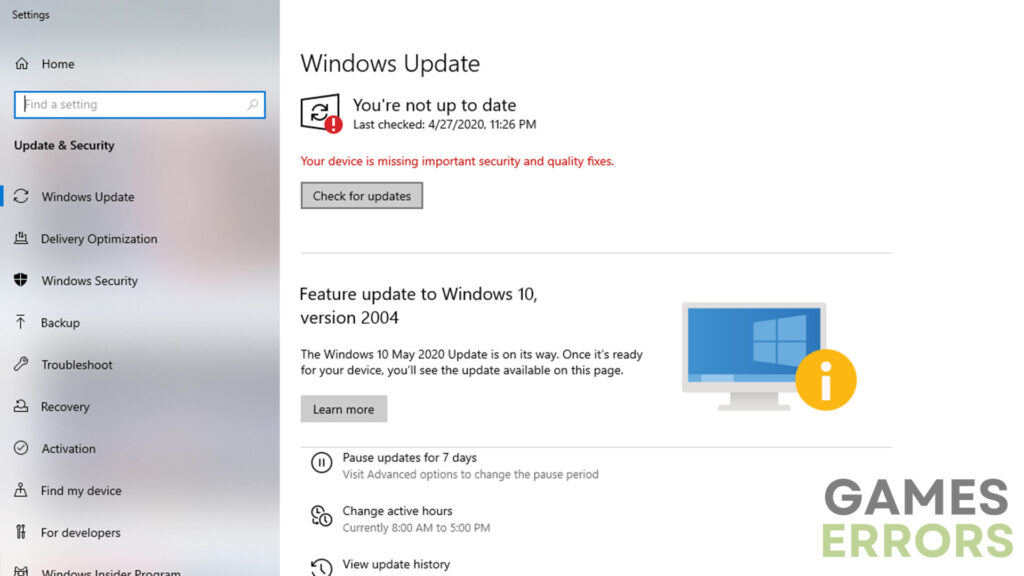Doom Eternal Crashing Issue: How to Fix It
To fix the crashing issue in Doom Eternal, start by updating GPU drivers and verifying the integrity of game files.
Doom Eternal, the highly anticipated first-person shooter developed by id Software, offers players an adrenaline-pumping experience in a post-apocalyptic world. However, some players have encountered a frustrating issue where the game crashes, interrupting their gameplay and causing disappointment.
In this troubleshooting guide, we will explore various solutions to address the “Doom Eternal Crashing” problem. By following these steps, players can overcome technical obstacles and enjoy the game without interruptions.
- crashes
- lags
- fps drops
- BSoDs
- failed launches
💥 Why is Doom Eternal crashing?
Doom Eternal is crashing usually due to outdated drivers, corrupted or missing files, different APIs running, or due to a problem related to the Firewall or Antivirus.
A variety of factors can cause Doom Eternal Crashes:
- Outdated video card drivers
- Windows updates
- Conflicting firewall
- Antivirus settings
- Corrupted game files
Also, players reported the game crashing during the following situations:
- when loading level
- on loading screen
- when using Vulkan
- after loading
- on startup
All these mentioned are among the most common ones. So, to eliminate these Doom Eternal Crashing during gameplay, let’s explore the following solutions.
How do I stop Doom Eternal from crashing?
Resolving this issue shouldn’t be overly complicated. In this guide, we will provide a few simple and straightforward solutions to try. Before we delve into them, it’s important to consider the following:
- Check system requirements – You need to make sure that your PC is powerful enough to run Doom Eternal.
- Check the game version – If you are trying to run an outdated version of the game, issues such as crashing are more than likely to occur.
If your game is up-to-date and your PC meets the minimum system requirements, here are some of the most effective solutions to try:
- Update video card drivers
- Verify the integrity of game files
- Disable Firewall and Antivirus
- Update Windows
1. Update video card drivers
Outdated video card drivers are often the main culprit behind video game crashes. To ensure optimal compatibility and performance, it’s essential to keep your GPU drivers up-to-date. Follow these steps to update your video card drivers:
- Press the “Windows” button on your keyboard and search for “Device Manager.”
- Expand the “Display Adapters” option and right-click on your video card.
- Select “Update driver” and choose the “Search automatically for drivers” option.
- After the update is complete, restart your PC and attempt to launch Doom Eternal again.
Alternatively, you can use driver update software such as PC HelpSoft, which scans and updates drivers for your PC with a single click, saving you time and effort.
2. Verify the integrity of game files
Corrupted and missing game files also tend to lead to crashes. Verifying the integrity of game files ensures that all necessary files are present and not faulty. Here’s what you need to do:
- Open the game platform (such as Steam or Bethesda Launcher) and navigate to the Doom Eternal game page.
- Right-click on Doom Eternal and select “Properties” or “Options.”
- Look for an option to verify the integrity of game files and initiate the process.
- Wait for the verification to complete and any necessary files to be repaired or downloaded.
- Try launching Doom Eternal again to see if the crashes have been resolved.
3. Disable Firewall and Antivirus
Firewall and antivirus software can sometimes interfere with the game’s performance and cause crashes. Temporarily disabling them can help determine if they are the source of the problem. Here’s how:
- Access your firewall and antivirus settings and disable them temporarily.
- Launch Doom Eternal and check if the crashing issue persists.
- If the game runs without crashes, consider adjusting the settings of your security software to allow the game to run smoothly.
4. Update Windows
An outdated Windows version can lead to compatibility issues, including game crashes. Keeping your operating system up to date is crucial for smooth gameplay. Follow these steps to update Windows:
- Use the “Windows + I” shortcut to access system settings.
- Go to the “Windows Update” section.
- Click on “Check for updates” and wait for any available updates to download and install.
- Restart your PC to apply the changes and launch Doom Eternal again.
Additional tips to fix Doom Eternal crashing
If your Doom Eternal Keeps crashing after trying the previous solutions, below you will find a few quick ones that might fix your issue.
- Lower graphics settings – If your system is struggling to handle the game’s demands, reducing the graphics settings can alleviate crashes.
- Close unnecessary background applications – Multiple applications running in the background can consume system resources and cause crashes. Use the Task Manager to close any unnecessary apps before launching the game.
- Check hardware temperatures – Overheating components can lead to crashes. Ensure that your PC is periodically cleaned.
🌱 Other related articles:
- Doom Eternal Error No Physical Devices: How To Fix It Quickly
- Doom Eternal Stuttering, Lagging, Or Freezing: Here’s The Fix
- Doom Eternal Stuck On Loading Screen: Quick Fix
Final Verdict
In conclusion, while Doom Eternal offers an outstanding gaming experience, occasional crashes can spoil the enjoyment. By following the troubleshooting steps outlined in this guide, players can address the “Doom Eternal Crashing” problem and get back to immersing themselves in the heart-pounding action of the game.
Remember to keep your drivers updated, verify game files, consider firewall and antivirus settings, update Windows, and explore additional tips to optimize performance.