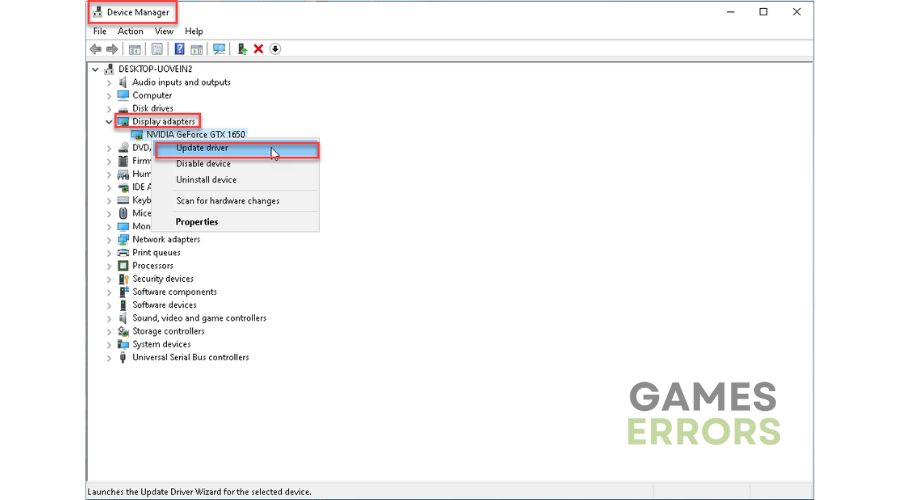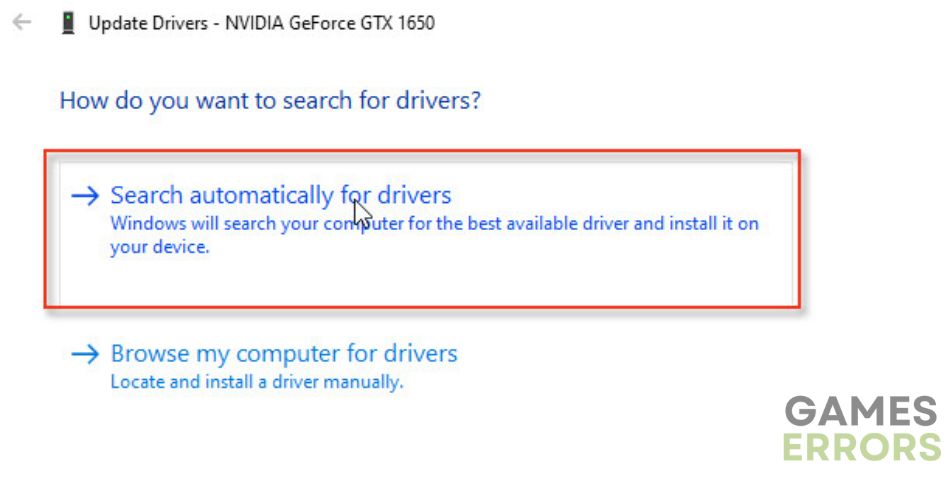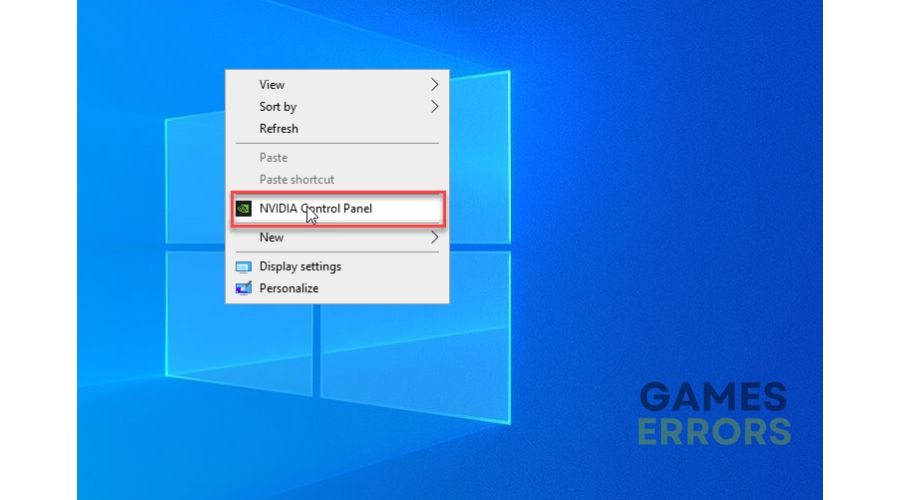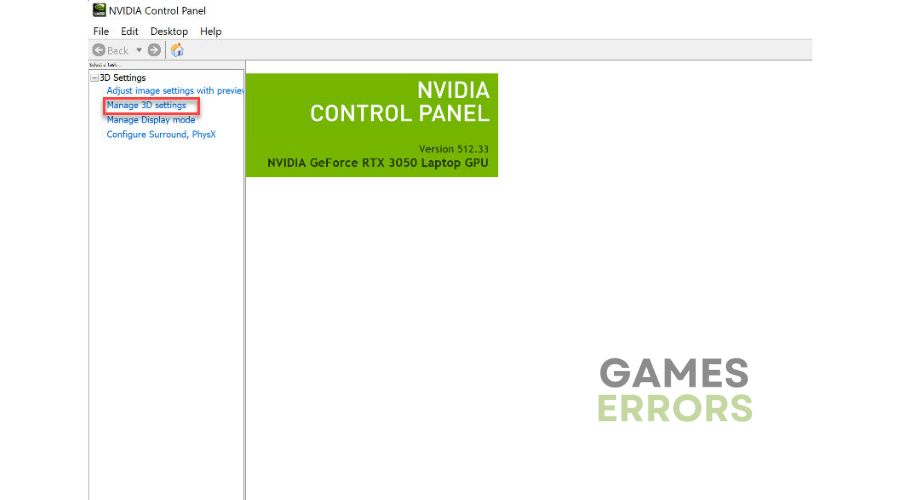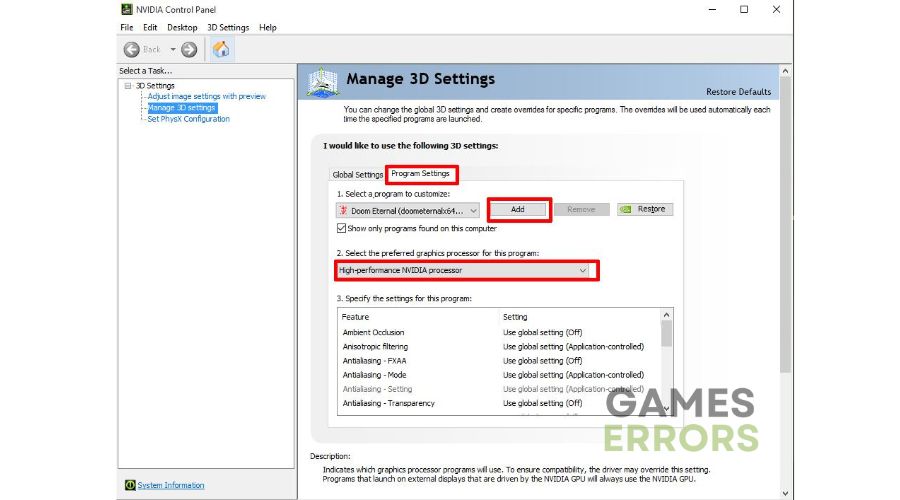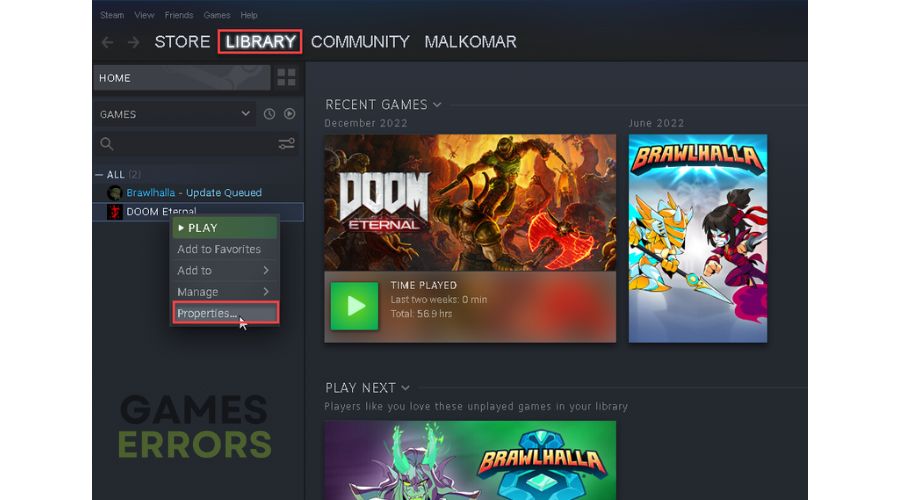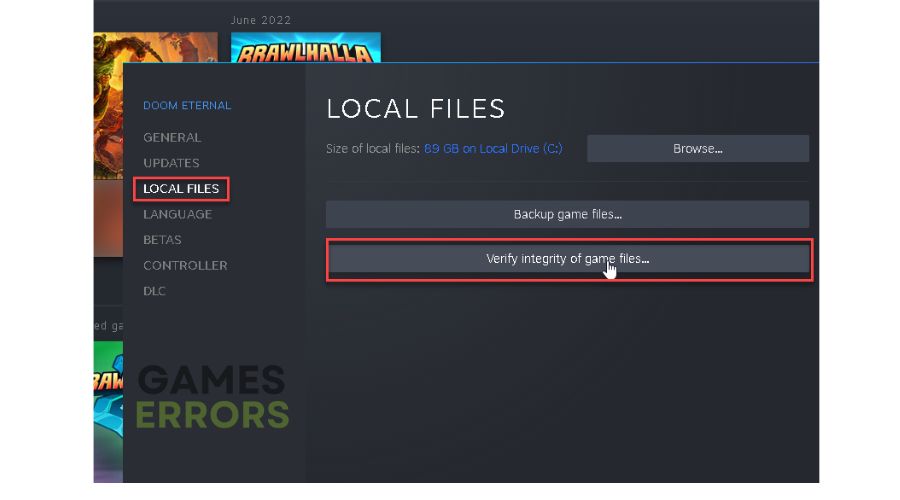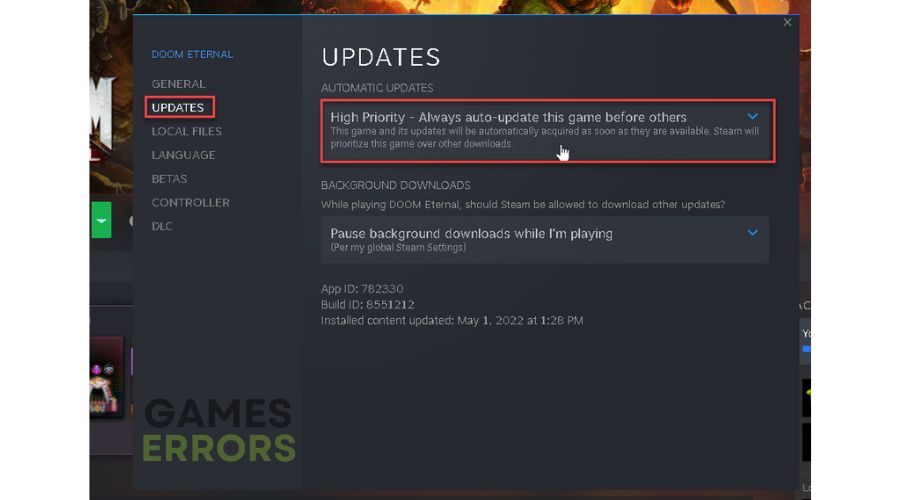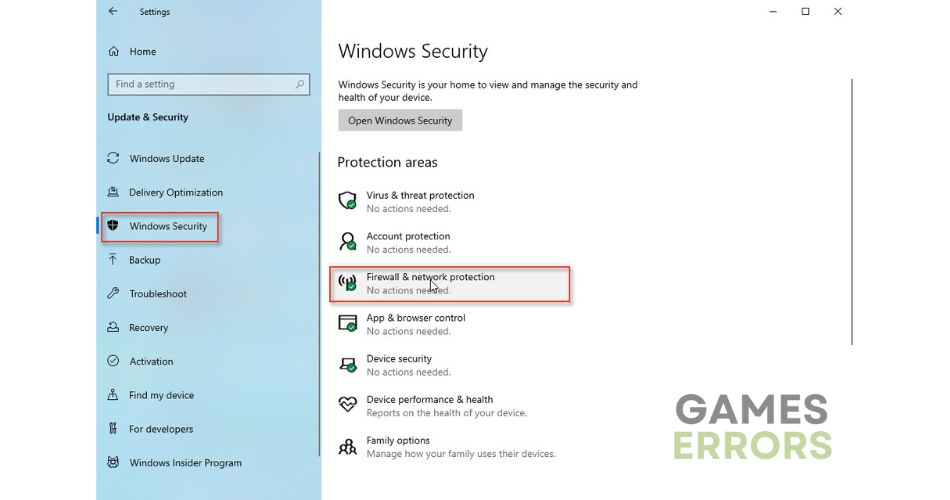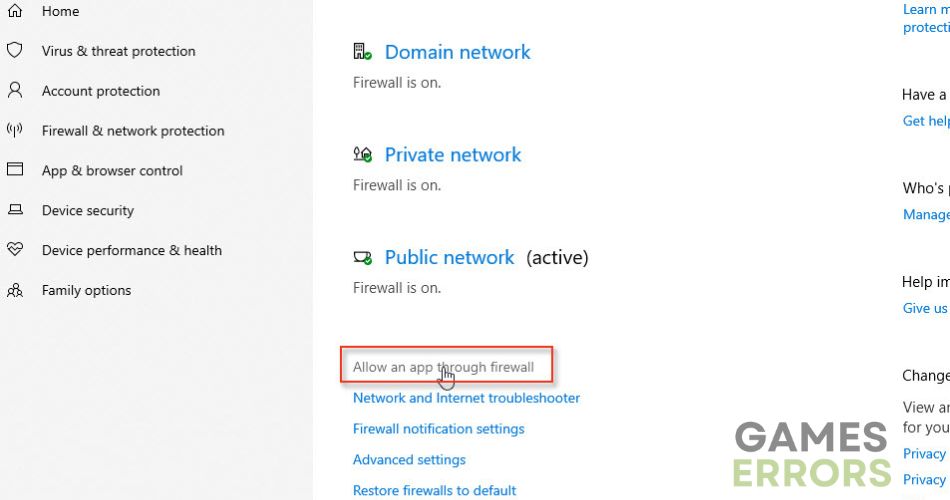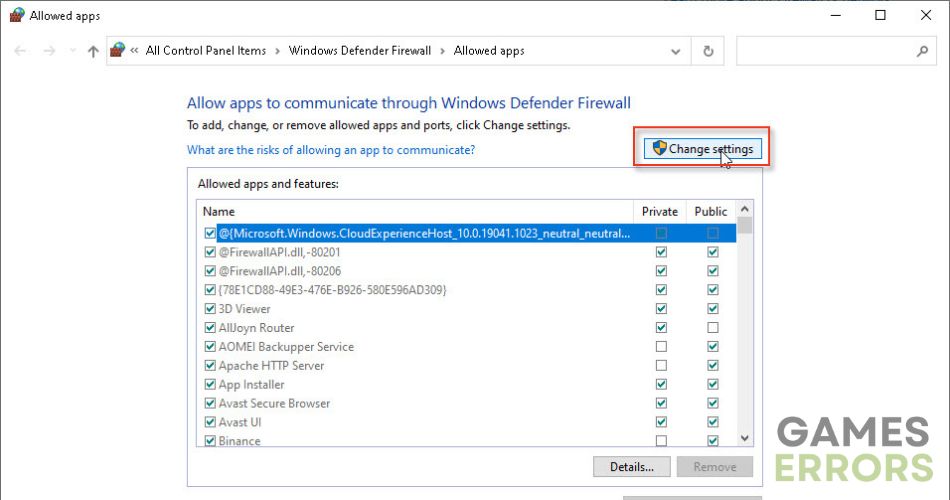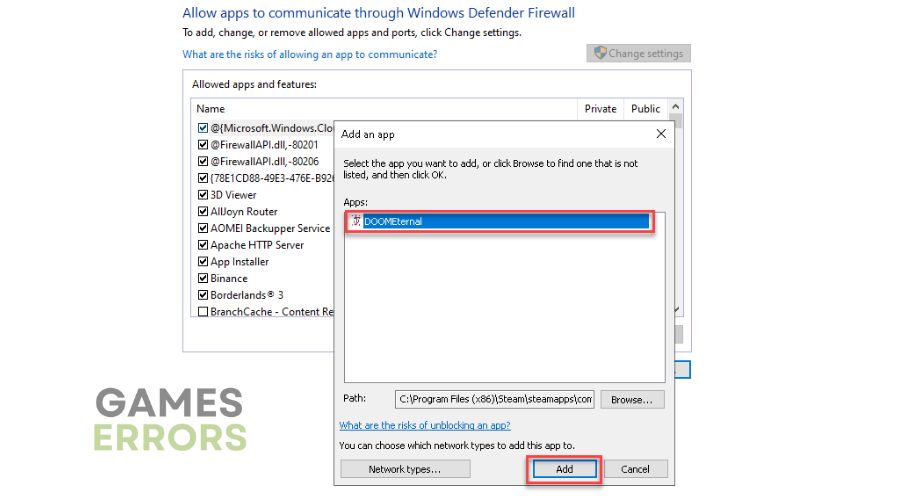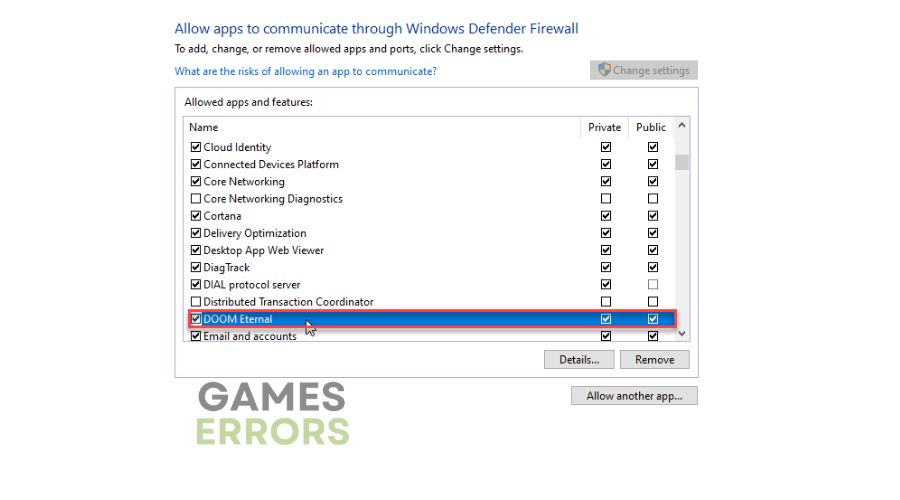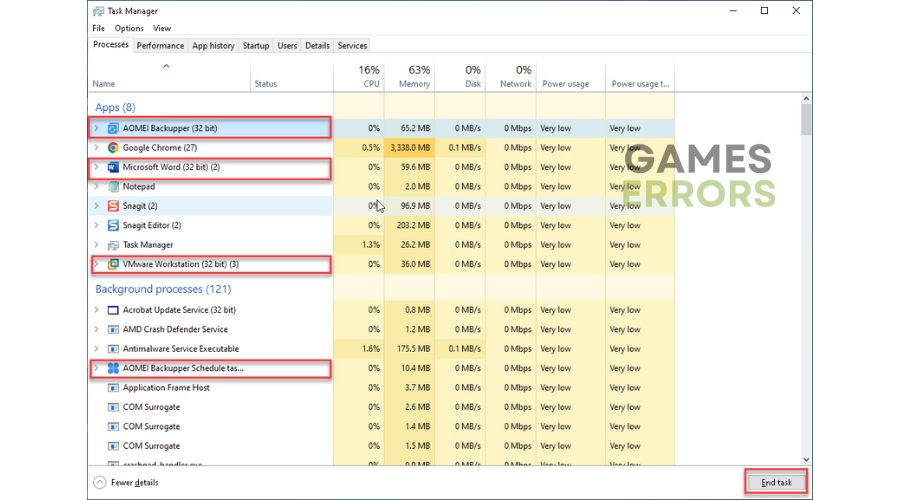Doom Eternal GPU Driver Error: How to Fix it Easily
Are you experiencing a GPU driver error in Doom Eternal? Check how to solve this problem quickly. 💡
Doom Eternal from 2020 is a direct sequel to the excellent Doom from 2016, which reset and modernized the most famous shooter on the planet. The action, as in all Doom games, is simple. All you need is quick reflexes and the will to engage in an orgy of graphic violence against the hordes of demons that have now ravaged the Earth. But not everything is perfect for Doom fans. Some errors, like the Doom Eternal GPU driver error, can interrupt enjoyment. We analyzed the causes of this error and made the best solutions for its elimination.
Why do I get Doom Eternal GPU driver error?
Among the main reasons why you get a GPU driver error are the following:
- crashes
- lags
- fps drops
- BSoDs
- failed launches
- incompatible pc specification
- outdated graphics drivers
- corrupted game files
- you use an IGP instead of a discrete GPU
- the game is not updated
- heavy apps running in the background
How do I fix the Doom Eternal GPU driver error?
Before doing anything more complicated, do these basic preliminary steps:
- Check if your PC meets the recommended system requirements for Doom Eternal.
- Run the game as an administrator.
- Update Windows to the latest version.
Do the following if you still have the problem after going through the previous steps:
- Update GPU drivers
- Use discrete GPU
- Verify and repair game files
- Update Doom Eternal
- Allow Doom Eternal through the firewall
- Close all unnecessary programs
1. Update GPU drivers
In all modern games, outdated graphics drivers can generate various problems and lead to the impossibility of starting or crashing the game. That’s why we strongly recommend that you constantly have updated GPU drivers, and you can do this in the following way:
1. Right-click on the Windows Start Menu and choose Device Manager from Quick Menu.
2. In the Device Manager window, double-click to expand Display adapters.
3. Right-click on your primary graphics card and click Update driver.
4. Choose Search automatically for drivers and wait for Windows to complete the update.
5. Now, try to run Doom Eternal and check if the GPU driver error is gone.
A much easier way to always have all drivers up to date in Windows 10/11 is to install the PC HelpSoft tool. You will no longer have to consider whether your drivers are up-to-date because the tool will handle it.
2. Use discrete GPU
Time needed: 1 minute
See which GPU you use primarily on your PC or laptop. Is your primary graphics card an IGP (integrated) or a discrete graphics card? If you have a gaming laptop, there is a high probability that the GPU driver error in Doom Eternal is related to using IGP.
- Open NVIDIA Control Panel
Right-click on the desktop to open NVIDIA Control Panel.
- Choose 3D Settings
In the left pane, choose 3D Settings, and click on Manage 3D settings.
- Select the Program settings tab
Select Doom Eternal from the drop-down menu.
- Select the preferred graphics processor
If you have a discrete graphics card besides the IGP, go to the High-performance NVIDIA processor option from the drop-down list.
- Run Doom Eternal
Finally, try running Doom Eternal and see if the GPU driver error is gone
The procedure is similar for owners of laptops with an AMD discrete graphics card. For more details, visit official AMD support.
3. Verify and repair game files
For players using the Steam launcher, the procedure for checking the integrity of game files is performed as follows:
1. Open the Steam client and go to Library.
2. Right-click on Doom Eternal, and select Properties.
3. In the Properties windows, select Local Files and then click on Verify integrity of game files.
4. Wait for the process to be complete.
5. Exit the Steam launcher and reopen it. Run Doom Eternal and see if the error is gone.
4. Update Doom Eternal
1. Open the Steam client and go to Library.
2. Right-click on Doom Eternal, and select Properties.
3. Set Steam always to keep Doom Eternal updated with High priority.
4. After the update, reboot your PC to apply changes and try relaunching Doom Eternal.
5. Allow Doom Eternal through the firewall
1. Right-Click on Windows Start, and click on Settings from the Quick Menu.
2. Choose Update & Security.
3. Select Windows Security, and then choose Firewall and Network Protection.
4. Click on the option Allow an app through Firewall.
5. Select the Change Settings button and Allow Another App.
6. Use the Browse button to add the Doom Eternal exception to the Firewall.
7. Confirm the respective checkboxes by allowing Doom Eternal through Public and Private networks.
Sometimes it is not enough to allow Doom Eternal through the firewall because third-party antivirus software can also generate the problem. We recommend temporarily disabling your antivirus and checking if the GPU driver error still appears. If the game works great after you disable the antivirus but don’t know how to set an exception for Doom Eternal in the settings, contact the support of your antivirus program.
6. Close all unnecessary programs
1. Press the Ctrl+Shift+Esc keys on the keyboard to open Task Manager.
2. In the Task Manager window, on the Processes tab, select the program you want to close and click End task.
Be careful when closing background applications via Task Manager. If you close critical system processes by mistake, there is a possibility that your system will run unstable.
Related articles:
- How To Fix DOOM Errors Crashes, FPS Issues, Resolution
- Ultimate Guide On How To Stop Games From Crashing
Conclusion
We hope our tips helped you resolve the Doom Eternal GPU driver error. If you have additional questions or ideas or a better solution to the problem, drop a comment below.