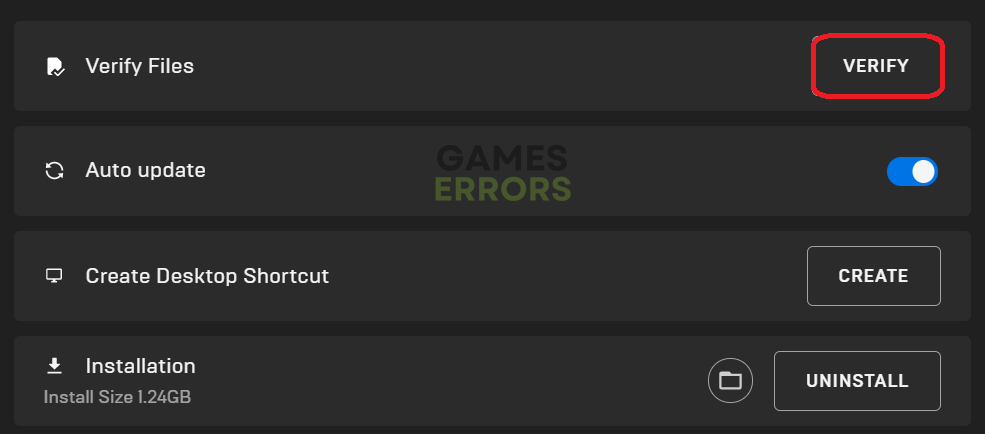Dying Light 2 Network Disconnected: Easy Fixes
You wanted to have a pleasant time playing your favorite survival horror game, but instead, network problems stopped you? We prepared a list of solutions for your issue! 👾
If the Dying Light 2 network disconnected problem is causing you a headache, you are in the right place! Take a deep breath and dive into our lists of causes and solutions for this annoying network-related error.
If your game crashes when you manage to launch it, find out what to do when Dying Light 2 crashing on PC.
Why does it say disconnected on Dying Light 2?
You get disconnected in Dying Light 2 due to a server outage, misconfigured internet router, unreliable VPN, faulty game files, outdated network drivers, and unreliable DNS.
How to fix the Dying Light 2 network disconnected?
Perform these checks and quick fixes:
- Check server status: Head to Dying Light Twitter profile and see if there are any notifications about a (un)planned server outage. If this is the case, the problem is not on your end, and you should wait until the servers go back up.
- Reboot the internet router: The problem can be related to the configuration on your networking device. Press the reboot button on the router and check if other games and programs work or if the problem is only related to Dying Light 2.
- Disable the VPN: Although VPN services can be very handy, sometimes they will cause the Dying Light 2 network disconnected and similar errors to occur. Disable the VPN and try running the game again.
If this doesn’t solve the issue, proceed with these solutions.
1. Verify game files
A common cause of many game problems is corrupted game files. Steam and Epic Games have an easy-to-use system for verifying such files!
For Steam users:
- Launch Steam and go to the Library.
- Find Dying Light 2, right-click on it, and choose Properties.
- Select the Local files tab and click on the Verify integrity of game files…
For Epic Games users:
- Open Epic Games Launcher and go to the Library.
- Find Dying Light 2 and click the three dots next to the game.
- Click on Verify.
2. Update network drivers
Time needed: 5 minutes
If network drivers on your PC are outdated, this is most likely causing the Dying Light 2 network disconnected problem. Update your drivers using the Device Manager or another driver updater tool.
- Click the Windows icon, type Device Manager, and open this tool under Best Match.
- Double-click on the Network Adapters section.
- Right-click on your internet adapter and select Update driver.
You can repeat this for all network adapters.
- Select the Search automatically for drivers option.
- Install the driver update if the Update Driver Wizard finds one.
- Restart your PC.
A driver updater tool of our choice is PC HelpSoft. This lightweight tool is snappy and reliable, providing options for scanning, monitoring, and updating network drivers on your PC.
3. Use Google DNS
Switch from the automatically assigned DNS server addresses to a reliable Google DNS to avoid network-related errors and problems.
- Using the Windows Key + R shortcut, open the Run dialog, type control, and hit OK.
- Click on View network status and tasks.
- Click on the Change adapter settings.
- Right-click the internet network you use and select Properties.
- Double-click Internet Protocol Version 4 (TCP/IPv4).
- Enable Use the following DNS server addresses and add:
➡ 8.8.8.8 for the Preferred DNS server
➡ 8.8.4.4 for the Alternate DNS server - Click OK and restart your PC.
Xbox solutions
Are you experiencing the Dying Light 2 network disconnected on your Xbox console? If so, these are the fixes that will help you to play the game once again:
- 🔁 Reset the network settings: Navigate to Settings and find Advanced Settings under Network Settings. Find the Alternate MAC address option and select Clear.
- 🔌 Power cycle your Xbox: Turn the console off, unplug it from the power socket, and wait a few minutes. Plug everything back in and boot the console.
PS5 solutions
If you are playing Dying Light 2 on PlayStation 5, and you experience the Dying Light 2 network disconnected problem, try to:
- 🔁 Restart your PS5: Press the PS button on your controller and select the Power option. Choose Restart PS5 from the Power menu.
- 🌐 Use ethernet connection: The connection might be unstable if your PS5 is connected via Wi-Fi. Instead, connect your console to the home network using an ethernet cable.
- 🆙 Update Dying Light 2: Navigate to the game and press the options button on the controller. Select the Check for Update option and wait for the process to finish.
Are you experiencing low FPS when playing this game? Read how to fix Dying Light 2 stuttering & low FPS issues.
Conclusion
We hope you don’t have any more issues with Dying Light 2 network disconnected and that you are already enjoying the game! Leave a comment if we can assist you with another game problem, and make sure you provide us with the necessary details.