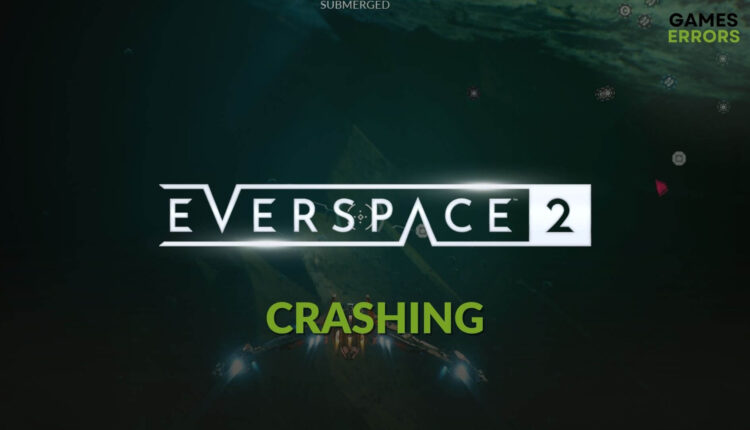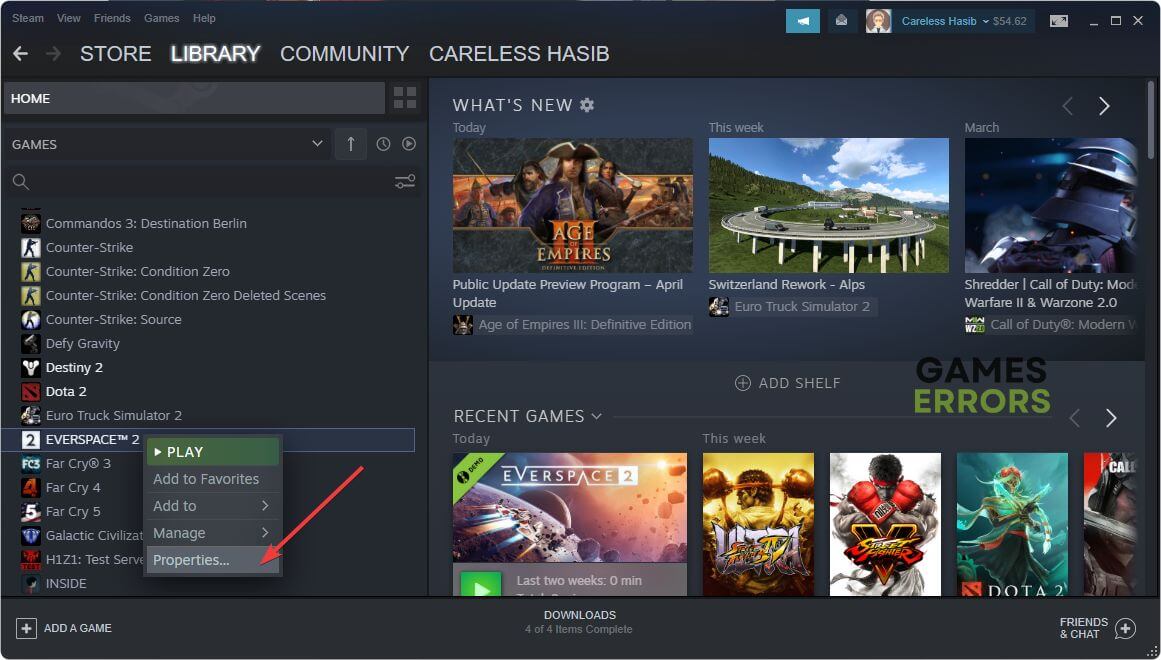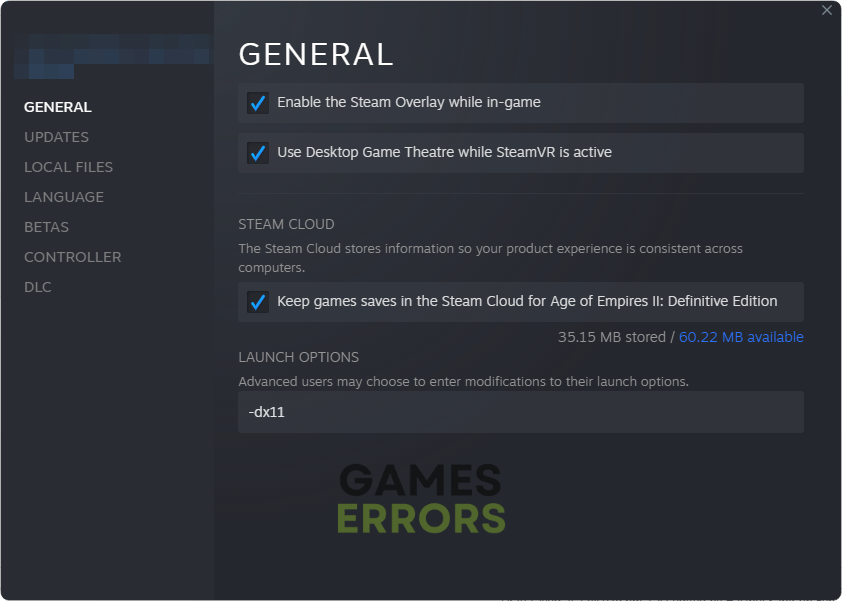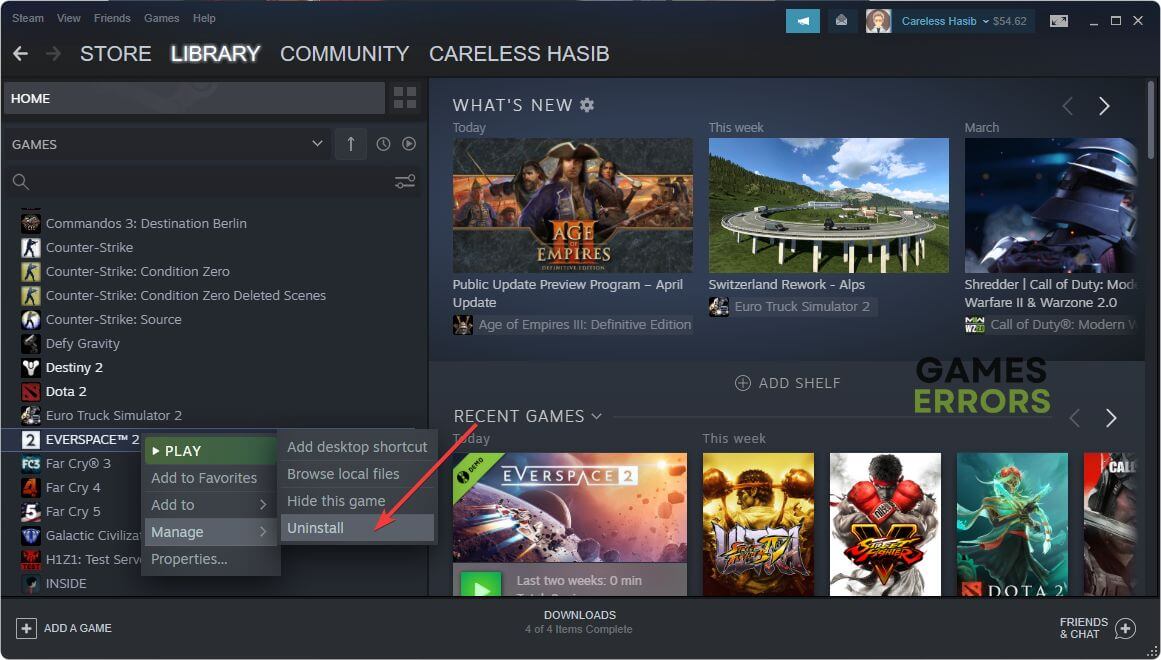Everspace 2 Crashing PC: Best Ways to Get Rid of This Issue
If you can't play Everspace 2 because it keeps crashing, follow the suggestions from this post 🎯
If the Everspace 2 keeps crashing on your PC, you can follow this article to get the perfect solution, along with other vital information.
Single-player spaceship shooter games have a specific fanbase. Everspace 2 is one of the fantastic games from this genre. Many exciting gaming elements have created a very positive impression of this title. However, the opposite will happen if it stops working or keeps crashing.
Why is my Everspace 2 keeps crashing on my PC?
If Everspace 2 crashes by showing error messages or without showing any errors, you will find any of the following reasons behind this problem:
- System requirements: If your PC is not capable of running a game like Everspace 2, you will encounter crashing issues during gameplay or startup.
- Graphics driver issues: Outdated or problematic GPU driver is one of the most common reasons behind crashing problems on Everspace 2.
- Third-party services: Third-party services like your antivirus and firewall can be the reason why you are encountering this issue.
- Problematic game components: Corrupted game files or components is another significant reason behind this problem.
How can I fix Everspace 2 crashing issues on your PC?
To make the troubleshooting methods effective, you must do these quick things before getting started:
- Make sure that your PC meets the system requirements of Everspace 2.
- Install the DirectX Runtime and Visual C++ Packages, and then restart your PC.
- Disable your antivirus and firewall temporarily to see if it helps.
- Ensure that you are not overclocking any PC hardware.
Now, follow the methods described below to fix crashing issues on Everspace 2:
- Update the graphics card driver
- Clear shader cache
- Repair Everspace 2
- Run in clean boot
- Run in DirectX 11 mode
- Re-install the game
1. Update the graphics card driver
One of the most effective solutions to solve crashing problems on Everspace 2 is updating the GPU driver to the latest version. For this, follow these steps:
- Open the Start Menu, search for the Device Manager, and open it.
- Double-click on the Display adapters to expand it.
- Right-click on the GPU driver and choose Update driver.
- Click on Search automatically for drivers.
- Follow any onscreen steps to complete the process.
We strongly recommend PC HelpSoft for updating any driver on Windows. This tool is a compelling option to detect and update outdated drivers to the latest version. In addition, it can do the whole thing automatically without your interaction.
2. Clear shader cache
- Press Win + I on the keyboard to open Windows settings.
- Navigate to the System and then click on Storage.
- Go to the Temporary files.
- Check DirectX Shader Cache.
- Untick all other options.
- Click on Remove files.
3. Repair Everspace 2
Time needed: 2 minutes
If the Everspace 2 game keeps crashing on your Windows 10 or 11 PC, repair the game files from Steam to fix this problem.
4. Run in clean boot
- Press Win + R to open Run.
- Type msconfig and hit Enter.
- Go to the Services tab.
- Check Hide all Microsoft Services and then click on Disable all.
- Click on Apply and OK.
- Restart Windows.
Now, launch Everspace 2 and see if you still encounter crashing issues or not. If you don’t encounter problems in clean boot, try to find out the third-party service which was causing this issue. Then, uninstall the related software to permanently fix the problem you have been going through.
5. Run in DirectX 11 mode
- Go to Everspace 2’s Properties like before.
- Make sure you are in the General tab.
- In the launch option, type -dx11.
- Now, close the properties.
- Launch Everspace 2.
According to a significant number of gamers, this method has worked for them. So, you can try your luck by following the above steps.
6. Re-install the game
- Go to the Steam game library.
- Right-click on Everspace 2, and then click on Uninstall, as shown in the screenshot.
- After uninstalling, click on the Install button.
- Select the installation location and then click on Next.
- Give it some time to finish the installation process.
Now, run the game and see if you still encounter crashing issues or not.
If the problem still persists, update Windows to the latest version. In case you are encountering problems on Everspace 2 after enabling XMP, disable it. For more suggestions, learn how to solve if games keep crashing after enabling XMP.
You also can learn how to stop any games from crashing if you are interested.
This article has featured the methods to fix Everspace 2 crashing problem. If you have any questions, opinions, or suggestions, let us know in the comment box.