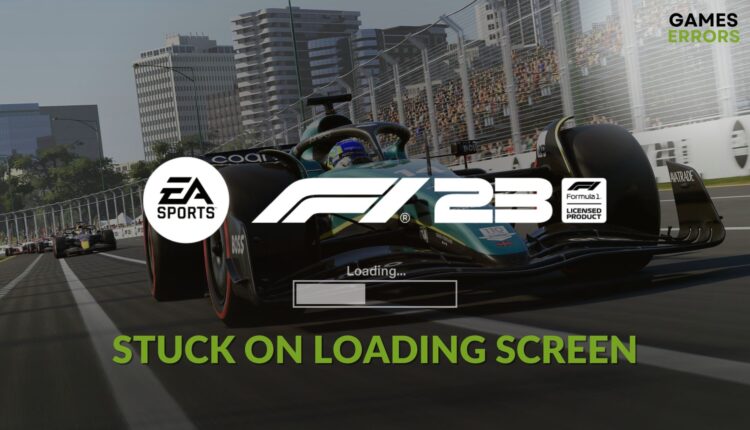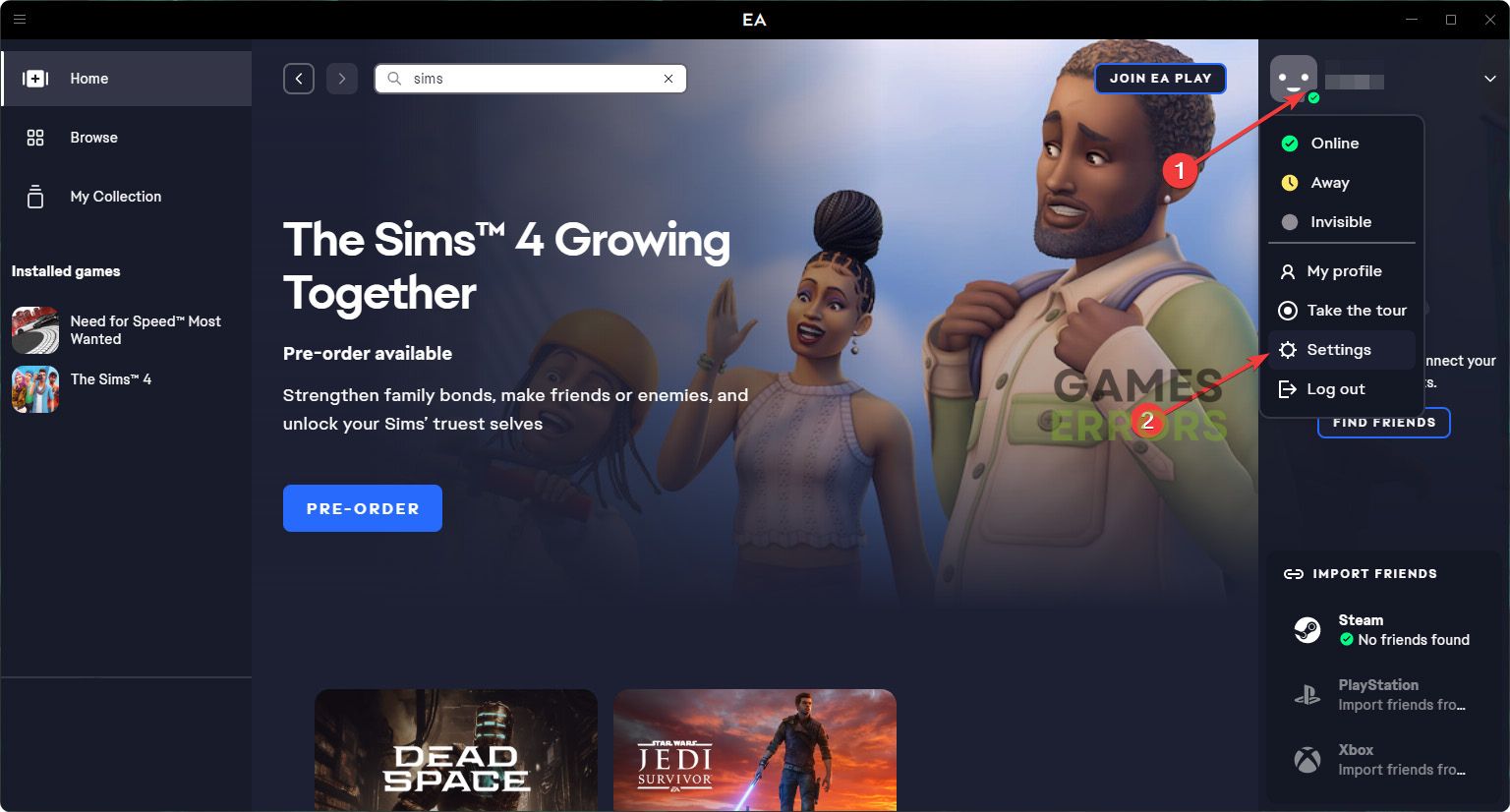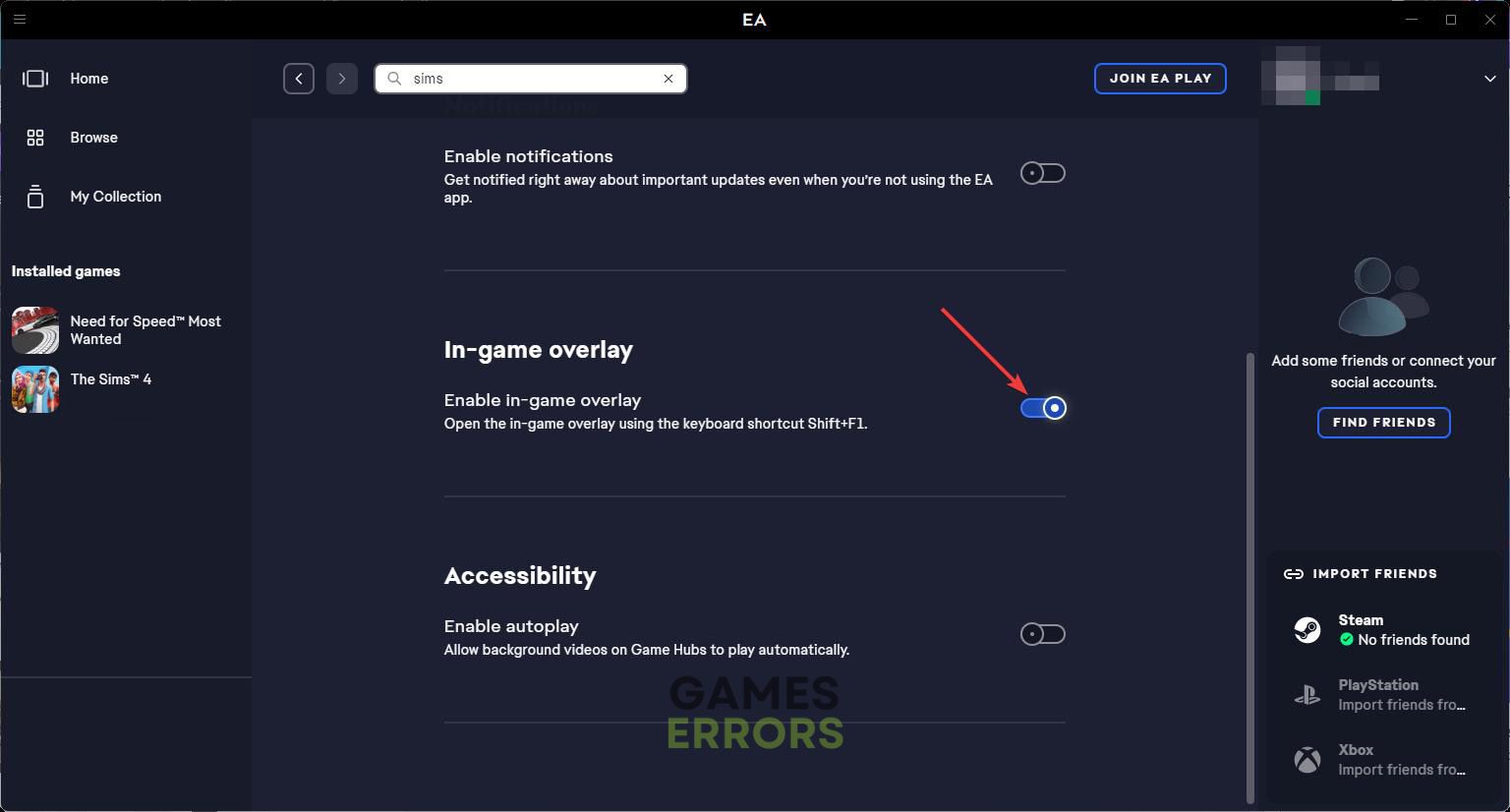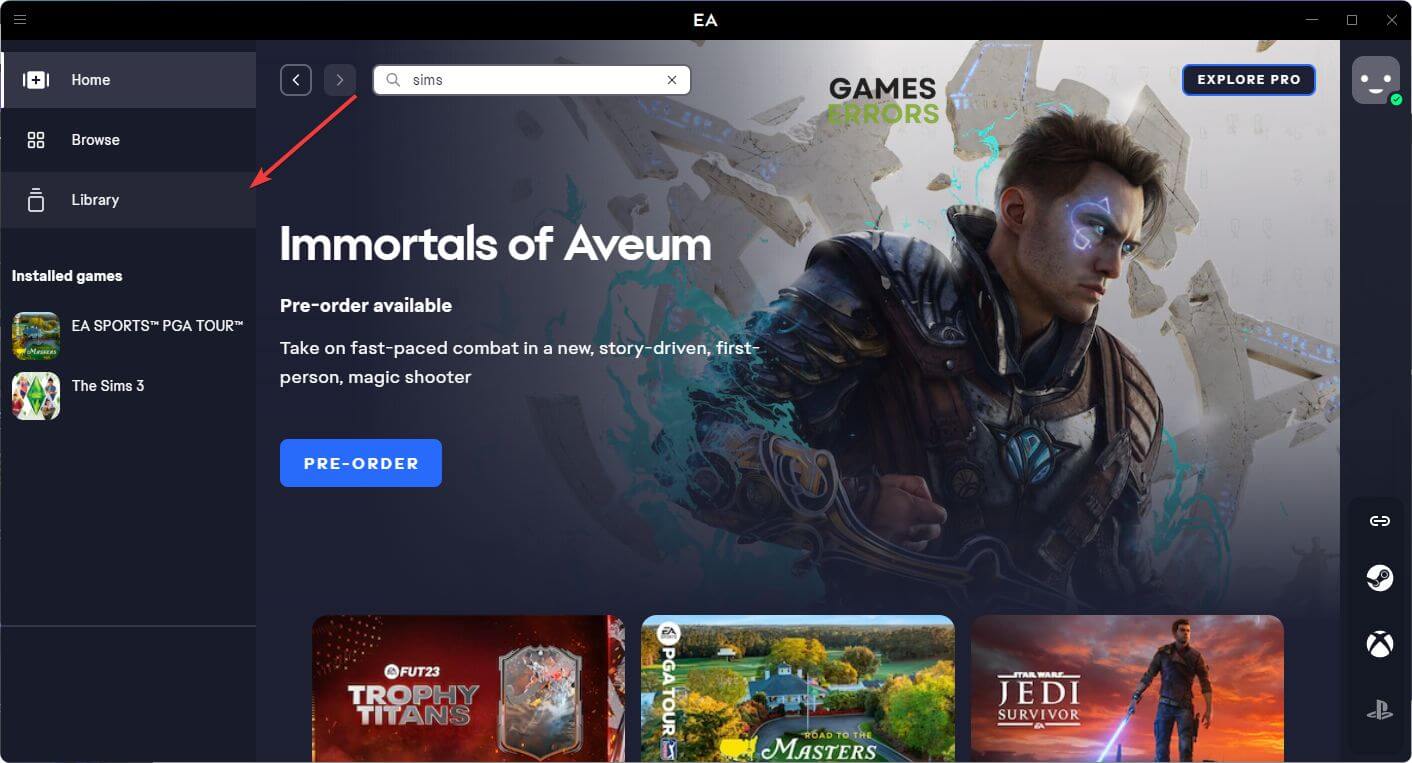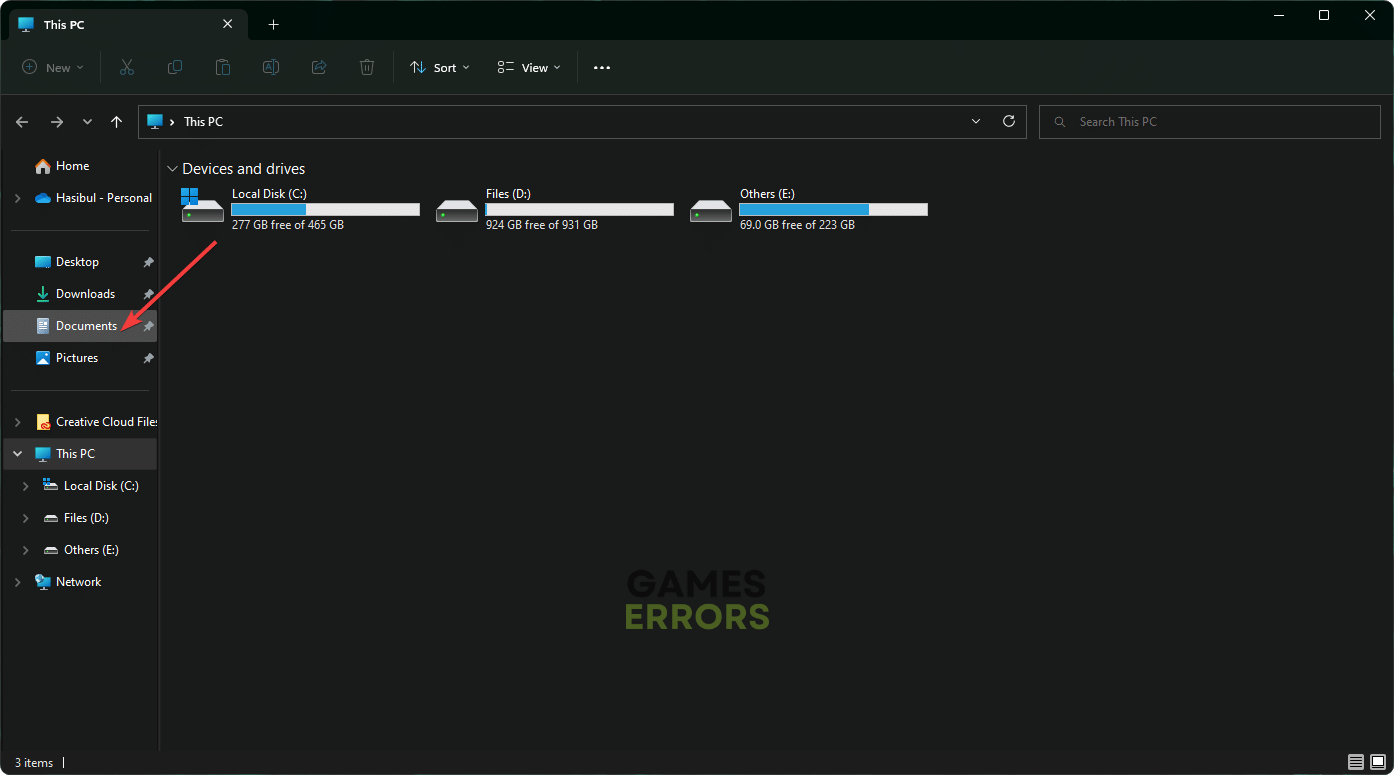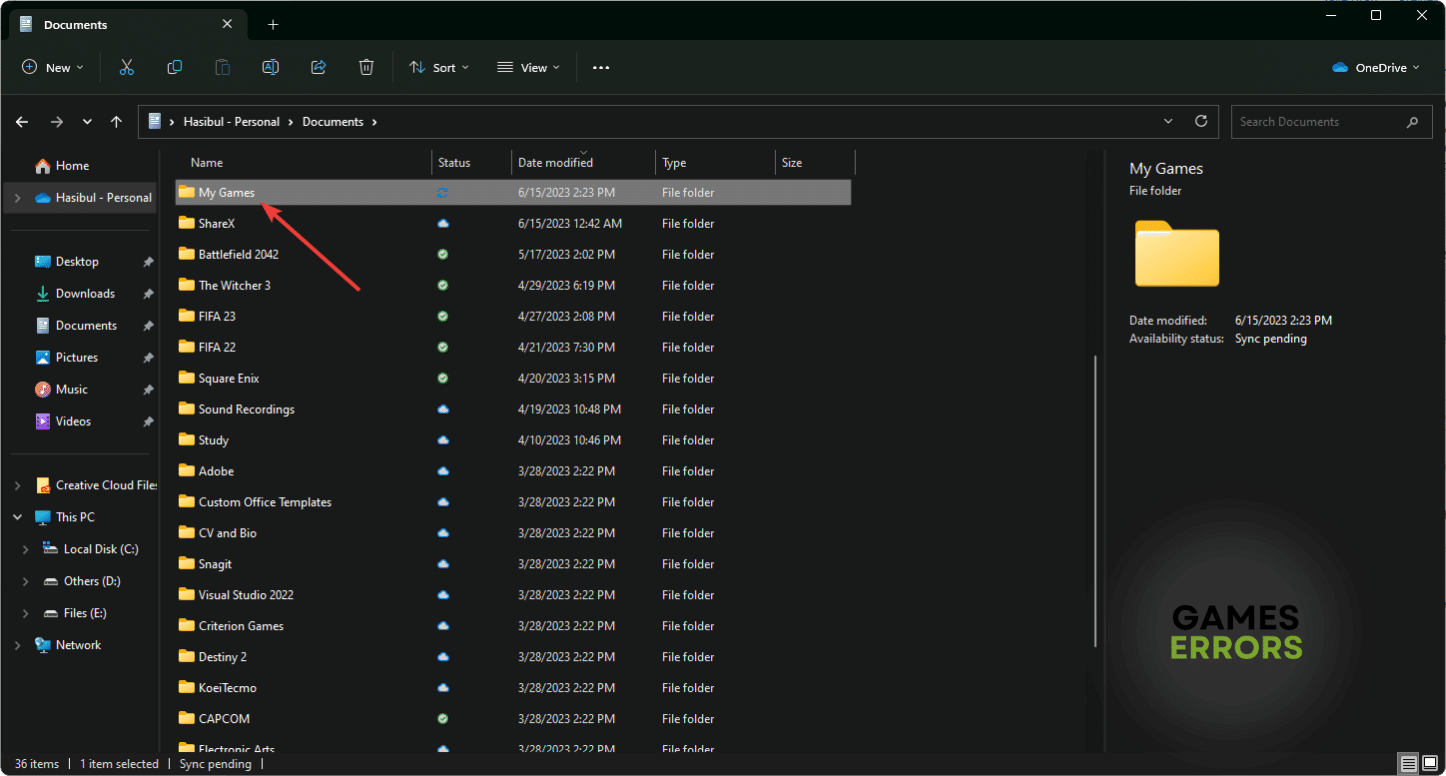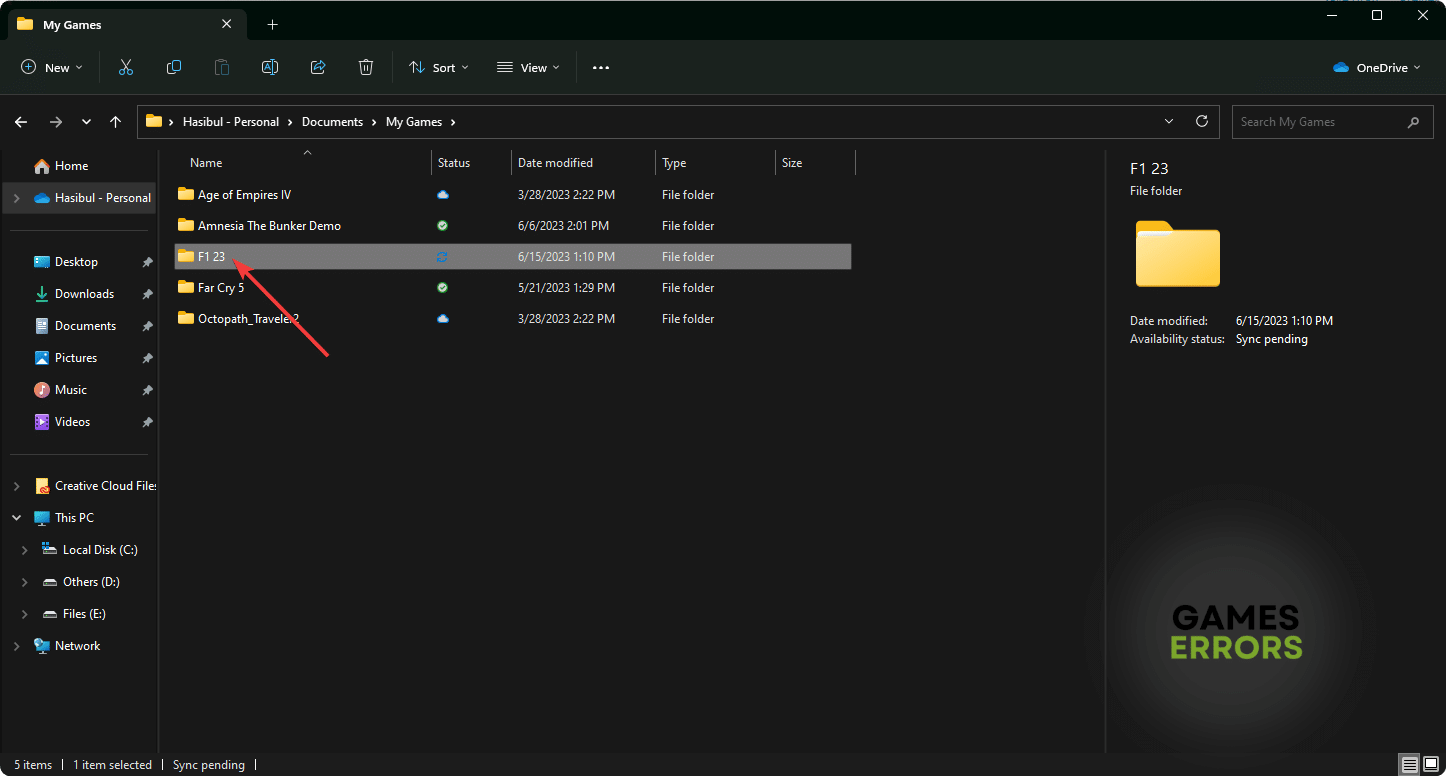F1 23 Stuck on Loading Screen: The Most Effective Fixes
You may drive faster in a racing game like F1 23, but it will be a huge disappointment if it takes forever to load. Check out these methods to solve this problem 👇
When you try to play the F1 23 and see that it’s stuck forever on the loading screen, don’t worry. This article contains the most effective solutions you need to get rid of this problem.
Racing games are exciting. So, when you are about to play a match, you have a lot of exciting things in mind. But, sometimes, you may need to sacrifice all of the excitement just because a game like F1 23 keeps freezing while loading. If you tweak the right things, this problem will go away and will not repeat.
What is preventing F1 23 from loading on my PC?
Your antivirus, firewall, third-party services, and many other things may be the reason why F1 23 is stuck on the loading screen. However, the followings are the most common reasons behind this problem:
- System requirements: If your PC doesn’t have the recommended specifications, F1 23 may crash or get stuck forever while loading.
- Outdated GPU driver: Problematic or obsolete graphics driver is another common reason behind F1 23’s infinite loading screen problem.
- Corrupted components: Some required game components may get corrupted somehow. It also may cause the problem you are facing with this sports racing title.
How to fix F1 23 stuck on the loading screen?
Before you take any actions, complete these quick steps:
- Check F1 23’s system requirements and confirm that your PC is compatible.
- Turn off your antivirus and firewall.
- Run the game as an administrator.
- Update DirectX runtime and install Visual C++ and then restart your PC.
- Repair the game files.
Now, go through the following methods to troubleshoot F1 23 infinite loading screen problem:
- Update your GPU driver
- Disable in-game overlay
- Update F1 23
- Delete locally saved files
- Run in clean boot
1. Update your GPU driver
- Open the Windows Search Box, type device manager, and hit Enter.
- Double-click on Display adapters.
- Right-click on your GPU and then click on Update driver.
- Click on Search automatically for drivers and finish the update.
- Restart your PC.
You should consider using a powerful tool like PC HelpSoft to update the GPU driver. This tool can find and install the most appropriate version of the driver, which enhances the stability of your GPU.
⇒ Get PC HelpSoft
2. Disable in-game overlay
- Open the EA app.
- Go to its Settings.
- Navigate to the Applications tab.
- Scroll down and toggle the switch to off for the In-game overlay.
- Click on Turn off.
- Relaunch the app.
If you use Steam, go to its Settings and navigate to the In-game tab. Then, turn off the switch next to Enable the Steam Overlay while in-game.
Now, run F1 23 and see whether it still gets stuck on the loading screen or not.
3. Update F1 23
- Launch the EA app or the game client you are using for F1 23.
- Navigate to the Library.
- Locate the F1® 23‘s thumbnail and click on the download icon.
- Go ahead and finish the process.
Please note that the download will be visible only when an update is available. In Steam, it should happen automatically. If not, go to the game’s properties and then the Updates tab. Next, set the preference to the highest priority.
If you use the Epic Games Launcher, it’s similar to the EA app.
4. Delete locally saved files
Time needed: 2 minutes
Corrupted saved files can prevent F1 23 from loading on your PC, which is why it’s stuck on the loading screen. So, delete these files to fix this issue.
Launch the F1 23 and see if it still keeps loading forever or not.
5. Run in clean boot
- Open Run by pressing Win + R on the keyboard.
- Type msconfig, and press Enter.
- Navigate to the Services tab.
- Tick Hide all Microsoft Services and click on Disable all.
- Next, click on Apply and OK.
- Restart Windows.
In the clean boot, if you see that the F1 23 is loading without freezing issues or any problems, try to find out which third-party service was causing the problem. Then, uninstall it.
More tips:
For some gamers, F1 23 may still take infinite time to load. In this case, the following methods may help:
- Check and verify that there is no disk-related problem.
- Update Windows to the latest version.
- Re-install the game.
The above solutions are enough to troubleshoot F1 23 stuck on the loading screen. Do you have any other helpful suggestions? Share them in the comment box.