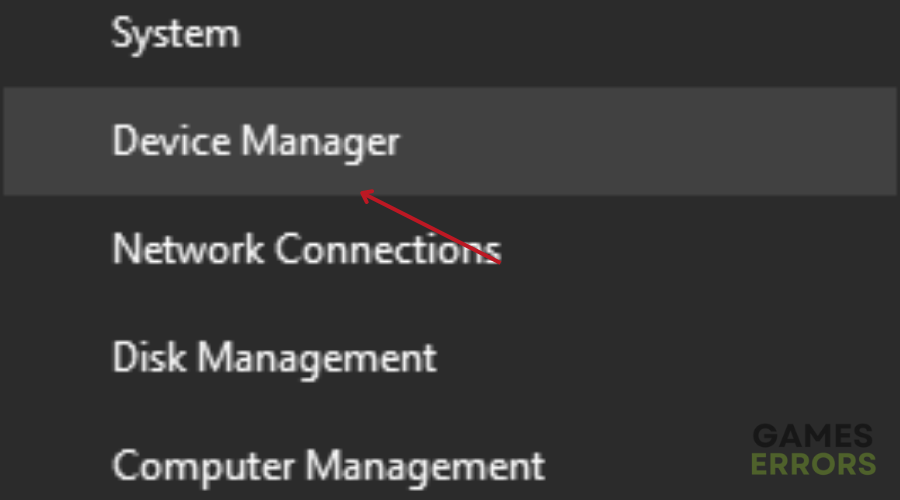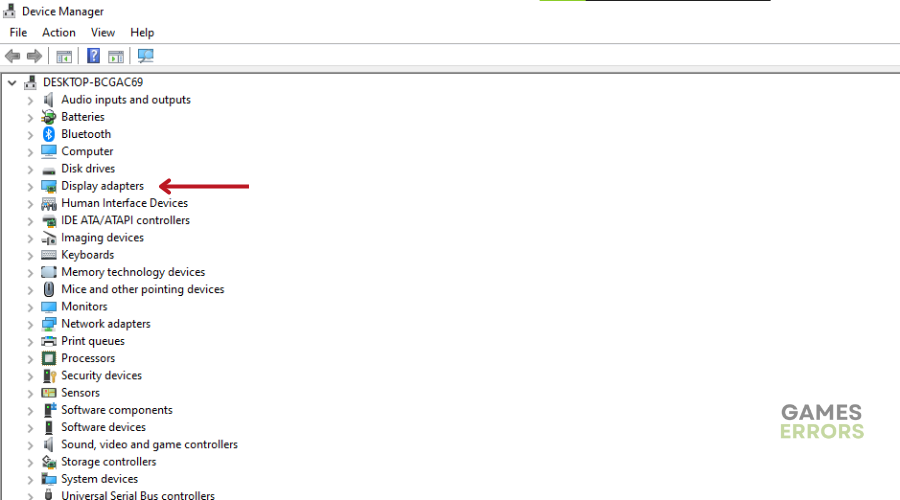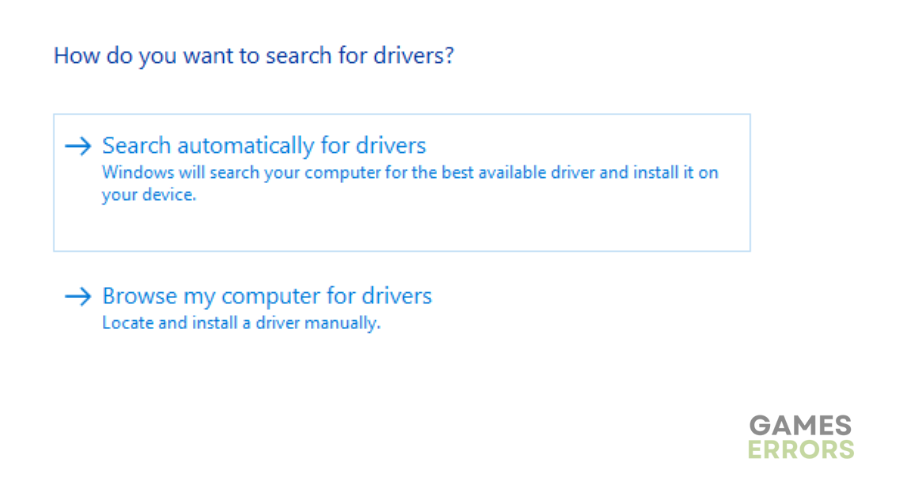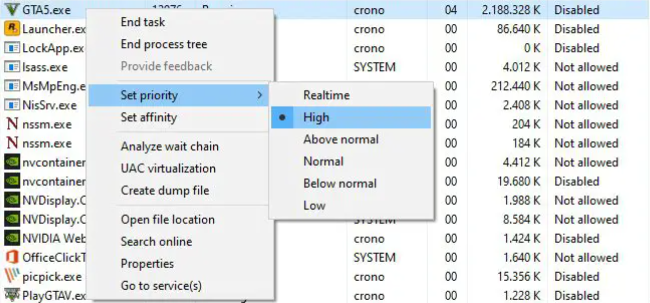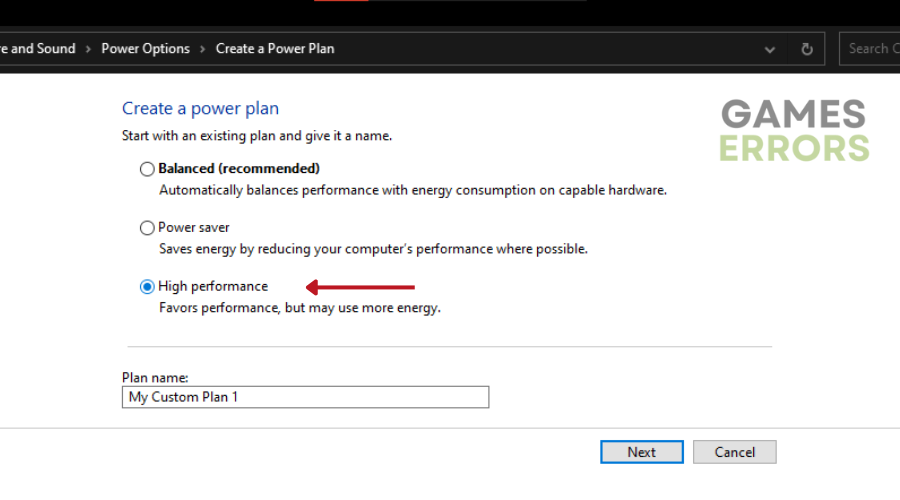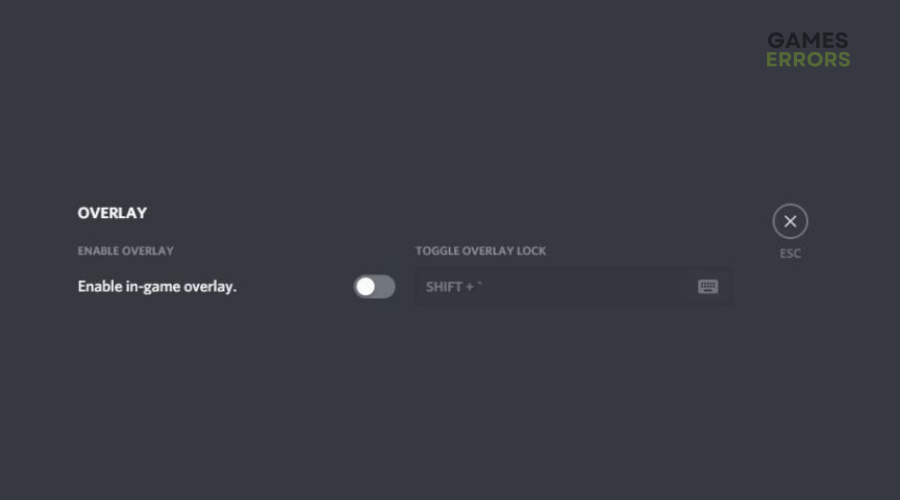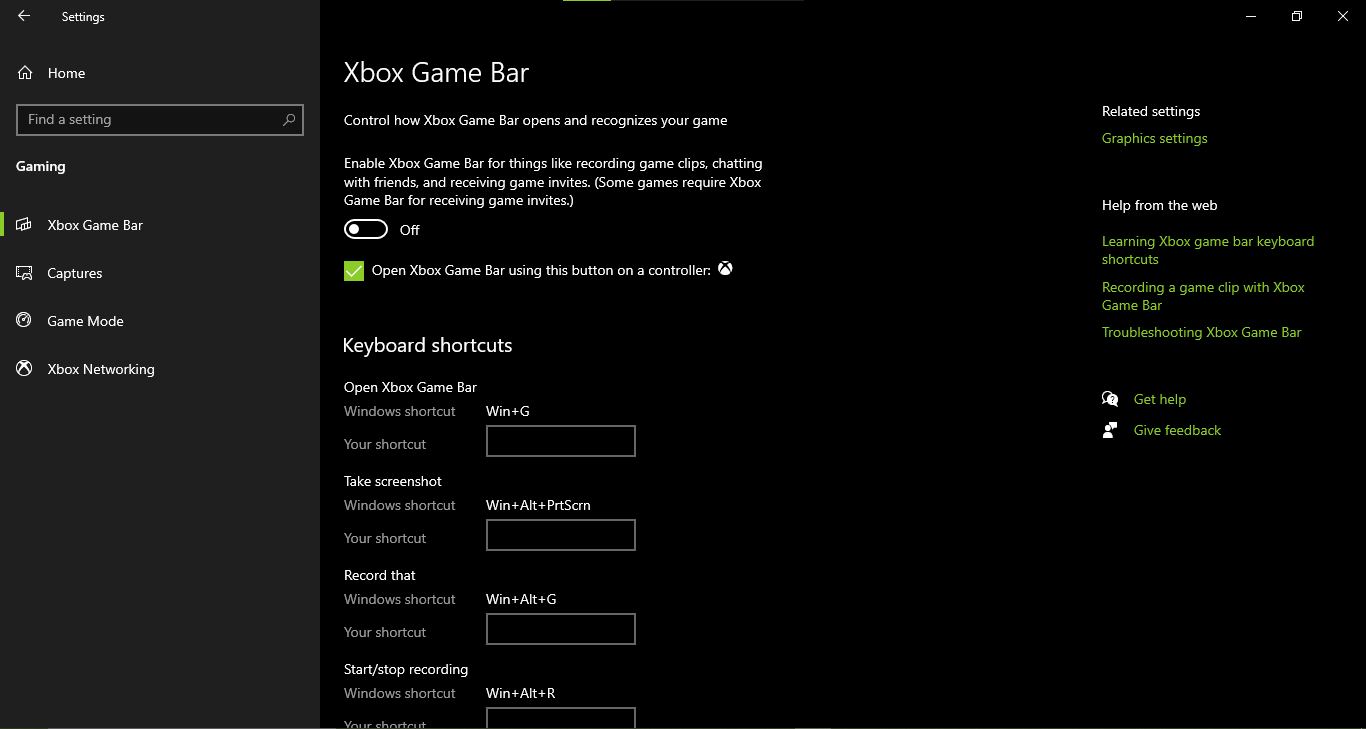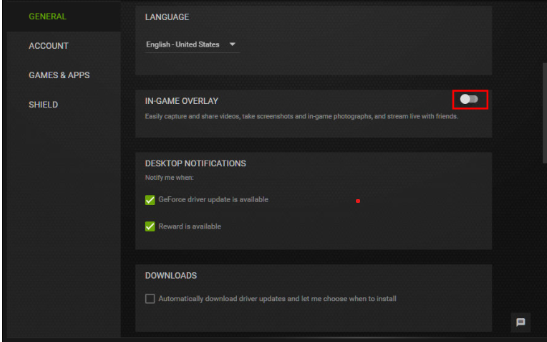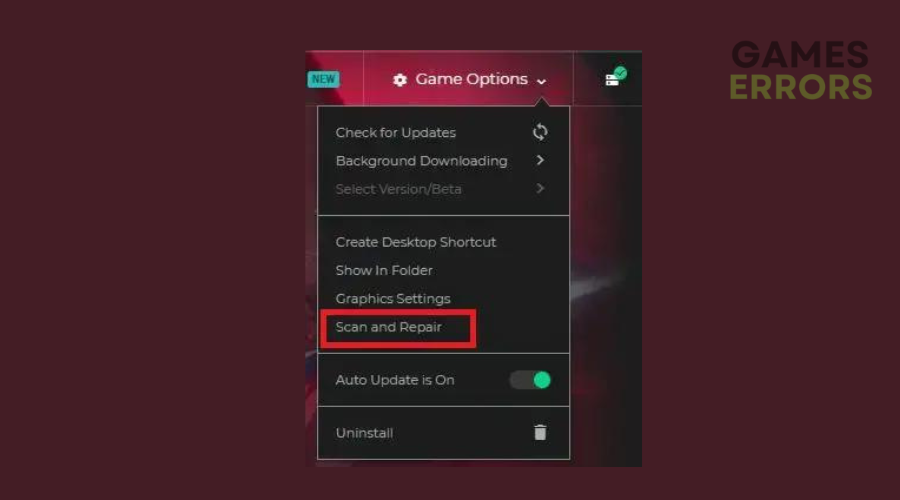Fallout 76 Crashing: How to Fix Easily
Read our detailed troubleshooting guide on how to fix Fallout 76 Crashing💥
Fallout 76, the popular online action RPG, has garnered a dedicated fan base since its release. However, many PC gamers have encountered a frustrating problem: Fallout 76 crashing.
Complaints about this issue have surfaced on various forums, including the official Fallout 76 subreddit. Many players report being greeted with the familiar “Please stand by” screen, only to have the game suddenly go blank and crash without any error messages.
- crashes
- lags
- fps drops
- BSoDs
- failed launches
If this is happening to you, don’t worry. We have done our homework and have compiled a list of possible workarounds for Fallout 76 crashing on PC, so you can get back to your post-apocalyptic adventure.
Why is Fallout 76 Crashing?
There can be several reasons behind Fallout 76 Crashing. Some of the common reasons include:
- Incompatible PC configuration
- An outdated graphics driver
- An outdated Windows version
- An outdated DirectX version
- An outdated game version
- Missing or corrupted game files
- Overlay apps
How to Fix Fallout 76 Crashing?
Before jumping into the solutions, always ensure your PC meets the minimum system requirements to run Fallout 76. Then, try doing these quick pre-checks:
- Disable your antivirus or firewall software temporarily and see if it helps.
- Verify the integrity of the game files.
- Enable game mode and restart your PC.
- Update the DirectX Runtime components.
- Run the game as admin.
- Reinstall Microsoft Visual C++ Runtime
Now, try the following methods to fix Fallout 76 crashing:
Table of contents:
- Update Graphics Drivers
- Set High Priority in Task Manager
- Set High Performance in Power Options
- Turn Off In-game Overlays
- Verify Integrity of Game Files on Bethesda
1. Update Graphics Drivers
Time needed: 4 minutes
- Right-click on the Start Menu to open up the Quick Access Menu.
- Click on Device Manager from the list.
- Double-click on the Display adapters category to expand the list.
- Right-click on the dedicated graphics card name.
- Select Update driver > Choose Search automatically for drivers.
- If there is an update available, it’ll automatically download and install the latest version.
- Once done, make sure to reboot your computer to apply the changes.
Also, we strongly recommend using PC HelpSoft to update drivers on your PC. This tool has the ability to update all drivers with a single click, making the process much more convenient and efficient.
2. Set High Priority in Task Manager
- Right-click on the Start Menu and select Task Manager.
- Click on the Processes tab.
- Right-click on the Fallout 76 game task.
- Select Set Priority to High.
- Close Task Manager.
- Finally, run the Fallout 76 game to check if it’s crashing on PC or not.
3. Set High Performance in Power Options
- Click on the Start Menu and type “Control Panel,” then click on it from the search results.
- Go to Hardware and Sound, and select Power Options.
- Click on High Performance to choose it.
- Close the window and fully shut down your computer.
- Once your computer is fully turned off, power it on again.
4. Turn Off In-game Overlays
🕹To Disable Discord Overlay:
- Launch the Discord app and click on the gear icon at the bottom.
- Click on Overlay under App Settings and turn on Enable in-game overlay.
- Go to the Games tab and select Fallout 76.
- Finally, turn off the Enable in-game overlay toggle and reboot your PC to apply changes.
🕹To Disable Xbox Game Bar:
- Press Windows + I keys to open Windows Settings.
- Click on Gaming, then go to Game Bar,
- Turn off Record game clips, screenshots, and broadcast using Game bar option.
- If you can’t find the Game Bar option, simply search for it in the Windows Settings menu.
🕹To Disable Nvidia GeForce Experience Overlay:
- Launch the Nvidia GeForce Experience app and head over to Settings.
- Click on the General tab and disable the In-Game Overlay option.
- Finally, restart the PC to apply changes, and then launch the game again.
5. Verify Integrity of Game Files on Bethesda
- Open the Bethesda.net Launcher on your PC.
- Run the Fallout 76 game page and click on the Game Options menu.
- Next, select Scan and Repair.
- The launcher will start scanning and validating all of your game files automatically. If any game file is missing or corrupted, the launcher will fix it on its own.
- Finally, restart your computer, then restart the Bethesda.net Launcher, and try running the game update.
✅ Other steps you can try:
- Disable CPU or GPU Overclocking. Set frequency to default for the best performance.
- Update your Fallout 76 game if you have not for a while.
Conclusion
In conclusion, the issue of Fallout 76 crashing on PC has been a source of frustration for many players. To address this problem, we have provided a comprehensive list of possible workarounds that include updating graphics drivers, setting high priority in the task manager, choosing high performance in power options, and more.
Also, check out our ultimate guide on how to fix games crashing on your PC. By following these steps, you can hopefully enjoy a smoother and crash-free post-apocalyptic adventure.