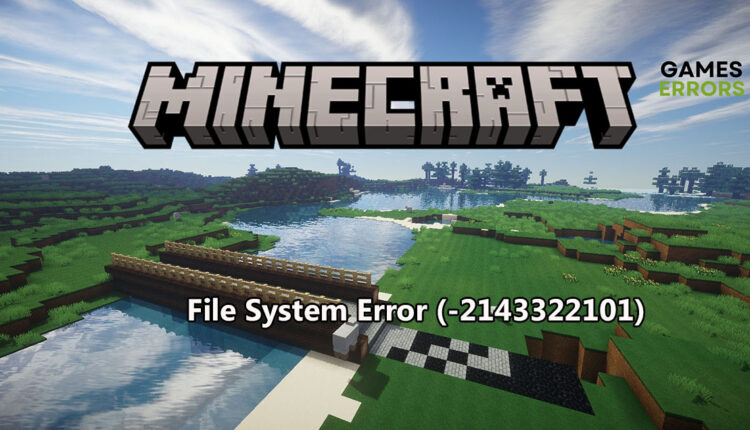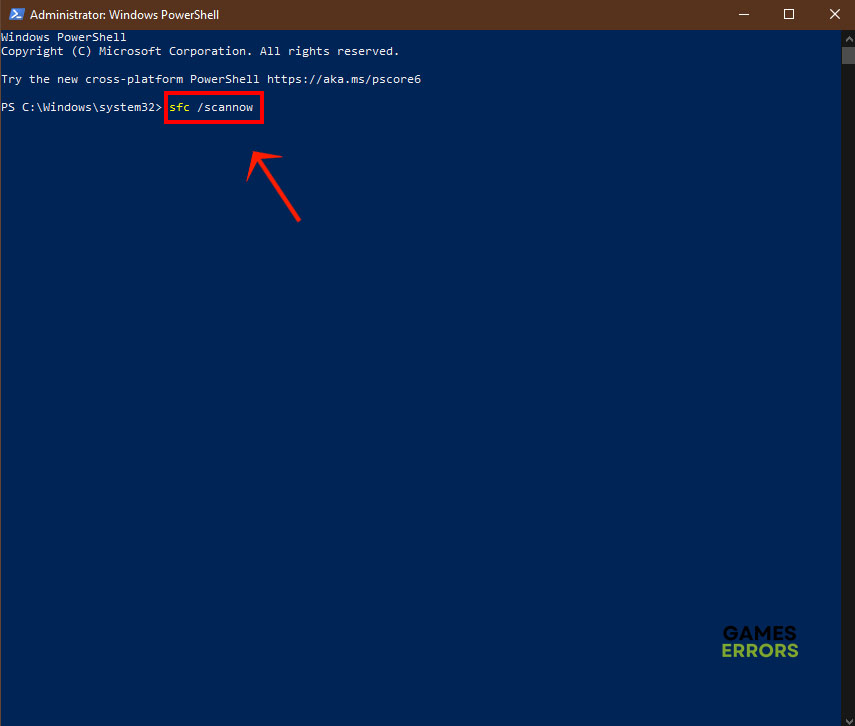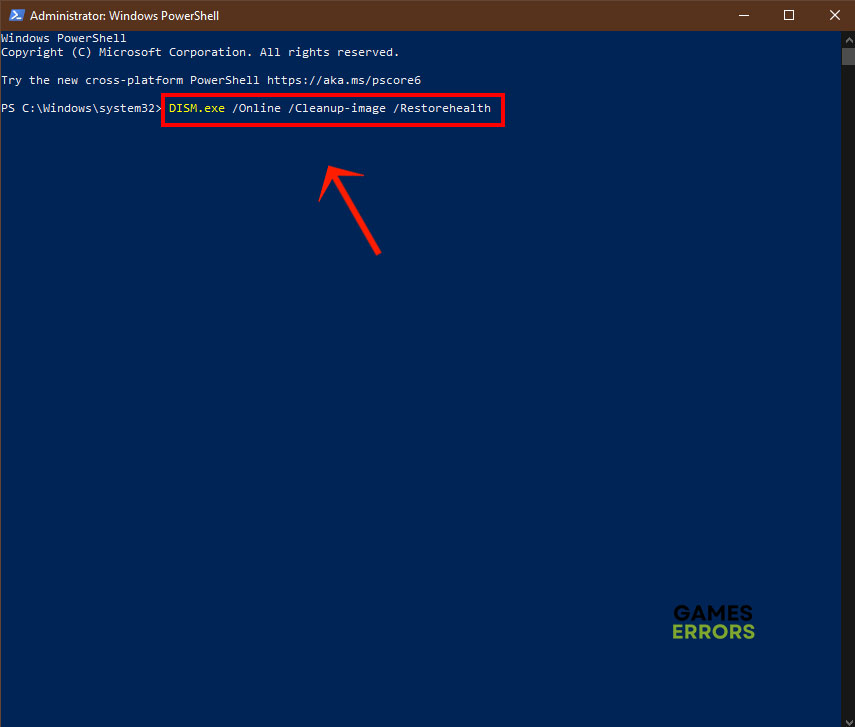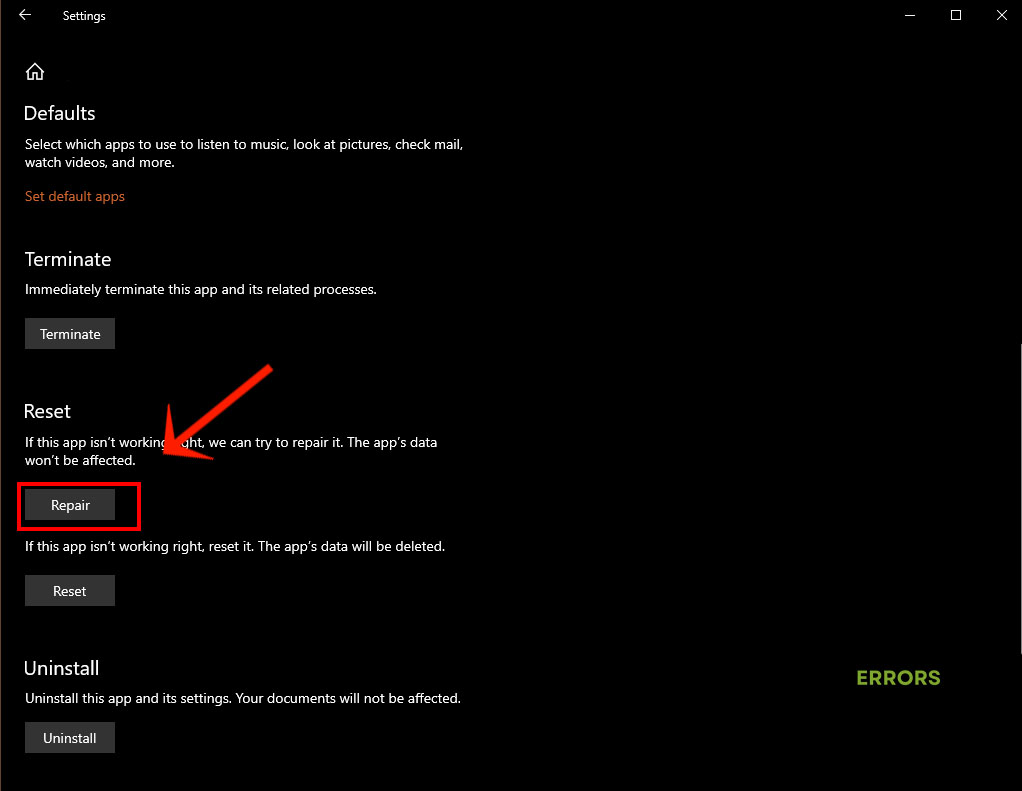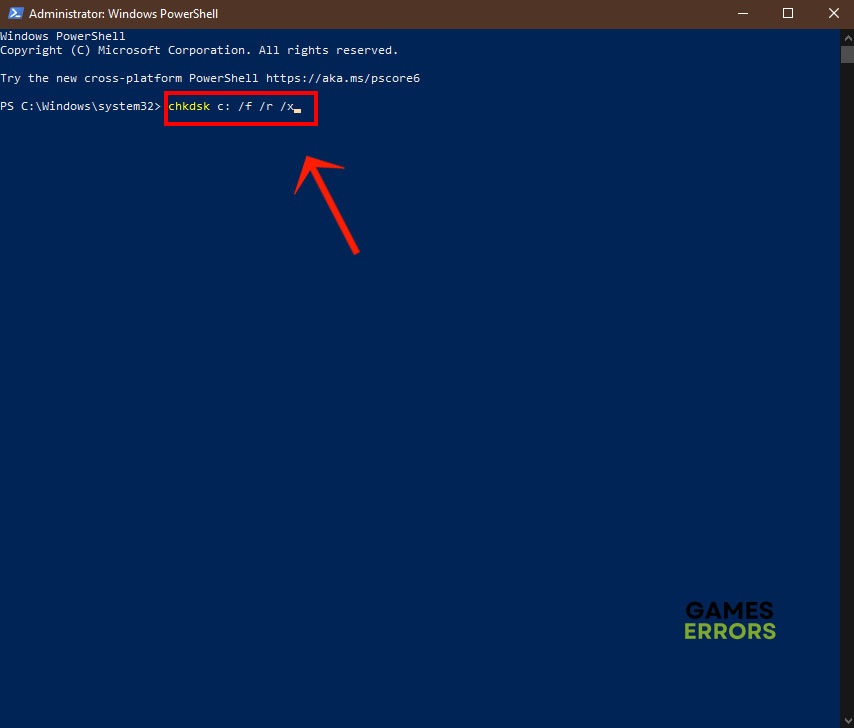File System Error (-2143322101): Causes And Easy Solutions
Don’t let the File system error (-2143322101) get you down. Solve the error quickly and get back in the game.
File system error (-2143322101) is one of those errors that have confused gamers for years. For one thing, it’s not limited to a certain game. Although, it will often pop up when you try to play Minecraft and other Xbox Game Pass games. So what exactly is that error and how would you fix it?
What’s File System Error (-2143322101)?
As the name implies file system error (-2143322101) is an error in the Windows file system that puts a stop to any attempt to play Minecraft or other games. The stubborn error can be caused by one or more of the following issues.
- Using different Microsoft accounts when installing and playing the game.
- Windows files are damaged or corrupt.
- The game files are damaged or corrupt.
- Your hard disk has bad sectors or data cannot be read.
- Gaming services files are corrupt.
How to Fix File System Error (-2143322101)?
- Use the same Microsoft account
- Check for corrupt system files
- Repair the game installation files
- Check your disk
- Reinstall gaming services
1. Use the Same Microsoft Account
This one is a no-brainer. If you have different Microsoft accounts and use one for signing into the gaming services and another to sign into Minecraft or other Gaming Pass games, that would trigger file system error (-2143322101). In that case, all you have to do is to sign out from all accounts and use a single account to sign into Windows, Xbox Gaming Pass, Minecraft, or any other game you’re playing. That would let you bypass the error and access the game servers without any problems.
2. Check for Corrupt System Files
System files get damaged or corrupted in different scenarios. If the system shuts down unexpectedly, crashes, or is infected with malware, the necessary files at the core of Windows can get corrupted. Luckily, Microsoft has built-in tools to fix these issues and repair system files. Here’s how to do it.
- Right-click the Start button and select Windows PowerShell (Admin).
- At the prompt type sfc /scannow and hit Enter. Wait for the system scan to finish.
- Type DISM /Online /Cleanup-Image /CheckHealth and click Enter.
- Type DISM /Online /Cleanup-Image /ScanHealth and click Enter.
- Type DISM /Online /Cleanup-Image /RestoreHealth and click Enter.
- When the last command executes successfully, restart your computer and launch the game.
3. Repair the Game Installation Files
Time needed: 2 minutes
Minecraft or other games installed on your system can also get corrupted or damaged for the same reasons as system file corruption. However, it’s quite easy to repair game installation files without having to use the elevated PowerShell app.
- Right-click the Start button and select Apps and Features.
- Look for the Minecraft entry in the list and click it to expand the menu.
- Select Advanced Options.
- Choose Repair and follow the instructions on the screen.
- Launch Minecraft and see if that fixes the problem.
4. Check your Disk
Your hard disk ages and becomes prone to bad sectors. These are parts of the disk that the system cannot read or write data on. HDDs are more likely to have bad sectors after about 3 years. SDDs have a longer shelf life. Follow these steps to check your disk.
- Right-click the Start button and select Windows PowerShell (Admin).
- If you have an HDD, type chkdsk c: /f and click Enter.
- For SDDs, type chkdsk c: /f /r /x and hit Enter.
- Wait for the lengthy process to finish then restart your system when prompted.
5. Reinstall Gaming Services
The gaming services is an in-built package that is part of the Windows operating system. As such, you can’t uninstall it from the Apps and Features in Settings like any other app. Instead, you’ll need to use Windows PowerShell.
- Right-click the Start button and launch Windows PowerShell (Admin).
- Uninstall gaming services by typing get-appxpackage Microsoft.GamingServices | remove-Appxpackage –allusers
- Hit Enter and wait for the task to finish.
- Now open Microsoft Store, search for Gaming Services, and install it.
Related Articles:
- Minecraft Error Code L-401: How To Fix It Really Quick
- Minecraft Won’t Update: How To Force It To Update Properly
Try these solutions to fix file system error (-2143322101) and let us know in the comments which one worked for you.