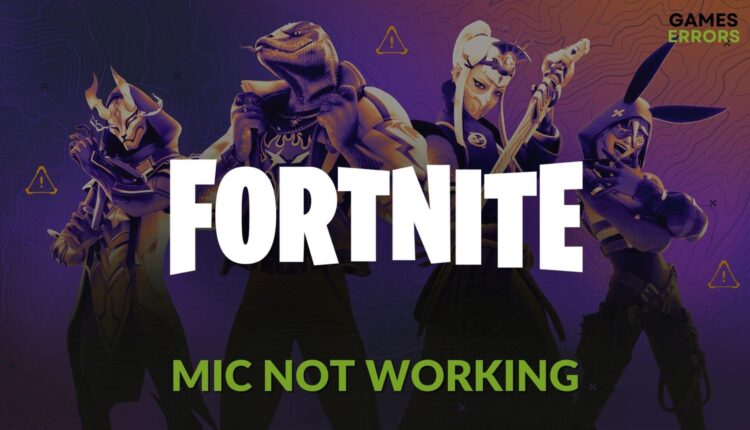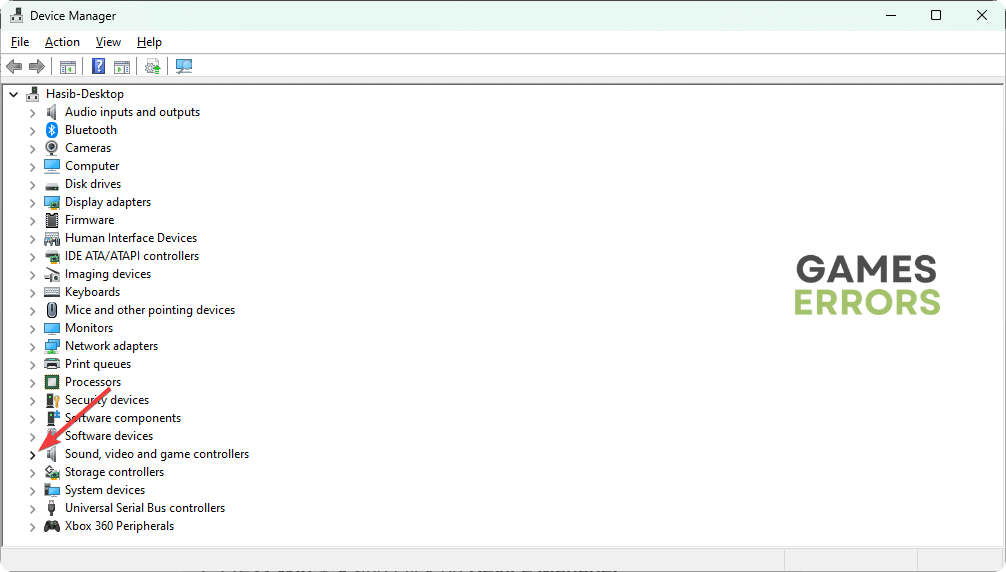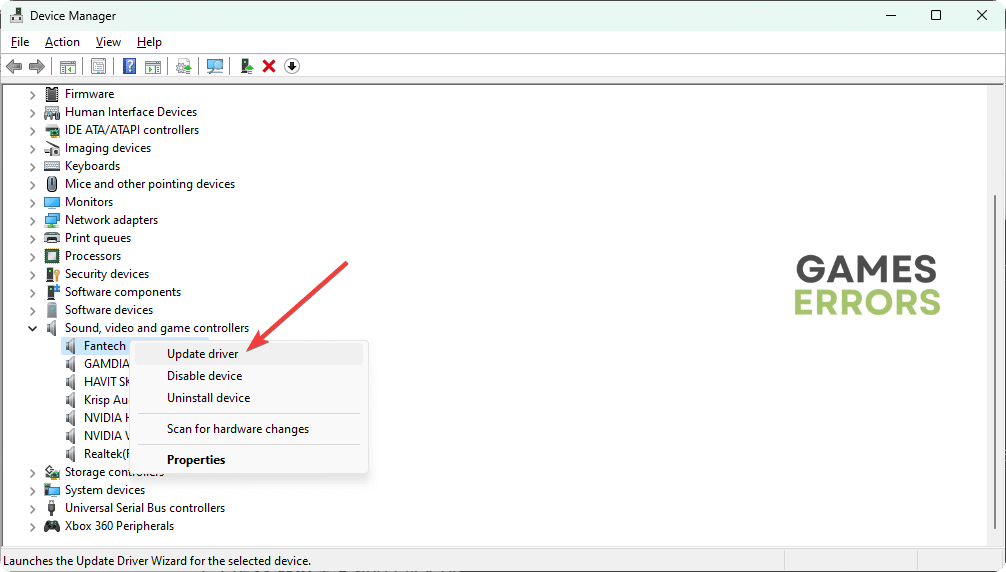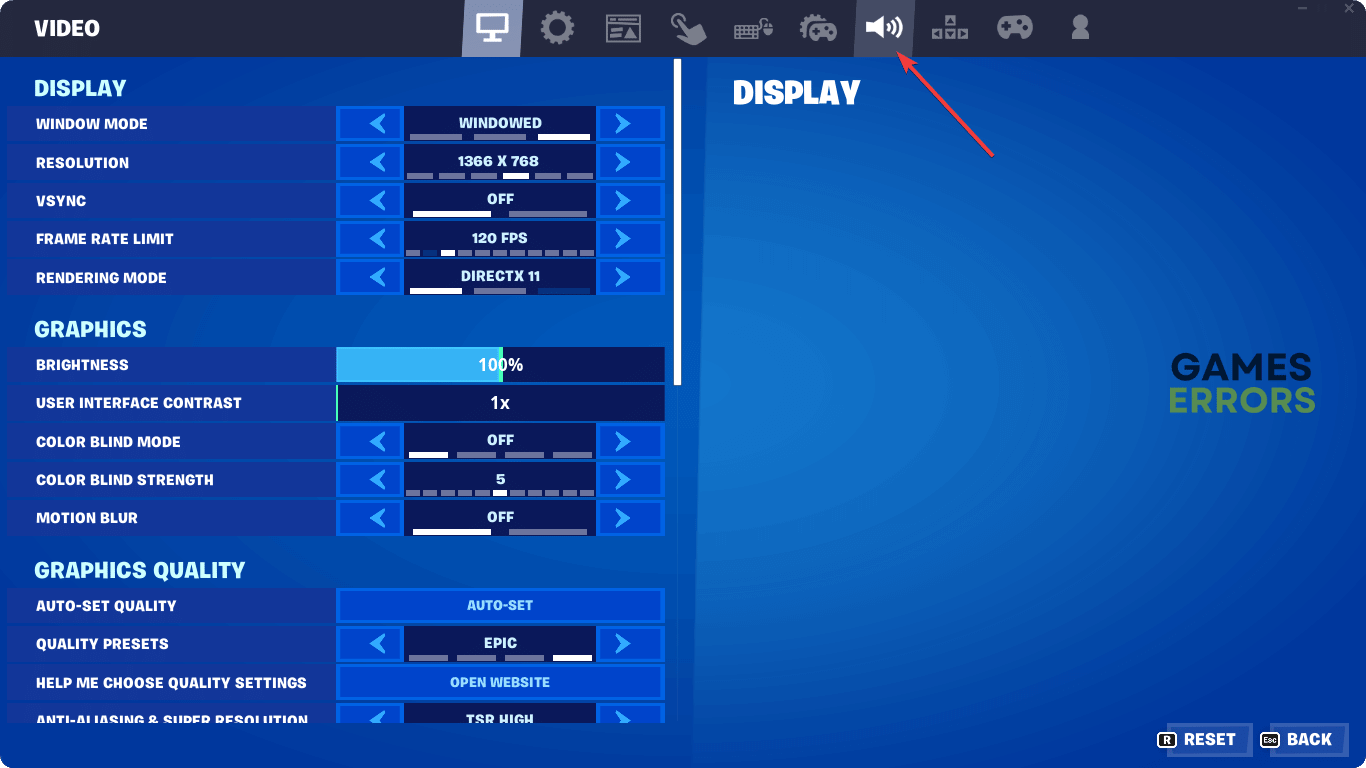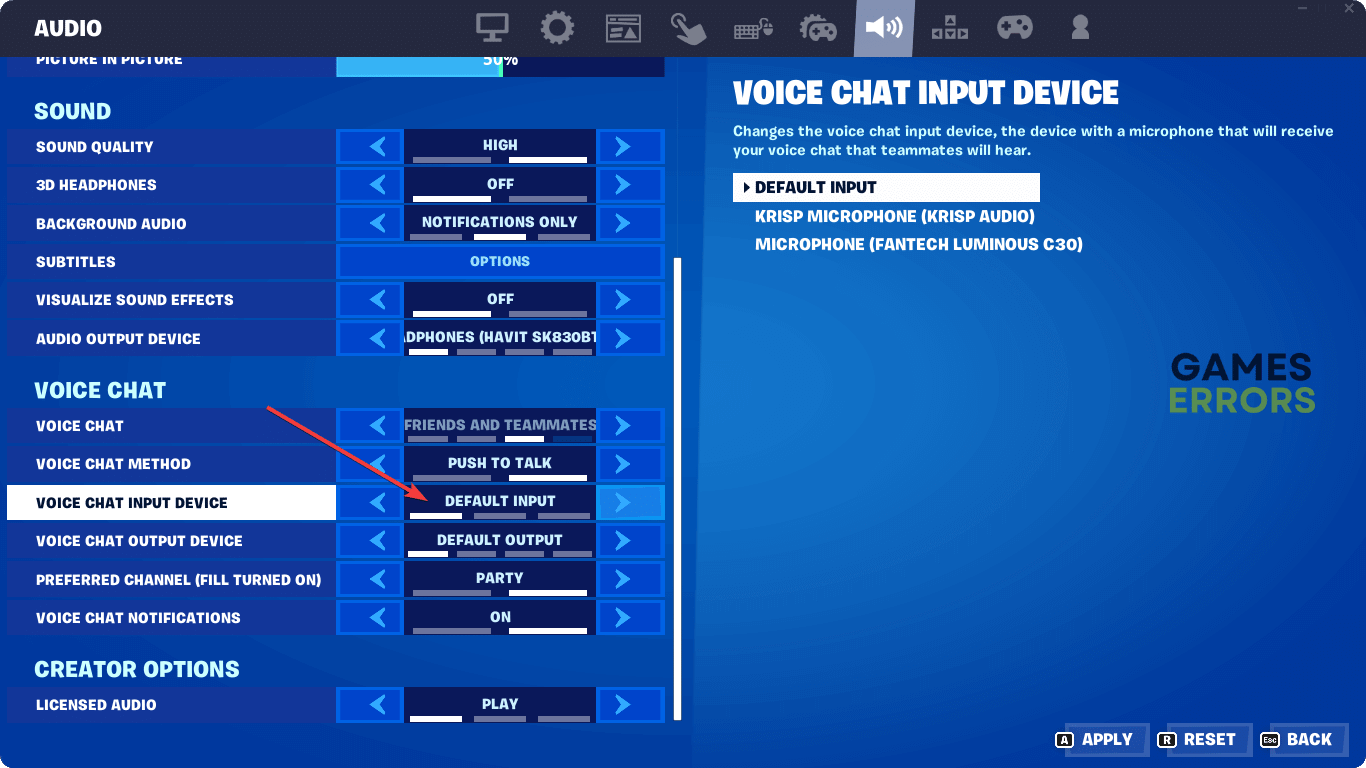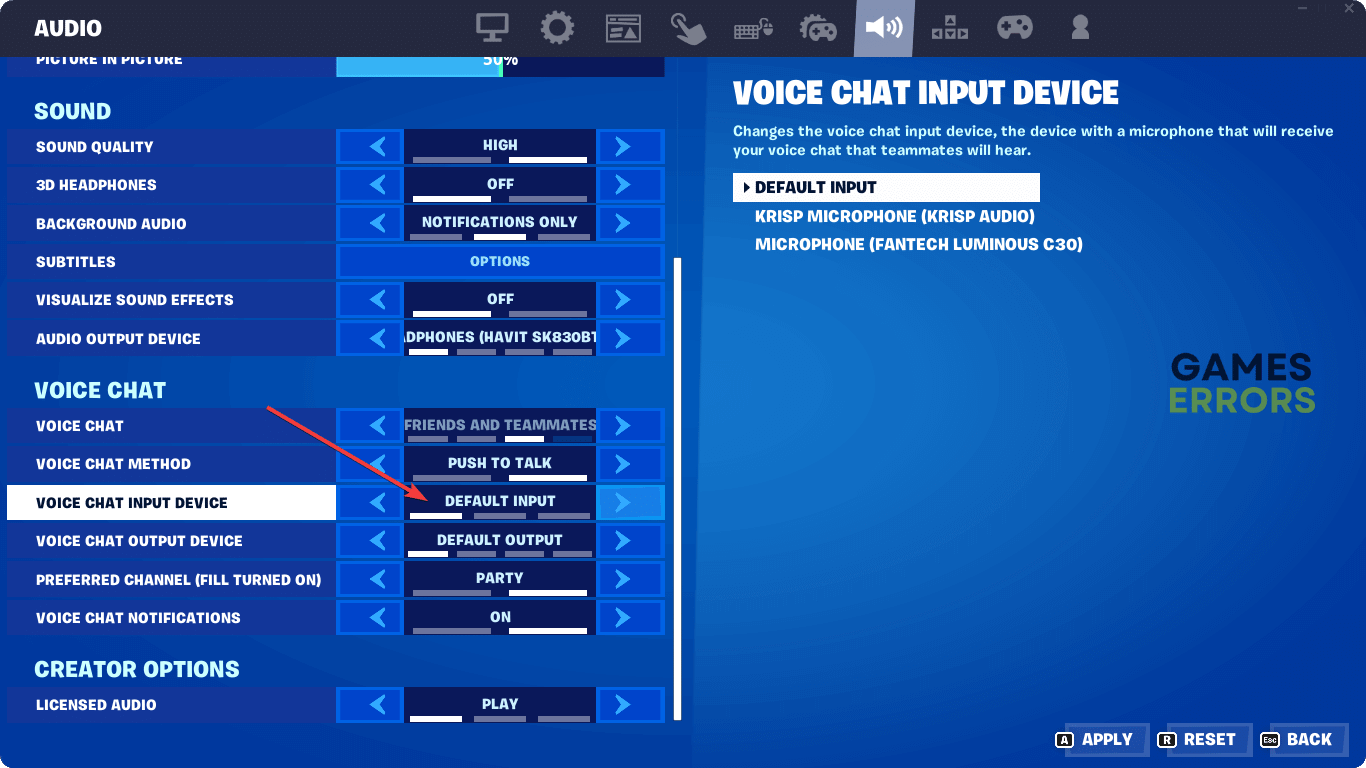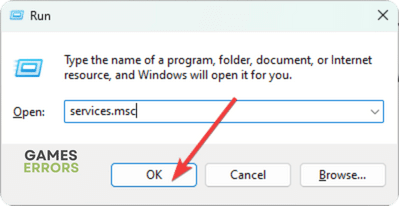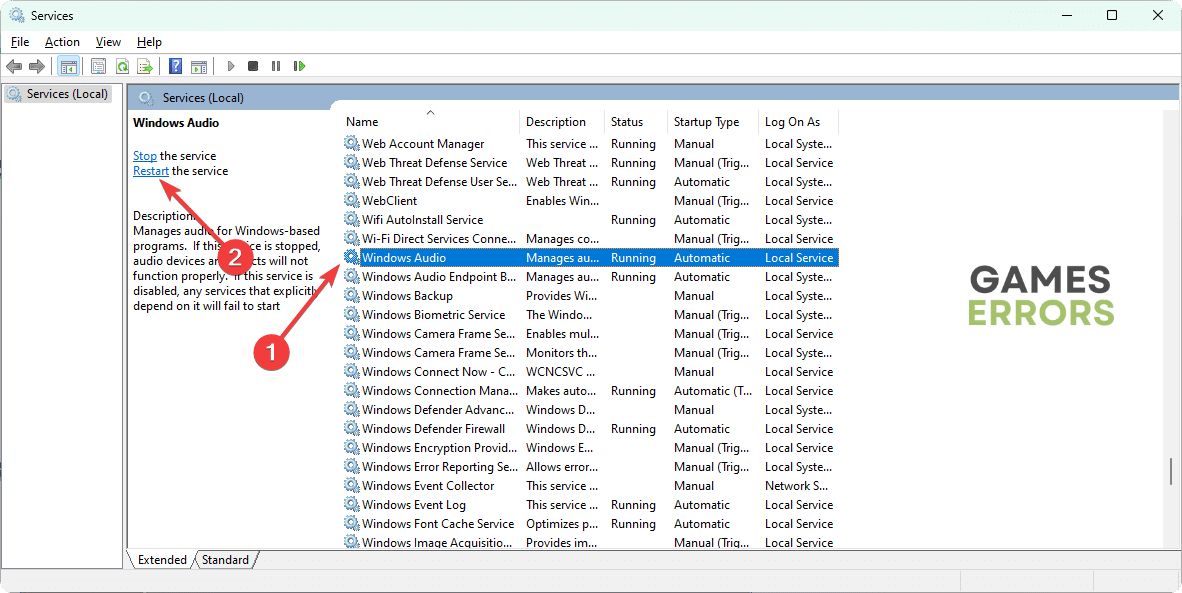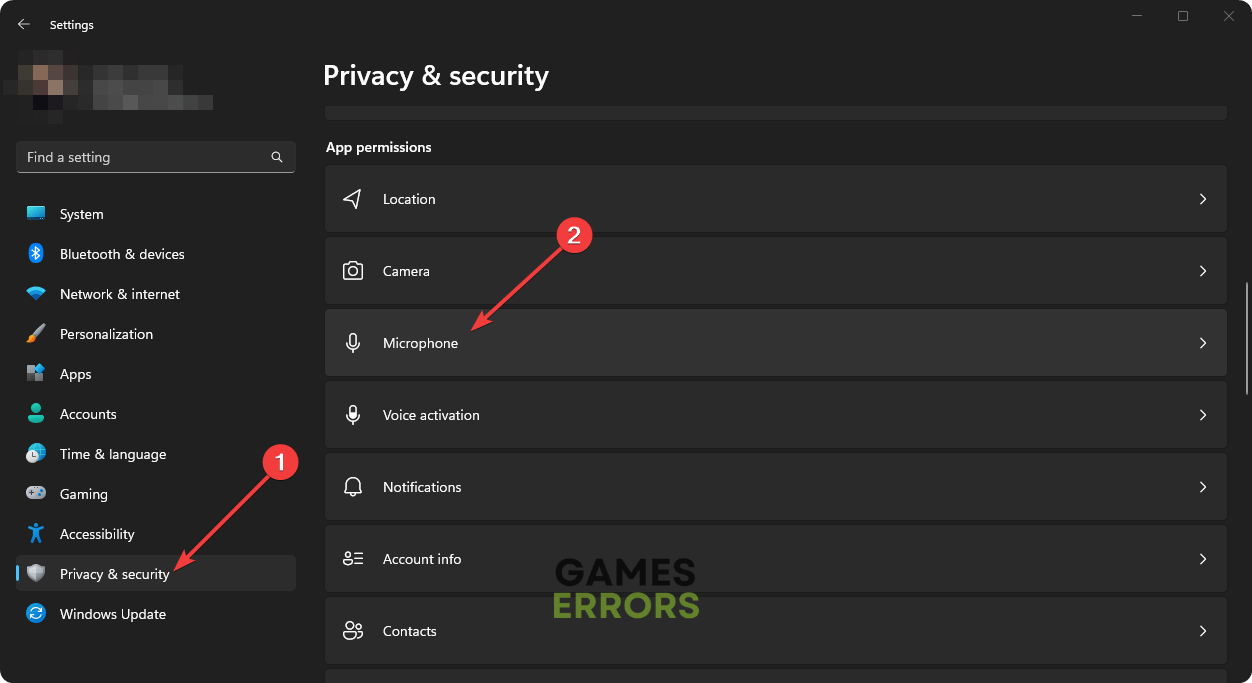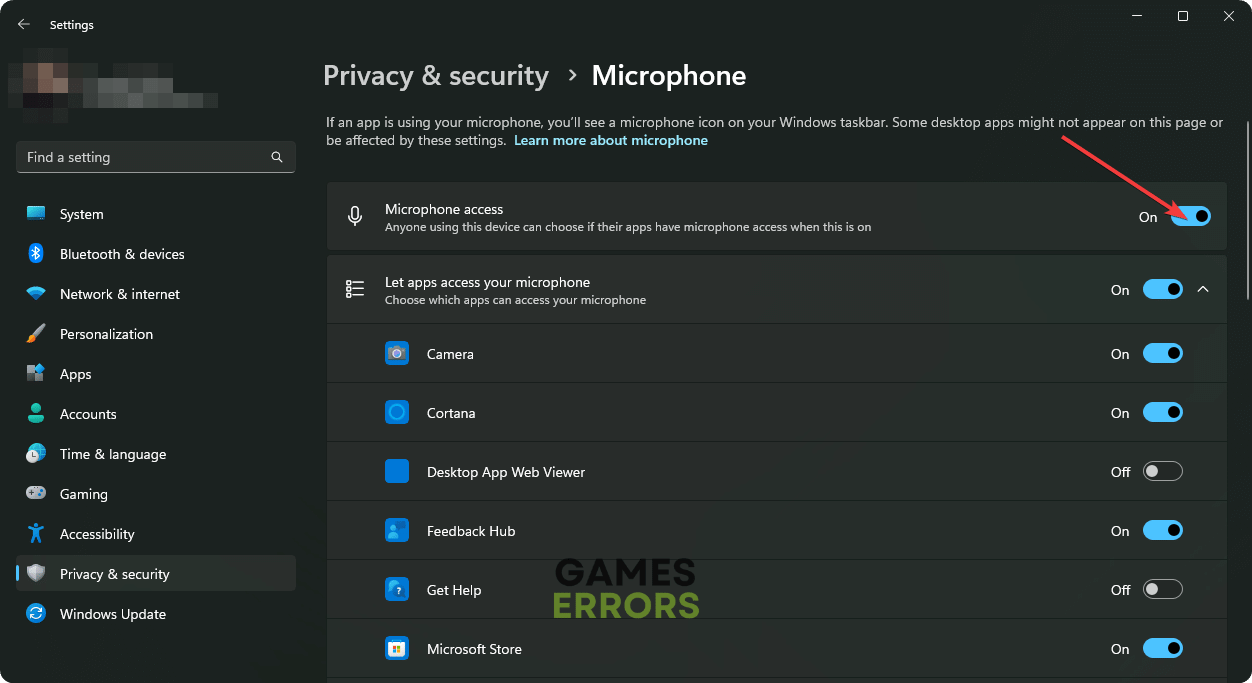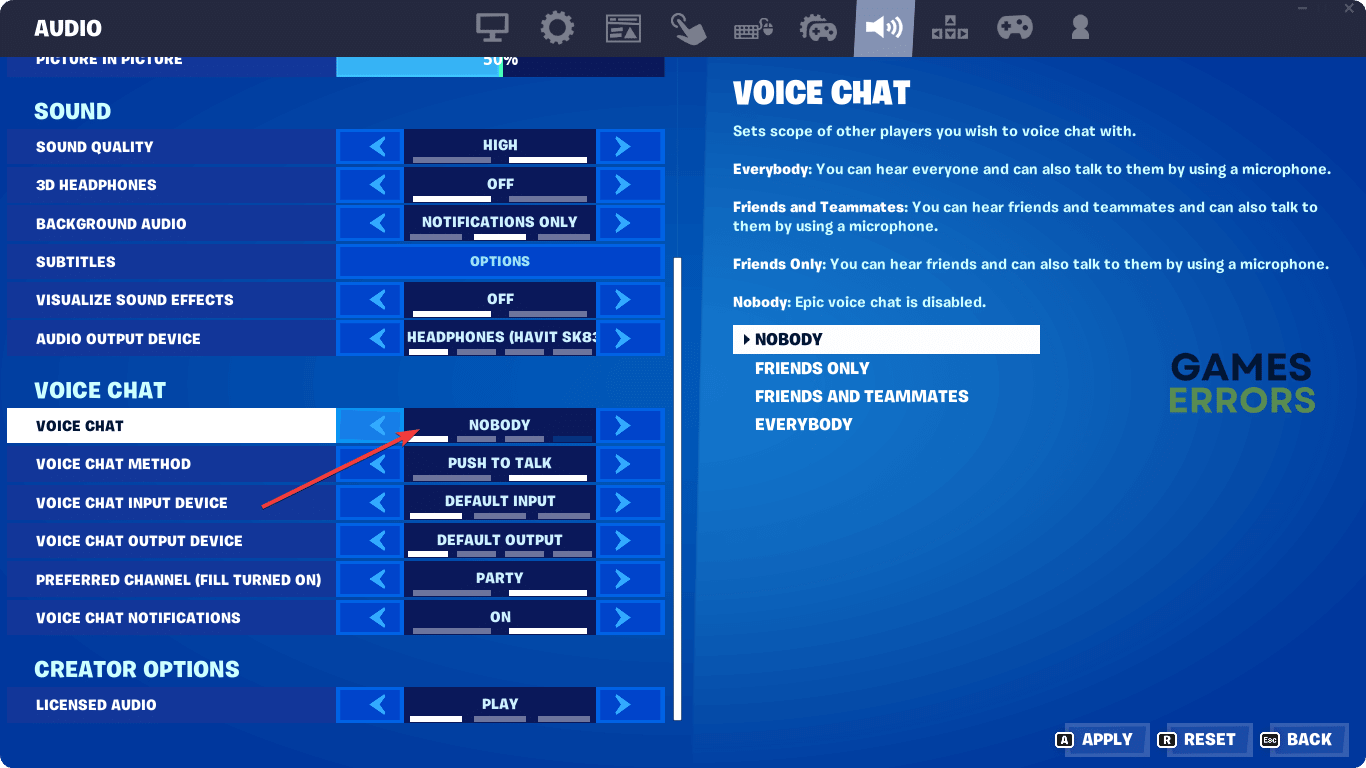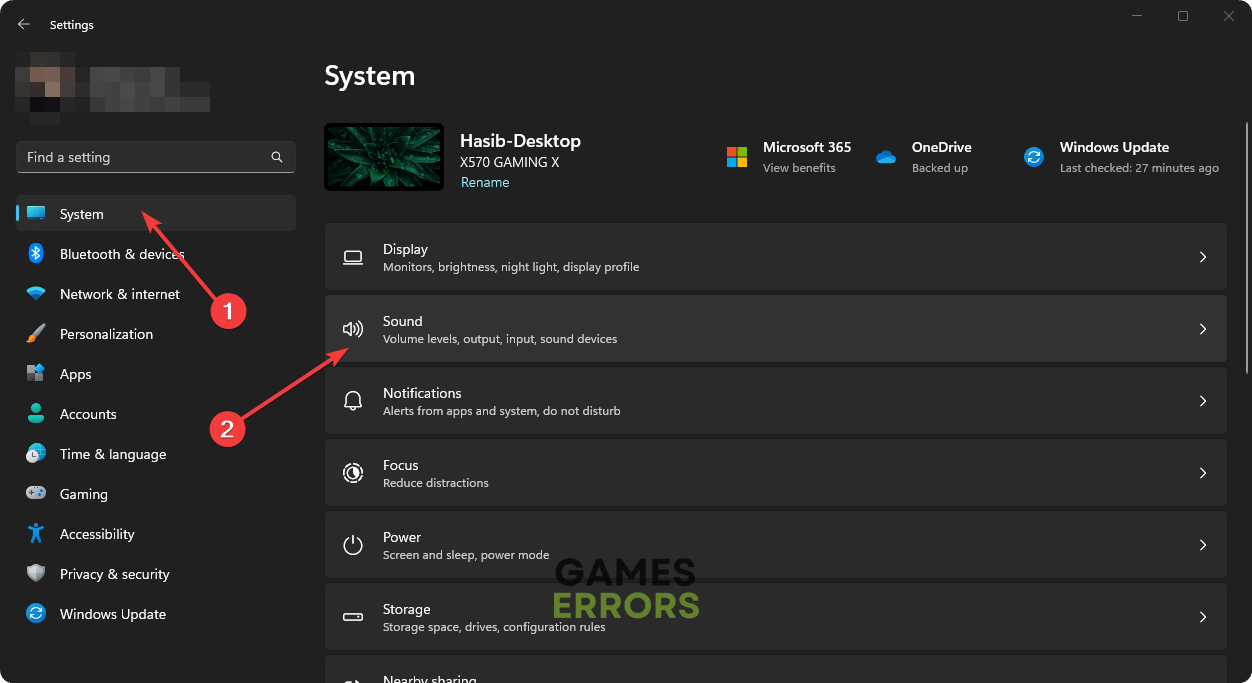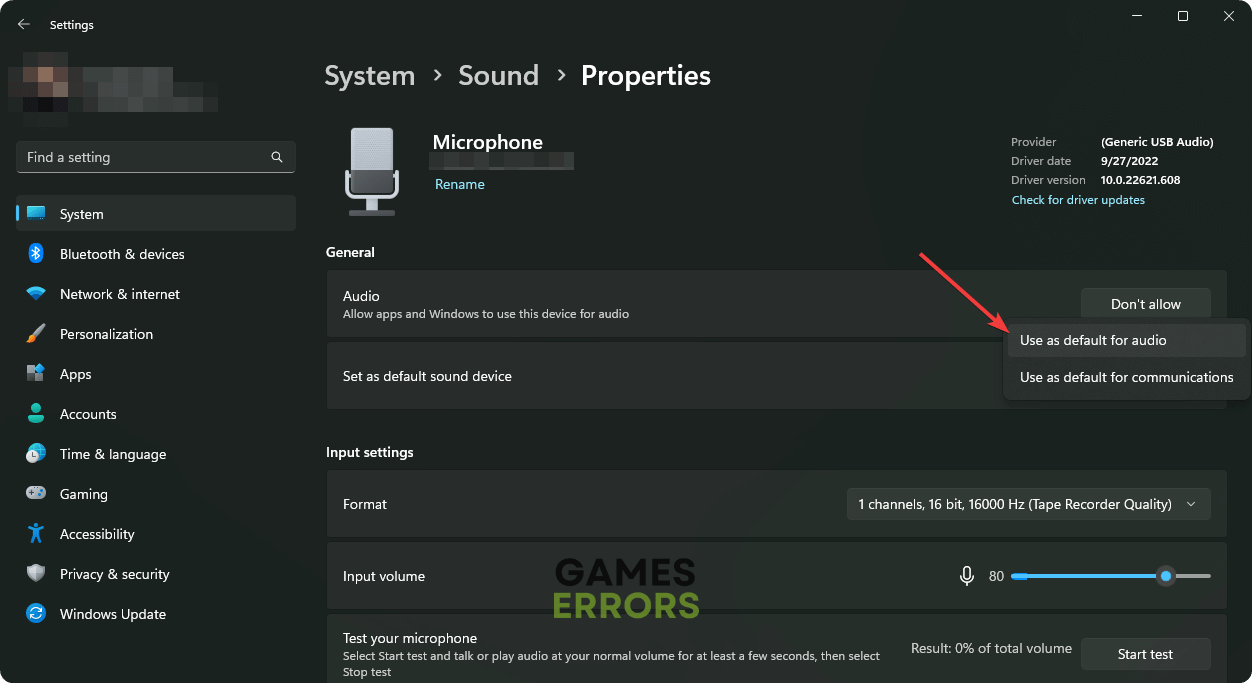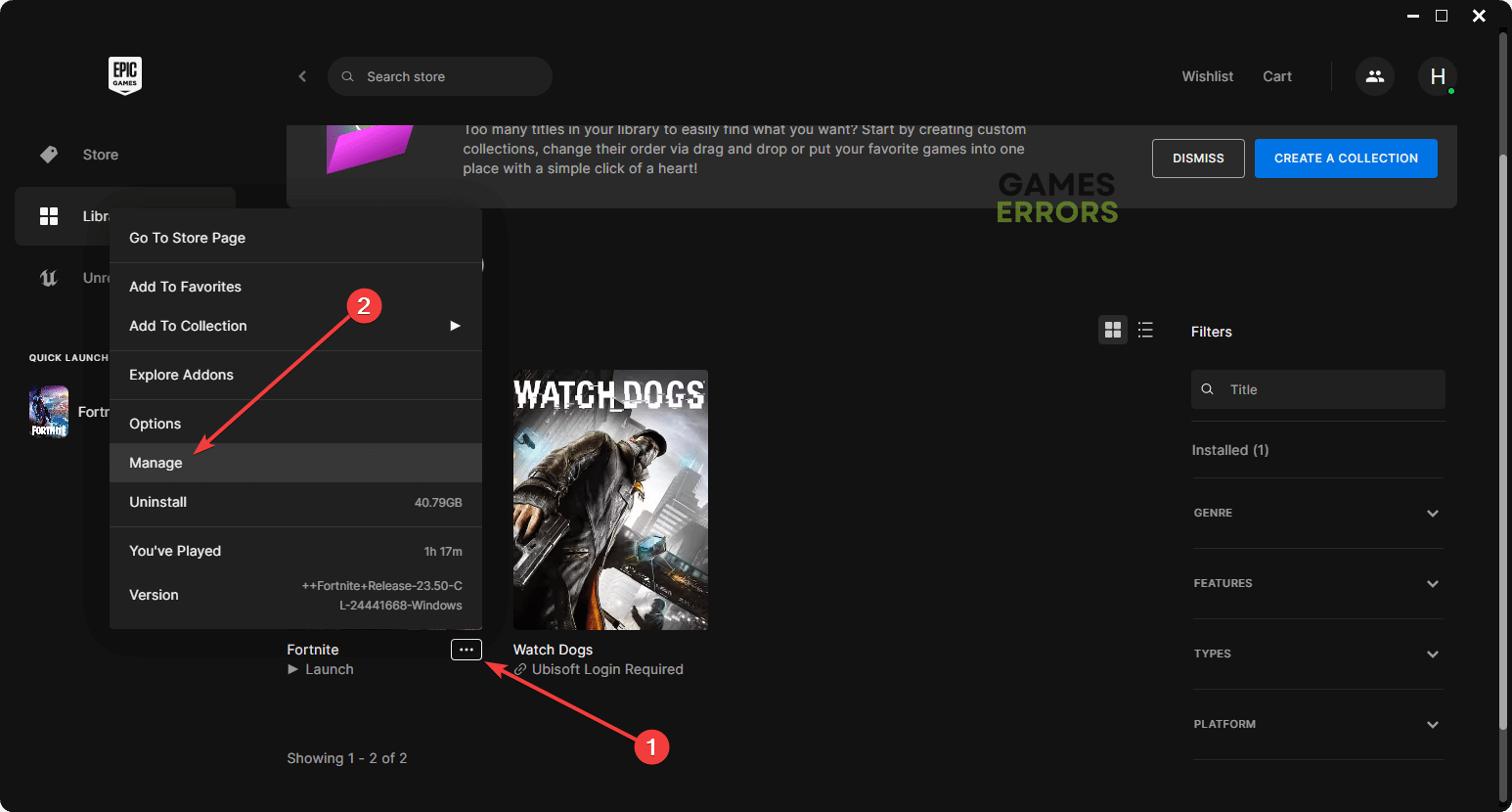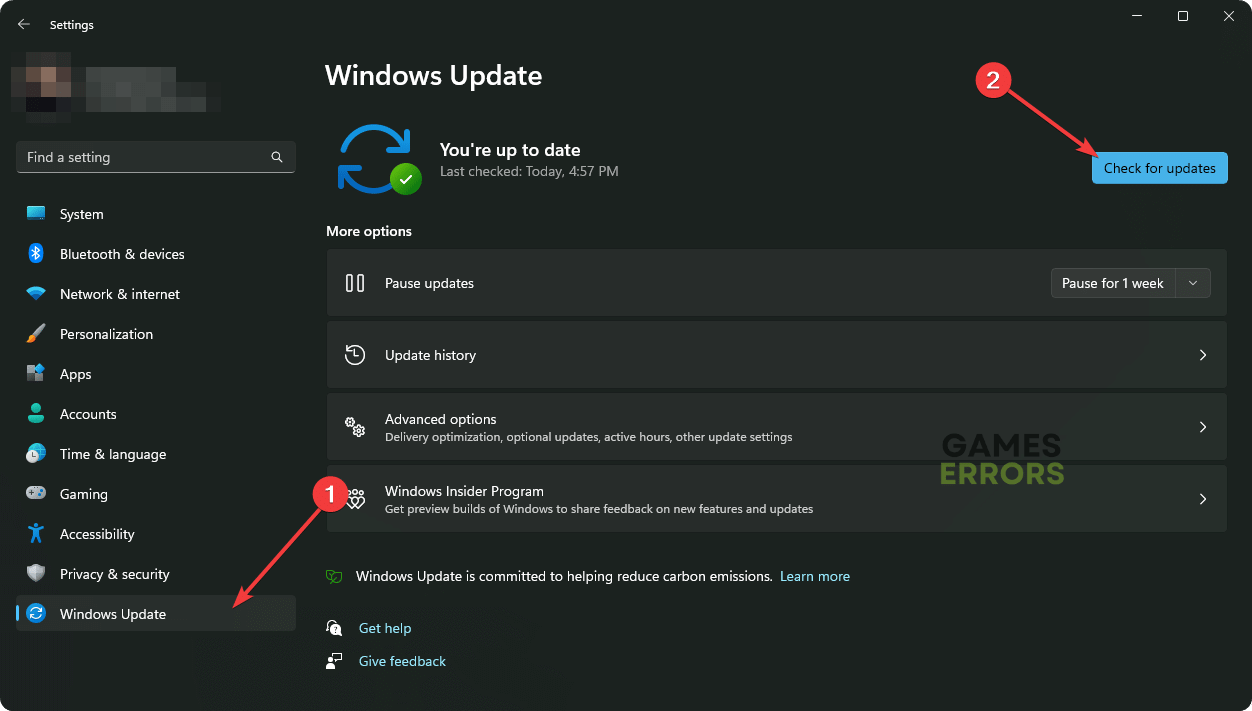Fortnite Mic Not Working: How to Fix This Problem
If your microphone doesn't work on Fortnite, verify all settings and do these suggested things ✅
Is your mic not working on Fortnite? Is it causing problems with the voice chat? This article has the ultimate solution for you.
Voice chat is an excellent important feature for multiplayer games like Fortnite. But, if your microphone doesn’t work, it can be a nightmare. This situation is not expected by anybody. Luckily, there are solutions.
Why won’t my mic work on Fortnite?
If the microphone doesn’t work on Fortnite, you will find these reasons behind this problem:
- Problematic Audio driver: Audio driver issues can often cause various problems, including microphone issues. As a result, you won’t be able to get your mic working correctly on various apps and games, including Fortnite.
- Issues with Windows Audio service: If Windows Audio service is not running or there is a problem, the mic will not work on this Battle Royale game.
- Misconfiguration: Improper settings on Windows and Fortnite can lead you to this problem too.
- Internal issues on the OS: Else, an internal bug with Windows can be another reason why the mic is not working on Fortnite.
How do I get my microphone to work on Fortnite?
First of all, you must check a few things to make the troubleshooting process effective before going through the main methods. These are:
- Check the Epic Games Servers status page and see if an outage is going on.
- Install the DirectX Runtime and Microsoft Visual C++ packages and restart your PC.
- Allow microphone access for Fortnite in your antivirus or disable that security program to see if it helps.
- Ensure that your microphone is not damaged and also if it has a physical switch that is turned on.
Now, you can try out the following methods to fix the Fortnite mic not working problem:
- Update Audio driver
- Check if voice chat is enabled
- Verify the Fortnite voice chat input device
- Restart the Windows Audio service
- Allow microphone from the privacy settings
- Set your preferred microphone as the default device
- Repair Fortnite
- Update Windows
1. Update the Audio driver
- Press Win + X and click on Device Manager.
- Expand Sound, video, and game controllers.
- Right-click on the microphone driver you want to update, then click on Update driver.
- Select Search automatically for drivers.
- Finish the update process.
To update any type of driver on your PC, PC HelpSoft is the best solution. It has the ability to find the most compatible official drivers for any type of hardware and device.
2. Check if voice chat is enabled
- Launch Fortnite.
- Click on the three horizontal lines icon in the top left corner.
- Click on the gear icon and go to Settings.
- Click on the Audio icon to go to Audio settings, as shown in the screenshot.
- Change the Voice chat settings to Everybody or anything other than Nobody.
- Relaunch Fortnite.
If the voice chat is set to nobody, your mic will not work even if you press and hold the Y in this game. Doing the above things will solve this problem.
3. Verify the Fortnite voice chat input device
- Go to Fortnite Audio settings like before.
- Check if the correct input device is selected or not.
- You should set it to default to use the default mic of your computer.
Now, play a match and try to use the voice chat feature and see if the mic is still not working on Fortnite or not.
4. Restart the Windows Audio service
- Close the game.
- Press Win + R on the keyboard to open Run.
- Type the following command and hit Enter to open the Windows Services window:
services.msc - Find and select the Windows audio and click on restart.
- Relaunch Fortnite and see if the mic is working or not.
5. Allow microphone from the privacy settings
- Press Win + I on the keyboard to open Windows Settings.
- Go to Privacy & security and click on Microphone.
- Turn on Microphone access.
Now, launch Fortnite and see if your mic works or not.
6. Set your preferred microphone as the default device
Time needed: 3 minutes
Mic often doesn’t work on Fortnite just because it is not set as the default device on Windows. Correcting this thing is a very effective way to solve the microphone problem in this multiplayer game.
7. Repair Fortnite
- Open the Epic Games Launcher.
- Navigate to the Library.
- Under Fortnite, click on the three horizontal dots and then go to Manage.
- Click on Verify.
- Wait for a while until it finishes the process.
It should solve if the Fortnite mic is not working. It will also help if Fortnite is stuck on checking for updates.
8. Update Windows
- Go to the Windows Settings.
- Navigate to the Windows Update and click on Check for updates.
- If any updates are available, click on the Install/Download button.
- After finishing the updating process, restart your PC.
Now, play this game and see what happens.
Extra methods:
If the audio input device is still not working for voice chat in Fortnite, you can consider doing the following things too:
- Update the game to the latest version.
- Re-install the game.
- Also, consider re-installing Windows.
If needed, learn how to fix Fortnite crashing.
This article has described how to fix Fortnite mic not working issues. If you have any questions, feel free to let us know in the comment box.