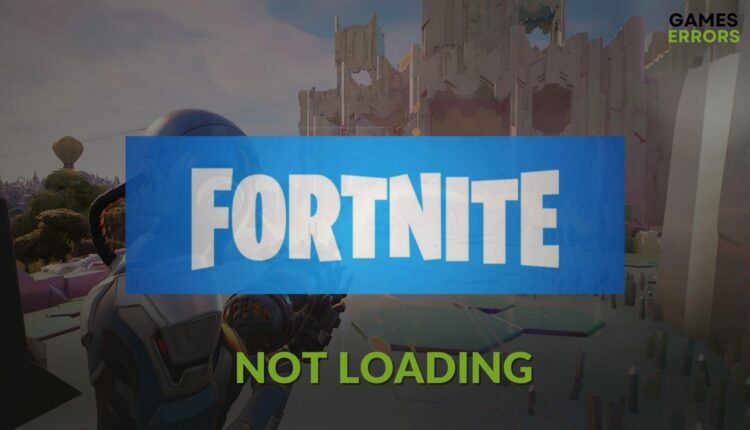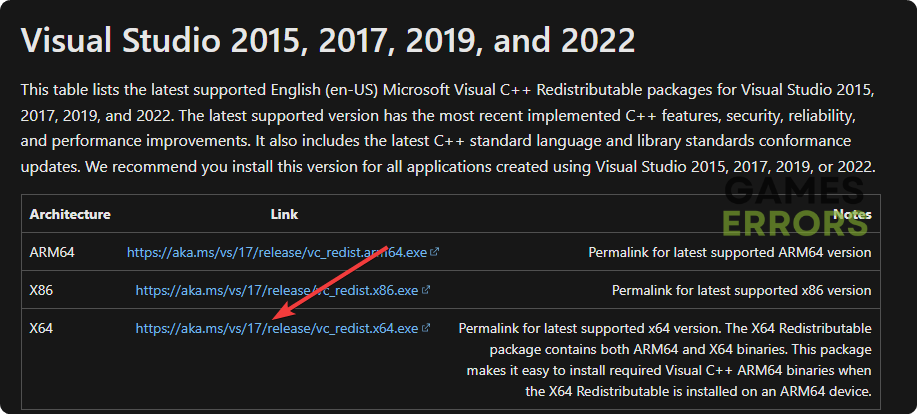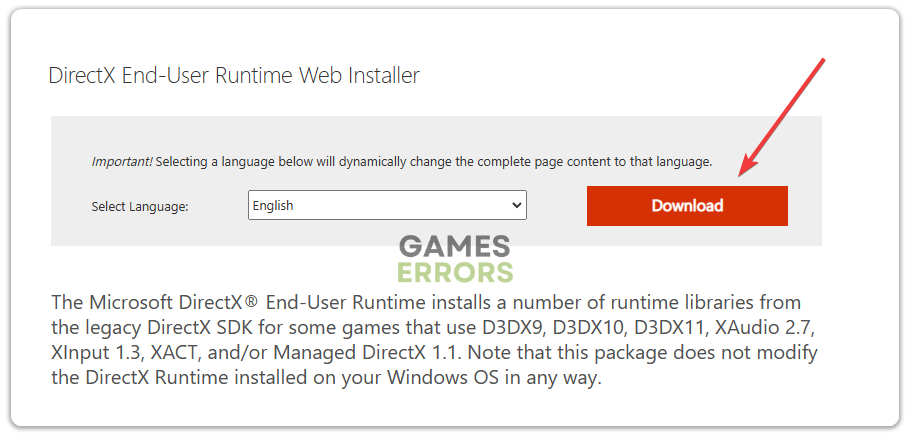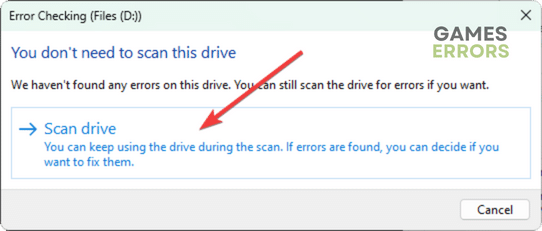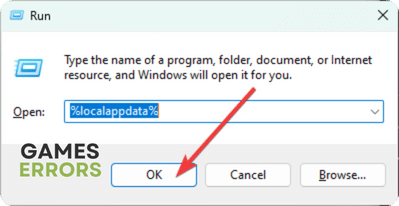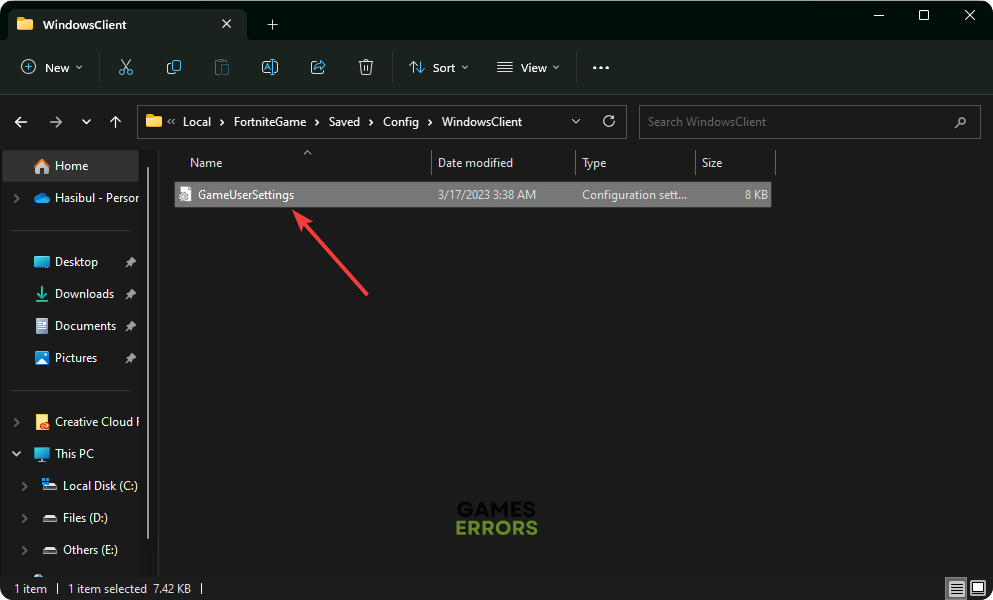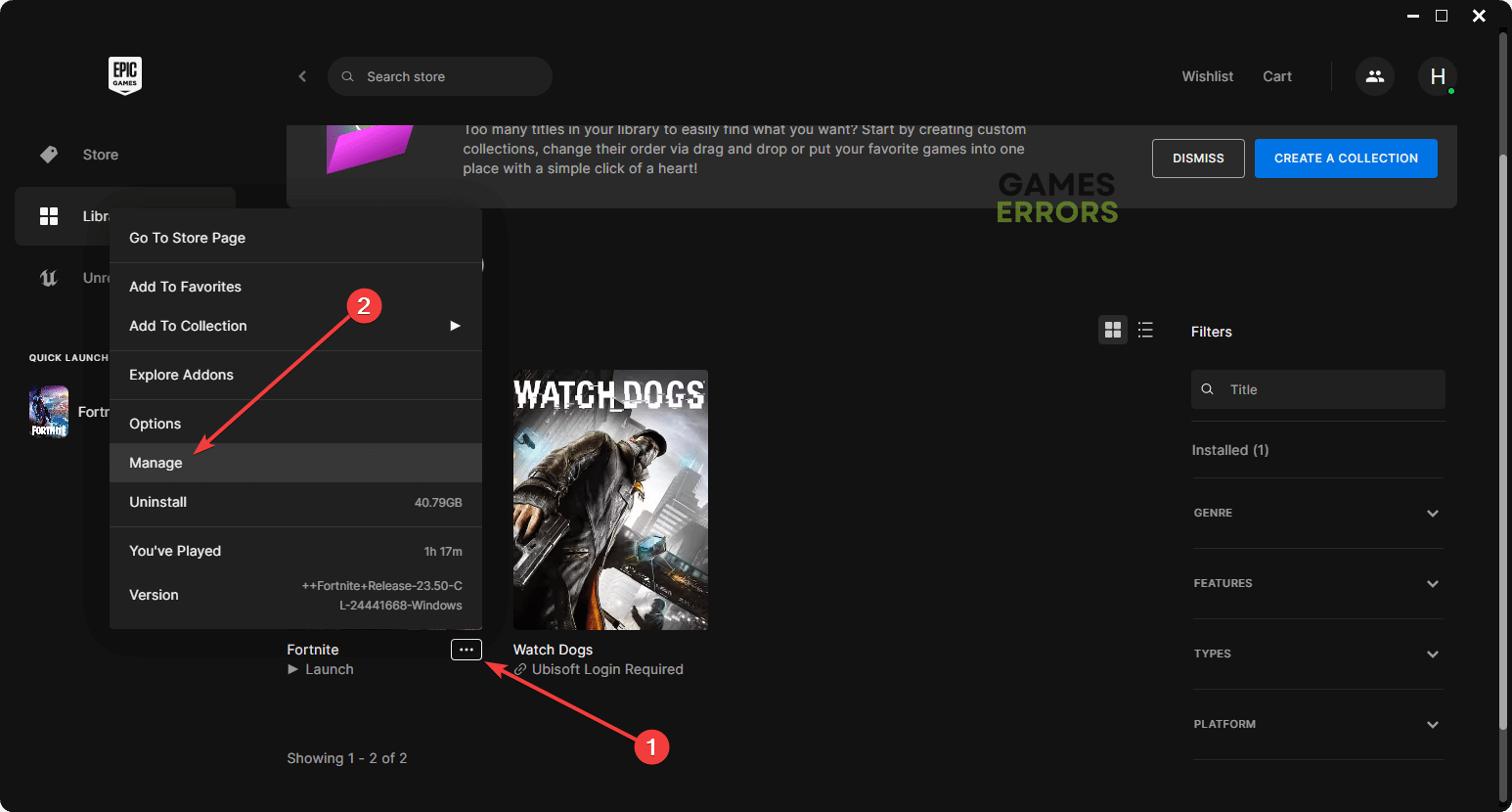Fortnite Not Loading: Most Effective Ways to Fix This Issue
Is Fortnite not loading on your device? Update the GPU and network driver and delete the user settings file 🎯
If Fortnite is not loading on your PC, don’t worry. Like you, many other users are having this problem, and many of them have solved it. This article will tell you how to fix this issue altogether.
This game runs on an average gaming PC to high-end ones. This is the reason it has gained this much popularity. But, for some users, Fortnite may get stuck on the loading screen. It can completely prevent anyone from playing this game.
- crashes
- lags
- fps drops
- BSoDs
- failed launches
Why is Fortnite stuck while loading?
If you notice that Fortnite is not loading and it is in the loading state forever, or an infinite amount of time, it may be because of the following reasons:
- System requirements: System requirement issues can be the reason why Fortnite is not loading on your PC.
- Graphics driver problem: Graphics driver problem can also trigger this problem.
- Network issues: If there is something wrong with your network, Fortnite will get stuck on the connecting screen or in the loading state.
- Disk problem: Some common disk performance issues also can prevent Fortnite from loading on your device.
- Third-party services: There are some third-party services that can create conflicts and prevent this game from loading properly.
- Corrupted game files: Corrupted game files and components also can be the reason behind this problem.
How can I fix Fortnite not loading issue?
Before getting started, we suggest you check the following things to avoid any inconvenience:
- Check the Epic Games status page to see if there is server maintenance going on or not.
- Disable your antivirus and firewall to see if it helps.
- Restart your PC.
Now, go through these methods to fix Fortnite not loading problem:
- Update the graphics and network driver
- Update essential game components
- Repair common disk issues
- Delete user settings
- Change DNS
- Reset Network
- Repair Fortnite
- Run in Clean boot
1. Update the graphics and network driver
Time needed: 4 minutes
If Fortnite is not loading or is stuck during the startup, you should update the graphics and network driver to fix this problem.
To update GPU and Network driver, you should use PC HelpSoft. This tool is more powerful and capable compared to the device manager. In addition, it can update every driver with just a single click.
2. Update essential game components
- Visit the Microsoft Visual C++ Redistributable download page.
- Get the package for X64 architecture and install it on your PC.
- Go to the DirectX Runtime page.
- Download the installer.
- Install it on your PC.
- Restart Windows.
3. Repair common disk issues
If the disk drive where you have installed this game has slow performance or bad sector-related issues, Fortnite may not load. So, you should do the following things to solve this problem:
- Open This PC.
- Right-click on the disk drive where Fortnite is installed, and go to Properties.
- Go to the Tools tab.
- Click on Check.
- Click on Scan drive.
- Give it some time to finish the process.
4. Delete user settings
Deleting user settings is one of the most working methods to troubleshoot Fortnite not loading or similar problems. Here are the steps to follow:
- Press Win + R on the keyboard to open Run.
- Type %LOCALAPPDATA% and hit Enter.
- Go to the FortniteGame folder and then go to Saved.
- Go to the Config directory and then WindowsClient.
- Delete the GameUserSettings.ini file.
- Restart your PC.
5. Change DNS
- Press Win + I to open Windows Settings.
- Navigate to the Network & internet and click on Wi-Fi or Ethernet.
- Next, click on Edit next to the DNS server assignment.
- Select Manual.
- Enable IPv4.
- Set the Preferred and Alternative DNS as 8.8.8.8 and 8.8.4.4 and click on Save.
- Restart your PC.
6. Reset the Network
- Go to Windows Settings like before.
- Go to the Network & Internet and go to Advanced network settings.
- Go to the Network Reset.
- Then, Click on Reset.
- Restart Windows.
If Fortnite is stuck in the loading state due to your network configuration issues, this method will solve the problem.
7. Repair Fortnite
- Open the Epic Games Launcher.
- Navigate to the Library.
- Click on the three horizontal dots under Fortnite and then click on Manage.
- Click on Verify.
- Give it some time to finish.
Repairing may take some time, depending on various things. However, this method works for almost every Fortnite-related problem, like Fortnite crashing, not loading, etc.
8. Run in Clean boot
- Press Win + R on the keyboard to open Run.
- Type msconfig and press Enter to open the System Configuration window.
- Go to the Services tab.
- Tick Hide all Microsoft Services and click on Disable all.
- Click on Apply and OK.
- Restart Windows.
If you don’t face the problem in Clean boot, you should find out which third-party service is the root of this problem. Then, uninstall the related app.
You can also try using a different network to play this royal battle game and see whether it helps or not.
In case nothing works, re-install Fortnite. Also, consider updating Windows to the latest version.
If you are interested, learn how to stop any games from crashing.
This article has explained how to fix Fortnite not loading and why it happens. If you have any questions or suggestions, feel free to let us know in the comment box.