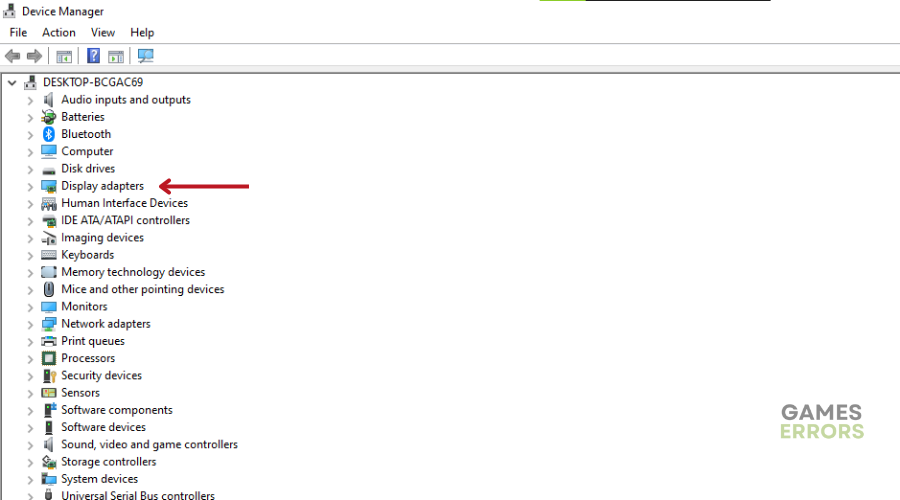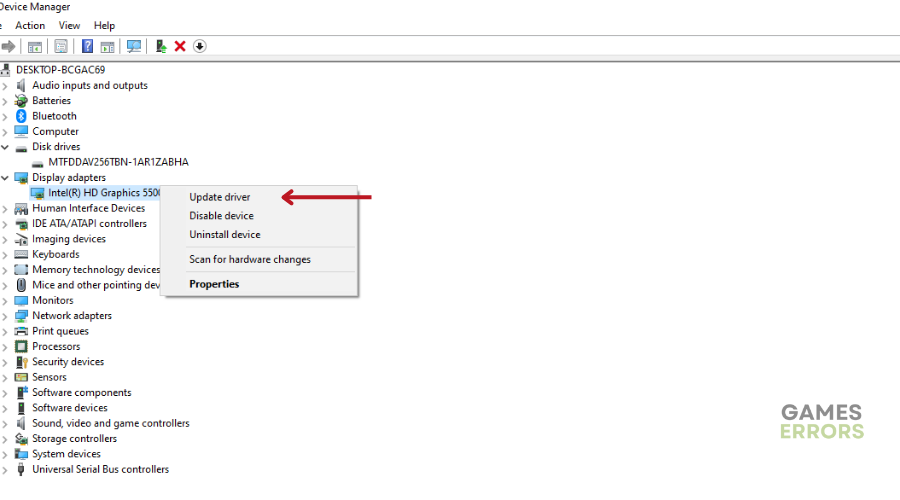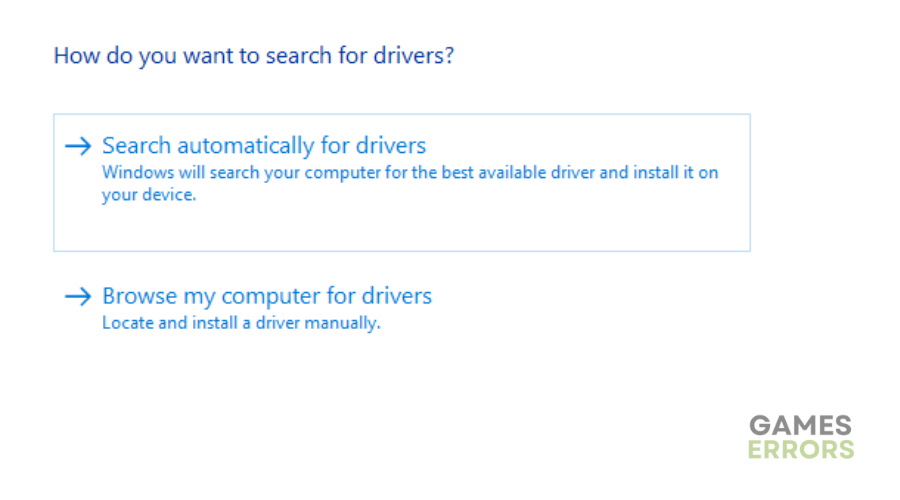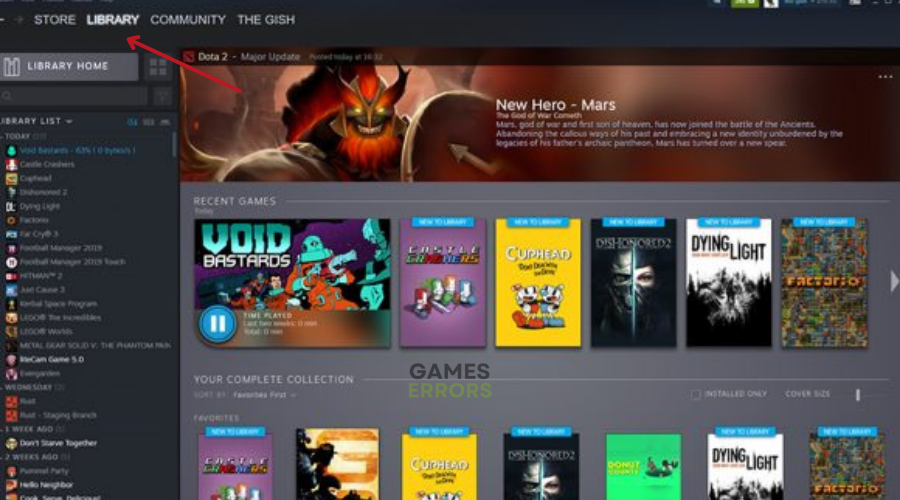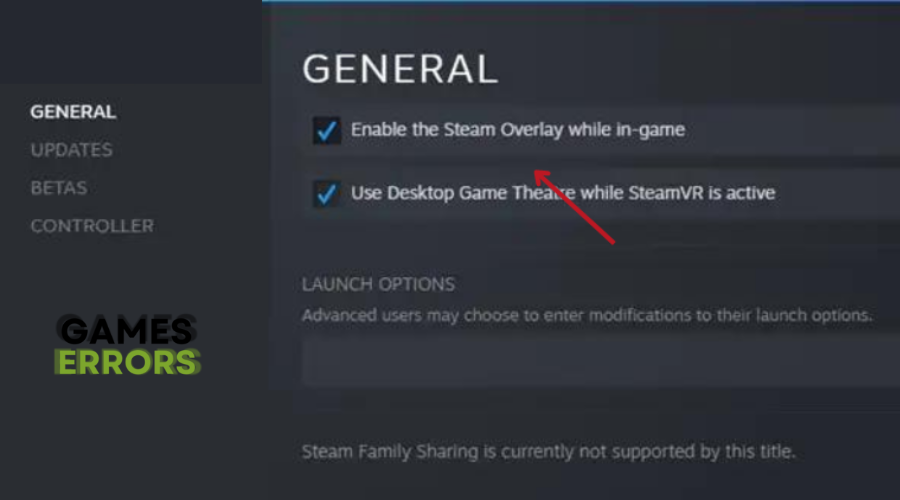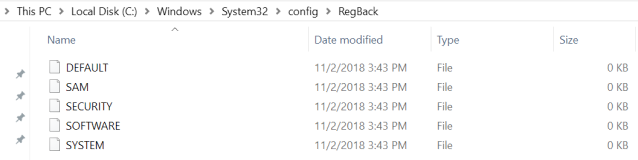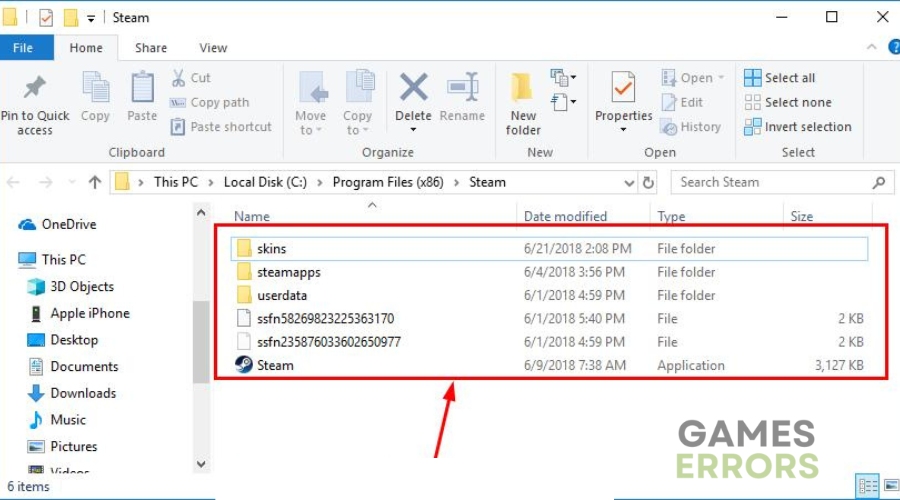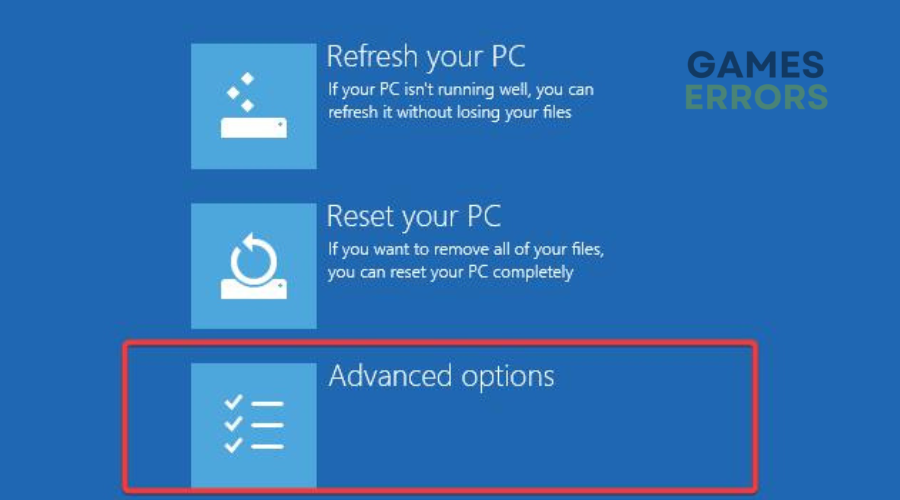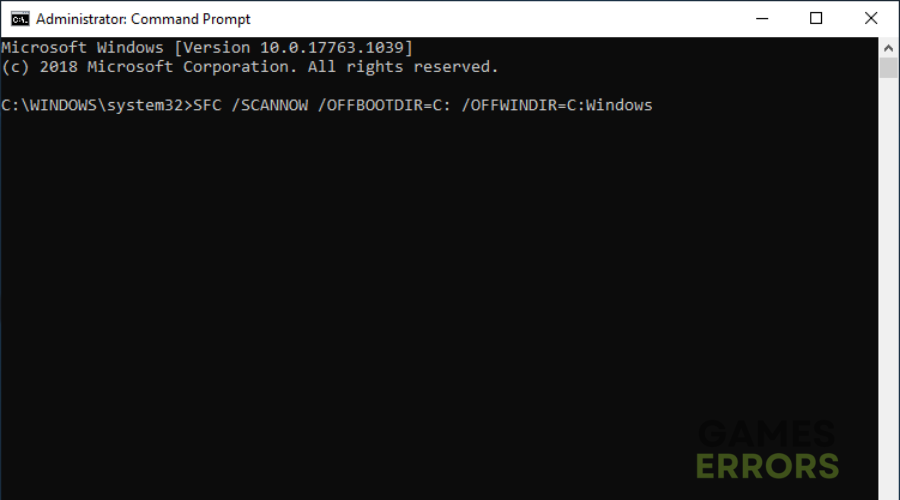Friday The 13th Fatal Error: Tips For Easy Fix
Before applying any given fixes for Friday the 13th Fatal Error, we suggest confirming your system meets the minimum requirements of the game💉🩸
Encountering a Friday the 13th Fatal Error on your PC can be quite a frustrating experience, and if you’re facing this issue, rest assured that you’re not alone.
This type of error has caught the attention of numerous players, often presenting itself as the infamous Windows Blue Screen of Death. However, in this case, it’s generally less severe, causing only a single program to close due to a fatal exception error.
- crashes
- lags
- fps drops
- BSoDs
- failed launches
Our team has tested and found solutions to make troubleshooting easier. Let’s start by understanding the causes and then move on to the solutions to fix the Friday the 13th Fatal Error for good.
What Causes Friday the 13th Fatal Error?
- Software Conflicts: Conflicts between different software or applications running on your PC can trigger the fatal error in Friday the 13th.
- Corrupted Game Files: If the game files for Friday the 13th are corrupted or incomplete, it can lead to errors that result in a fatal crash.
- Outdated Drivers: Using outdated or incompatible drivers for your graphics card, sound card, or other components can cause the game to encounter fatal errors.
- Hardware Issues: Problems with your computer’s hardware components, such as overheating, insufficient RAM, or a failing hard drive, can lead to fatal errors in the game.
- Memory Issues: Insufficient system memory (RAM) or memory leaks in the game itself can lead to fatal errors during gameplay.
⭐How To Fix Friday the 13th Fatal Error?
Before jumping into the targeted solution, let’s complete some preliminary checks:
- Ensure your PC meets Friday the 13th’s minimum system requirements.
- Run a malware scan on your PC to rule out any malicious software causing the fatal error.
- Check the stability of your Internet connection.
- Run the game as an administrator.
- Verify the integrity of the game files.
If you have completed these pre-checks and you are still experiencing this issue, then try the solutions below👇:
Table of contents:
- Update GPU driver
- Turn off the Steam game overlay
- Repair your registry
- Clear Steam cache files
- Run the SFC scan
1. Update the GPU Driver
Time needed: 4 minutes
By updating your graphics driver to the latest version provided by your GPU manufacturer (NVIDIA, AMD, or Intel) or through the device manager, you ensure that the game can communicate effectively with your graphics card, preventing fatal errors. Here’s how to update your driver via the device manager:
- Click on the Windows icon and type “Device Manager” to open it.
- Double-click on “Display Adapters” section.
- Right-click on your GPU and choose “Update driver.”
- Select “Search automatically for drivers” and install the update.
- Restart your PC.
📌 Do you need a hand sorting out outdated, corrupted, or missing drivers? That’s where PC HelpSoft steps in. After a thorough scan of your computer, this third-party tool suggests official driver updates to keep your PC updated and avoid issues like Friday the 13th Fatal Error.
2. Turn off the Steam Game Overlay
- Run Steam and click on Library,
- Find Friday the 13th, right-click, and select “Properties.”
- In the General tab, uncheck “Enable the Steam Overlay while in-game.“
- Close Steam and relaunch Friday the 13th.
3. Repair Your Registry
- Press Windows + E to open File Explorer.
- Copy the DEFAULT, SAM, SECURITY, SOFTWARE, and SYSTEM files from C:\Windows\System32\config to a different location.
- Go to C:\Windows\System32\Config\Regback and paste the copied files.
- Check if the issue is resolved.
4. Clear Steam Cache Files
- Open File Explorer with Windows Key + E shortcut.
- Paste the path to the Steam directory (usually C:\Program Files (x86)\Steam) and press Enter.
- Right-click on the “appcache” folder, select “Copy,” and create a backup on your Desktop.
- Return to the Steam directory, right-click “appcache” folder, and select “Delete.”
- Restart your PC.
5. Run the SFC Scan
- Restart your computer a few times during boot to trigger the repair process.
- Choose Troubleshoot, then Advanced options.
- Select the Command Prompt option.
- Type the command: “SFC /SCANNOW /OFFBOOTDIR=C: /OFFWINDIR=C:\Windows” and press Enter.
Related Articles:
Conclusion
In conclusion, facing a Friday the 13th Fatal Error can be incredibly frustrating.
By understanding the potential causes, such as software conflicts, corrupted game files, outdated drivers, hardware and memory issues, you’re better fit to fix the problem.
The above solutions we have mentioned, which include updating your GPU driver, disabling the Steam game overlay, repairing your registry, clearing Steam cache files, and running an SFC scan, offer a comprehensive guide to fixing this problem.
These steps can help you resolve the Unturned Fatal Error and get back to enjoying your gaming experience without issues.
Let us know what solution worked for you. Also, in case of any questions, comments or concerns, let us know in the comment section below.