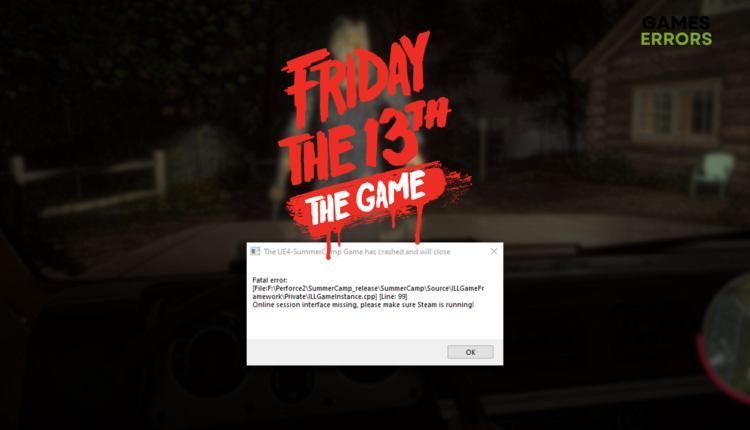Friday the 13th SummerCamp Error [Quick Fix]
Not all of the fear in this game is related to the gameplay. Errors can be much more scary! The bright side is that we know how to fix this one. 👻
If the Friday the 13th SummerCamp error makes it impossible for you to enjoy this action survival horror game, we advise you to take action. Follow through our list of common causes and solutions for this annoying error code so you can enjoy Friday the 13th again!
Do you have problems accessing the game? Learn how to fix database login failure while opening Friday the 13th.
- crashes
- lags
- fps drops
- BSoDs
- failed launches
Why do I get Friday the 13th SummerCamp error?
You get Friday the 13th SummerCamp error due to temporary problems on your PC, corrupted game files, Windows permissions issues, an outdated GPU driver, pilled-up Steam cache files, Windows Firewall security settings, or unnecessary startup services causing compatibility issues.
How to fix Friday the 13th SummerCamp error?
Get going by applying these checks and fixes:
- Restart your PC: Sometimes, the quickest solutions are the most effective. If the error occurred due to temporary issues, it will not happen anymore after the restart.
- Verify game files on Steam: This game distribution platform offers a complete way to find and repair corrupted files. Use it as a quick alternative to reinstalling the game.
- Launch Friday the 13th with permissions: Right-click on the executable file, select Properties and go to Compatibility. Enable run this program as an administrator and hit OK.
Proceed with the step-by-step solutions listed below.
- Update the GPU driver
- Clear Steam cache files
- Allow the game through the Firewall
- Perform a clean boot
1. Update the GPU driver
Time needed: 5 minutes
Graphical processing problems can cause the SummerCamp error code. The hardware responsible for this is your graphics card, but for it to function properly you must keep your GPU driver updated.
- Click on the Windows icon, type Device Manager, and open it.
- Double-click on the Display Adapters section.
- Right-click on your GPU and select the Update driver option.
- Select the Search automatically for drivers option.
- Install the GPU driver update.
- Restart your PC.
Are you annoyed by frequent GPU driver updates? Many gamers are! This is why they use PC HelpSoft, a swift and reliable tool that takes control and responsibility for the complete driver management process!
2. Clear Steam cache files
Steam stores cache files on your PC to start quicker, and Steam games run smoother. However, if the files weren’t appropriately saved or got corrupted, the best is to manually clear them.
- Open File Explorer using the Windows Key + E shortcut.
- Paste the path to the Steam directory and hit Enter.
The default one is C:\Program Files (x86)\Steam - Right-click on the appcache folder and select Copy.
- Navigate to Desktop using Windows Key + D.
- Create a backup of the appcache folder using the CTRL + V shortcut.
- Return to the Steam directory, right-click on the appcache folder, and select Delete.
- Restart your PC.
3. Allow the game through the Firewall
Windows Firewall protects your PC from various threats, so never disable it. However, if you experience a SummerCamp error on Friday the 13th, we advise you to add the game as a Firewall exception.
- Click on the Windows icon, type Windows Defender Firewall, and open it.
- Click on Allow an app or feature through Windows Defender Firewall.
- Click on Change Settings and Allow Another App.
- Select Browse, and navigate to the Friday the 13th installation folder.
- Click on the Friday the 13th executable file (.exe) and select Open.
- Check the checkbox in columns Private and Public in the Friday the 13th row and hit OK.
- Restart your PC.
4. Perform a clean boot
Booting your PC without unnecessary startup services will ensure no compatibility issues between the game and other apps occur.
- Use the Windows + R shortcut, type msconfig, and hit Enter.
- Navigate to the Services tab.
- Check Hide all Microsoft services and then hit the Disable All button.
- Click OK and restart your PC.
Extra steps
Some players might experience more difficulties when trying to eliminate the SummerCamp error while playing Friday the 13th. If you are one of them, try to:
- 🛡 Temporarily disable antivirus: If the game works solidly, you must whitelist it in the antivirus settings. Don’t forget to re-enable the antivirus protection afterward!
- ⬆ Update Windows: Click the Windows icon, type Check for updates, open these System Settings, and install any pending updates.
- 🔁 Reinstall the game: If nothing up until now was helpful, and the SummerCamp error still occurs, the last option is to uninstall the game, restart the PC, and perform a clean game installation.
Conclusion
These were the most valuable methods we discovered for troubleshooting the Friday the 13th SummerCamp error. Comment with feedback on how it went, and share any additional fixes that worked out for you, so we can inform other gamers struggling with the same issue.