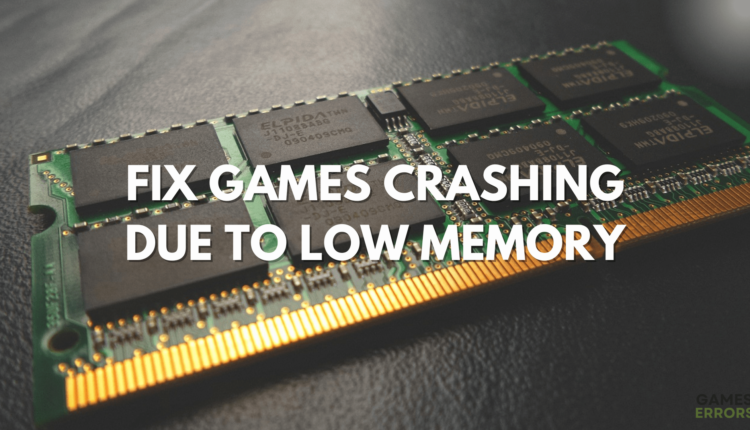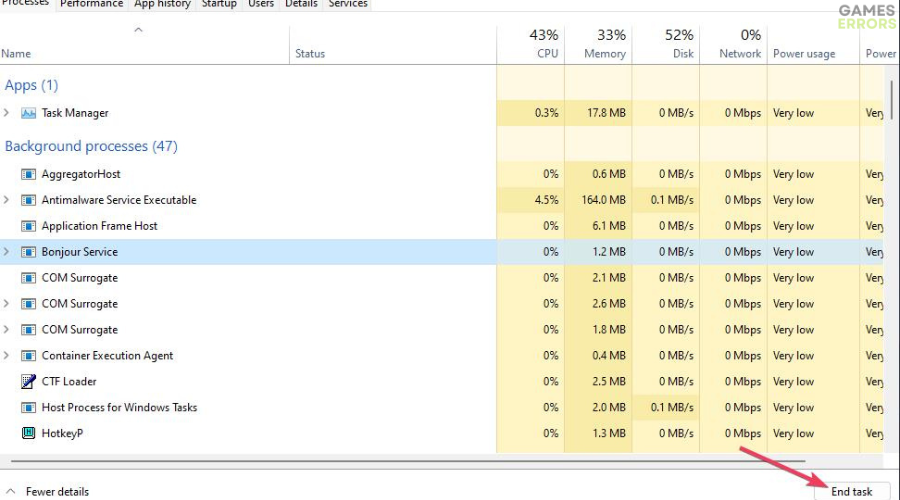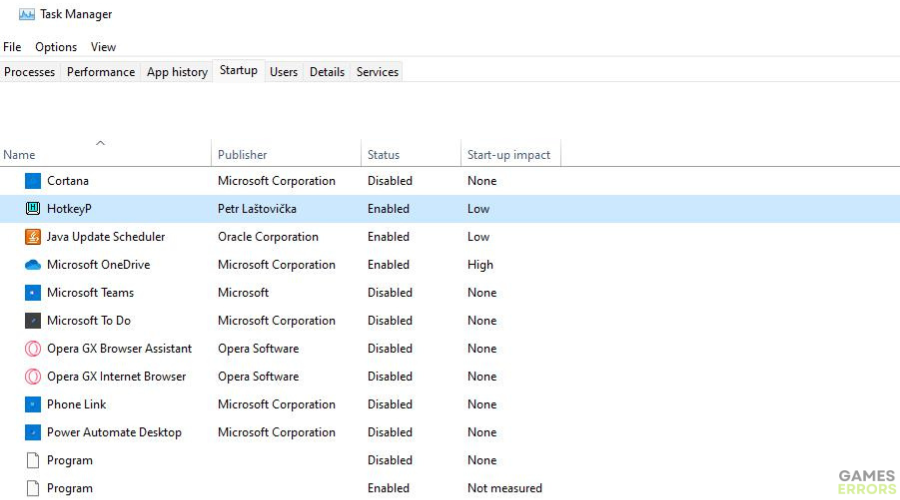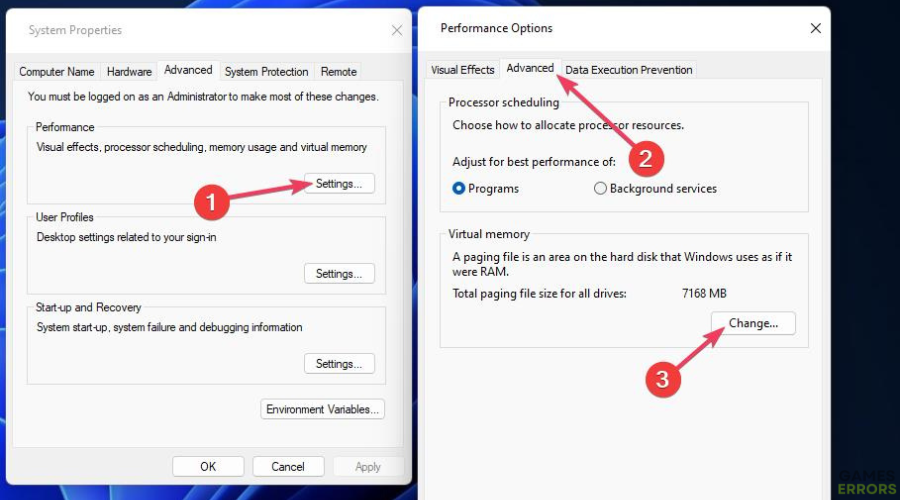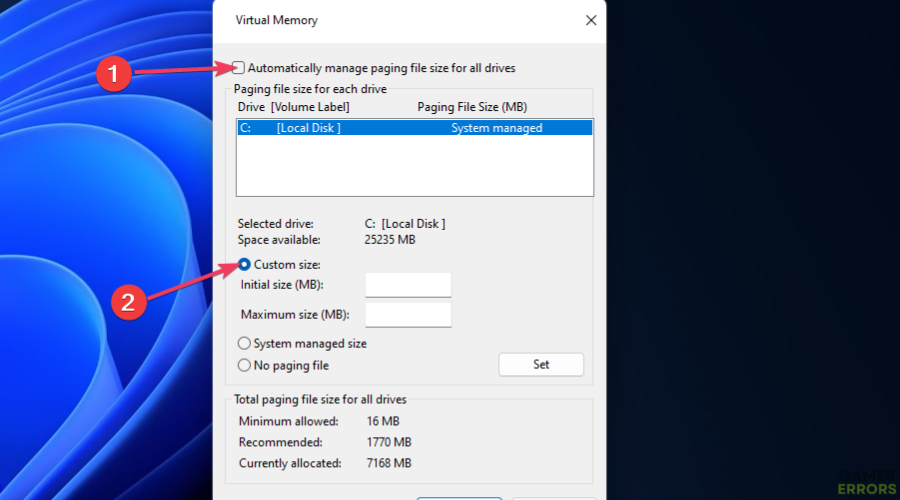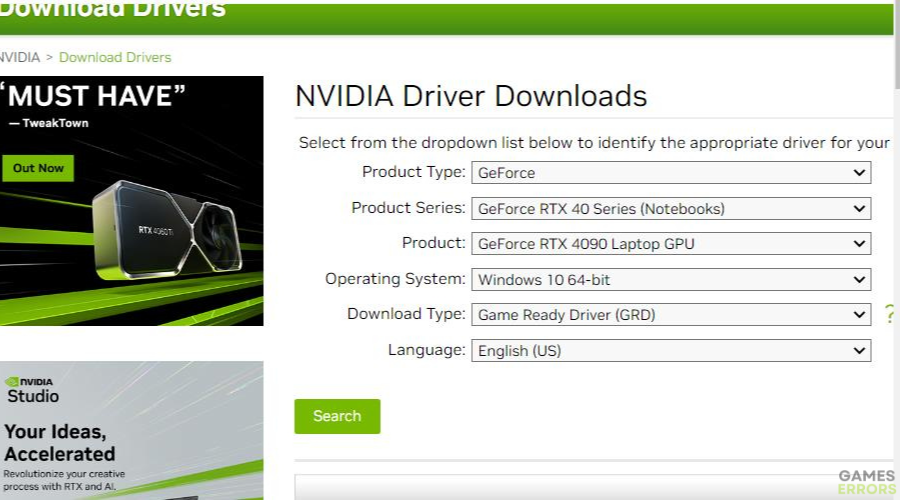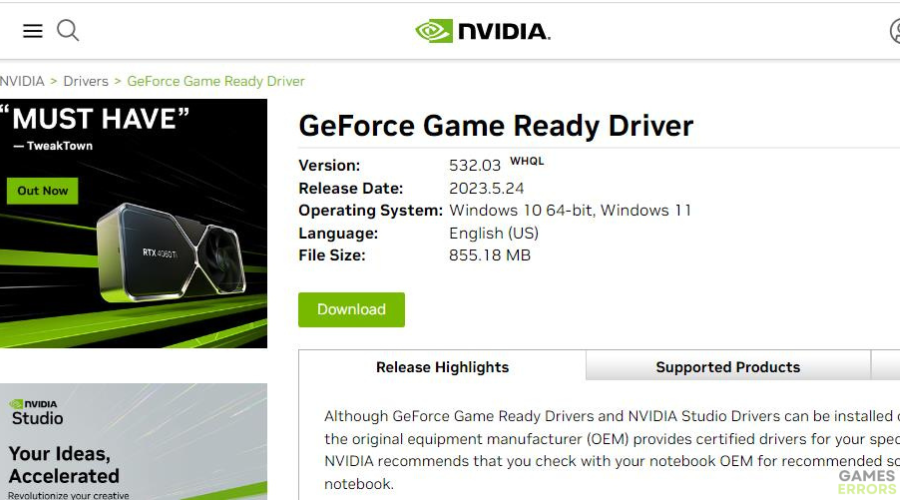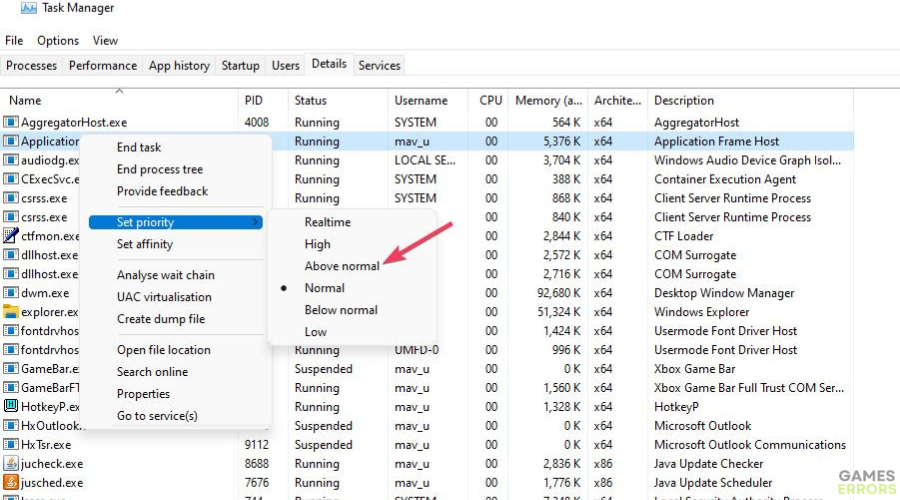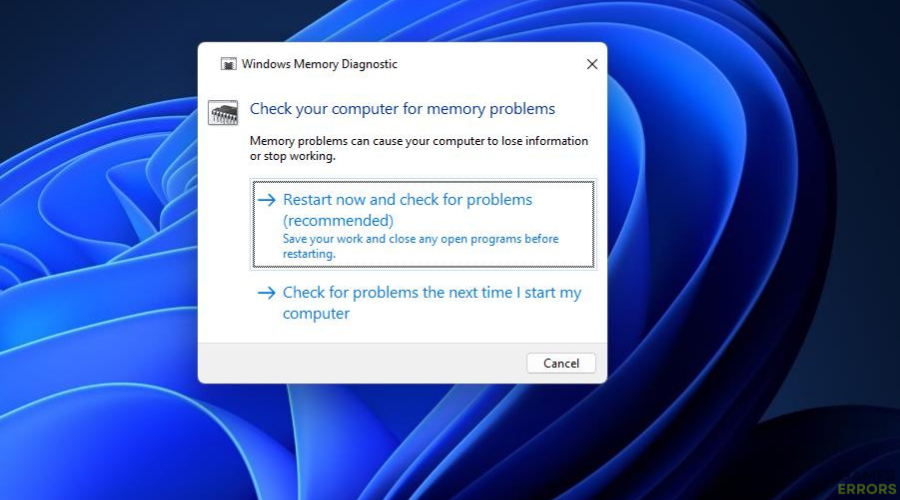How to Fix Games Crashing Due to Low Memory – Expert Guide
Can low RAM cause game crashes? 💥 Of Course! Find out the reasons and how to fix this issue with ease ⤵️
Some players report Windows games crashing with low memory error messages. This can happen when playing games or trying to start them. These are some of the reported low-memory error messages:
Game has run out of memory and the application needs to exit.
There is not enough memory to complete the operation.
Not enough available memory.
Your computer is low on memory.Your game can sometimes trigger some old, corrupted, or outdated drivers from your laptop or PC. We strongly recommend using a dedicated agent with a patented technology that can search the latest and working versions of your drivers. This will help you stay away from risks associated with installing the wrong driver versions, such as:
=> Visit Fortect Driver Updater webpage
- crashes
- lags
- fps drops
- BSoDs
- failed launches
Does a similar low-memory error message regularly crash one or more of your Windows games? If so, this is how to can fix games crashing due to low memory.
What causes low memory errors in games?
Most low-memory error messages make it clear enough that there isn’t enough system RAM either when you’re playing or starting a game. RAM (Random Access Memory) is the temporary memory allocation all games need.
All games need a minimum amount of RAM to run. The minimum RAM required for a game is specified within its system requirements. The minimum amount of RAM needed for many Windows games is often four to eight gigabytes.
A game probably won’t start at all if your PC doesn’t meet its minimum memory requirements. However, issues can also arise if your PC doesn’t meet the recommended RAM system requirement for optimal gaming performance, which is usually four gigabytes higher than the minimum.
So, insufficient available RAM is usually the main reason for low memory errors. Low memory issues can arise because of the following:
- Too many background programs: There is little RAM available because too many third-party apps are running in the background.
- The game’s graphical settings are set too high for your PC: Higher graphical settings need more RAM (especially if your PC doesn’t have a dedicated GPU).
- Faulty RAM module: There could be an issue with one of your PC’s RAM modules.
- Not enough virtual memory: Your page file for virtual memory allocation isn’t big enough.
- Old or faulty graphics driver: An outdated or faulty graphics driver isn’t allocating system resources efficiently.
How can I fix games crashing due to low memory?
Table of Contents
- Close background apps before playing games
- Reduce graphical settings in games
- Increase the page file
- Update the graphical driver
- Set a higher resource priority for the game
- Run the Windows Memory Diagnostic tool
1. Close background apps before playing games
Time needed: 4 minutes
-
Right-click a space on your Windows 11/10 taskbar to select the Task Manager option there.
-
Then close all programs listed under apps by selecting them and clicking End task.
-
Go through the background processes and end tasks for superfluous third-party apps shown there.
-
Right-click third-party app icons within the system tray area and select exit or close options.
-
Then try playing a Windows game for which the low memory error occurs.
Also, try disabling as many unneeded third-party apps from automatically starting with Windows. To do so, select Task Manager’s Startup tab. Then select startup items listed there and select Disable.
2. Reduce graphical settings in games
Your game won’t look so good when you lower its graphical settings. However, doing that will also reduce the system resource demands. Lowering graphics settings can also enhance gameplay speed.
So, try lowering the general graphical preset for your game by at least one level. Or lower more specific settings such as resolution, texture quality, view distance, model detail, animation quality, etc. You can adjust such settings with the in-game options on graphics tabs.
3. Increase the page file
- Activate the tool for finding files (the Windows key + S hotkey will open it).
- Then type advanced system settings search phrase in the text box.
- Click on View advanced system settings to access a properties window.
- Select the System Properties window’s Advanced tab.
- Then press the performance Settings button.
- Select another Advanced tab on the Performance Options window that opens.
- Click on the Change button to activate the Virtual Memory window.
- Deselect the Automatically manage paging file size for all drives checkbox.
- Select Custom Size to activate the text boxes.
- Input a higher value in the Initial size box based on this formula: 1.5 x your PC’s RAM specification x 1,024
- Then enter a value in the Maximum size box with this formula: 3 x your PC’s RAM specification x 1,024
- Select the Virtual Memory window’s OK option to apply.
4. Update the graphical driver
- Bring up the Intel, NVIDIA, or AMD graphics driver download page.
- Select your graphics card model and Windows platform within the page’s menus.
- Then click a download option for your graphics card’s latest driver.
- Open the folder the driver package downloaded in.
- Double-click the graphics driver package file to install the driver.
You can find out what graphics adapter your PC has with the DirectX Diagnostic Tool. To open that utility, enter dxdiag in the Windows search box and select it form. Click the Display tab to view graphics adapter details.
5. Set a higher resource priority for a game
- Run a game that crashes with low-memory errors.
- Press the Ctrl + Alt + Del hotkey and select Task Manager.
- Click Task Manager’s Details tab.
- Right-click the game and select the Set priority submenu.
- Select an Above normal or High priority option. However, never select the Realtime priority option.
- Exit Task Manager and return to the game.
6. Run the Windows Memory Diagnostic
- Open the tool for file searching and enter Windows Memory Diagnostic.
- Click Windows Memory Diagnostic to start that utility.
- Select Restart now to check your RAM modules.
- Wait for the RAM test to finish. Then the Windows Memory Diagnostic utility should show the test results.
So, don’t let low-memory errors spoil your Windows gaming fun. The resolutions outlined above are among the best troubleshooting methods for fixing low-memory game crashes.
However, we can’t promise they’ll be effective for all users. If the low memory crashing continues after applying those possible fixes, consider adding more RAM to your PC to remedy the issue.