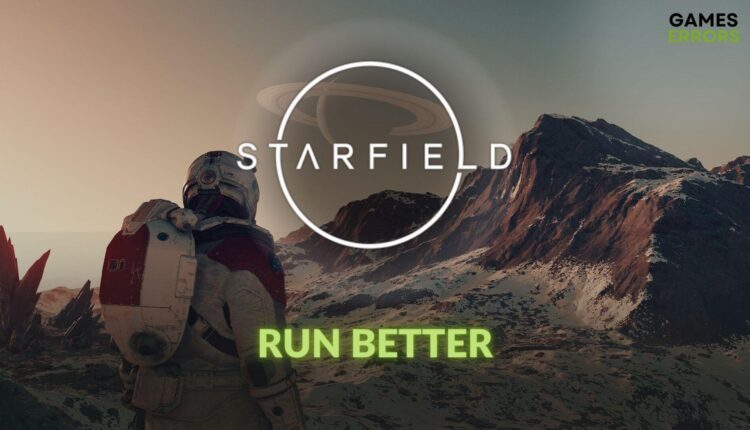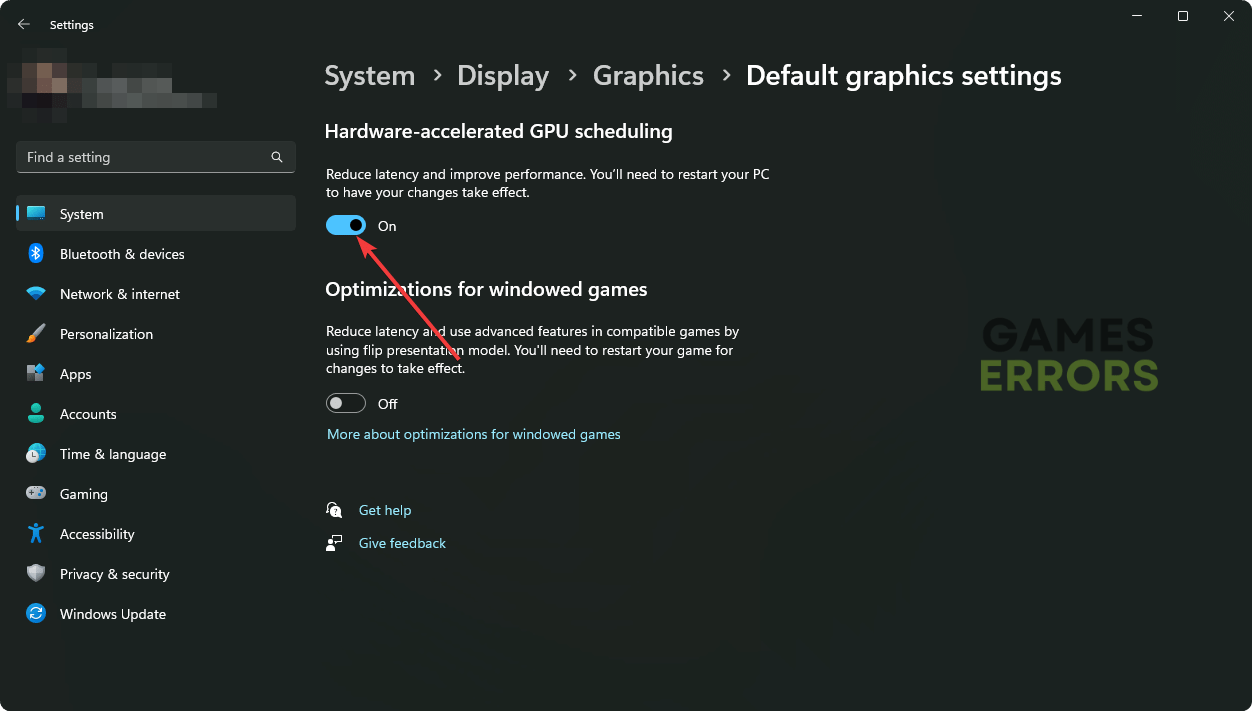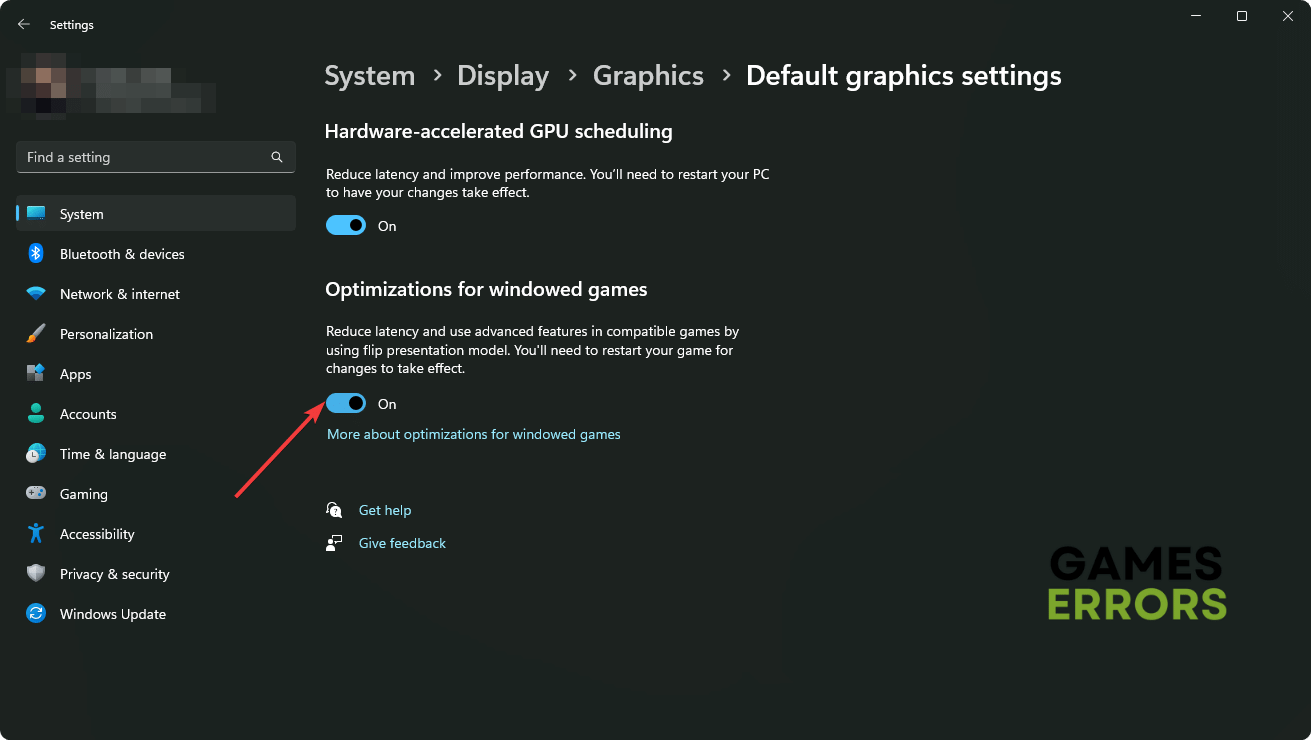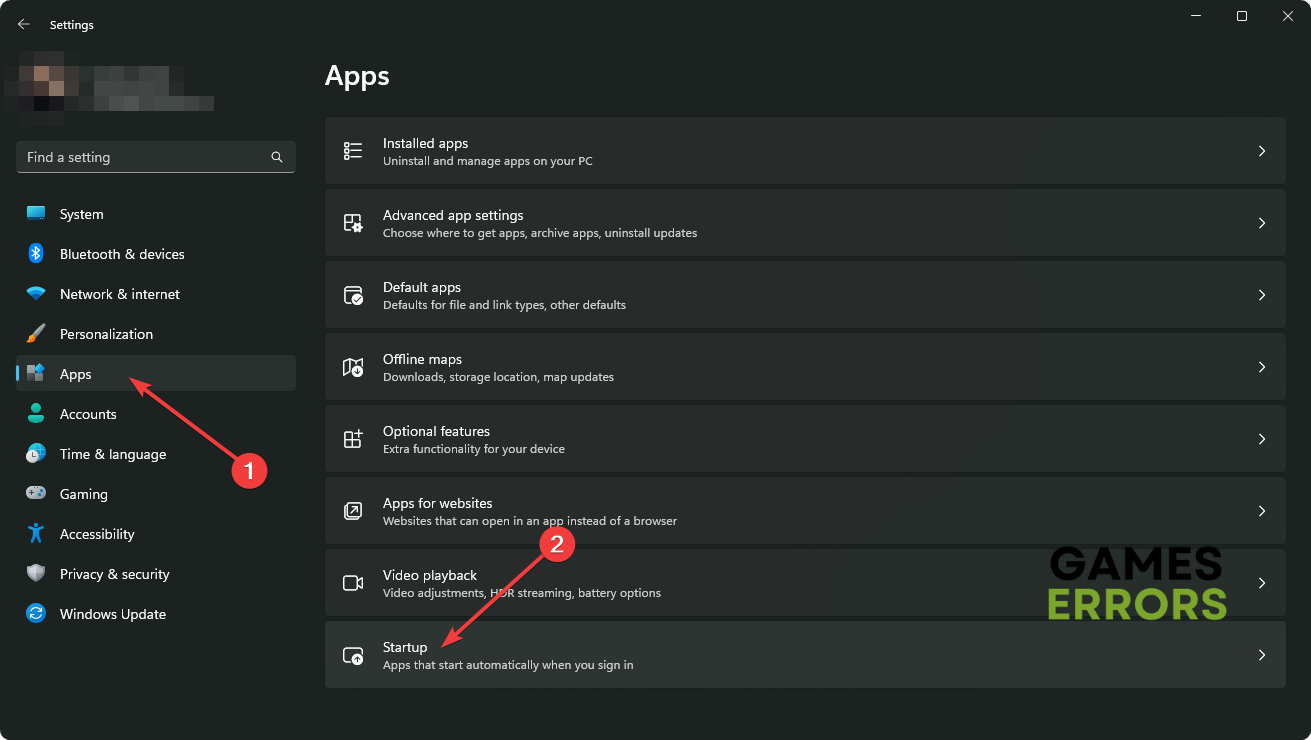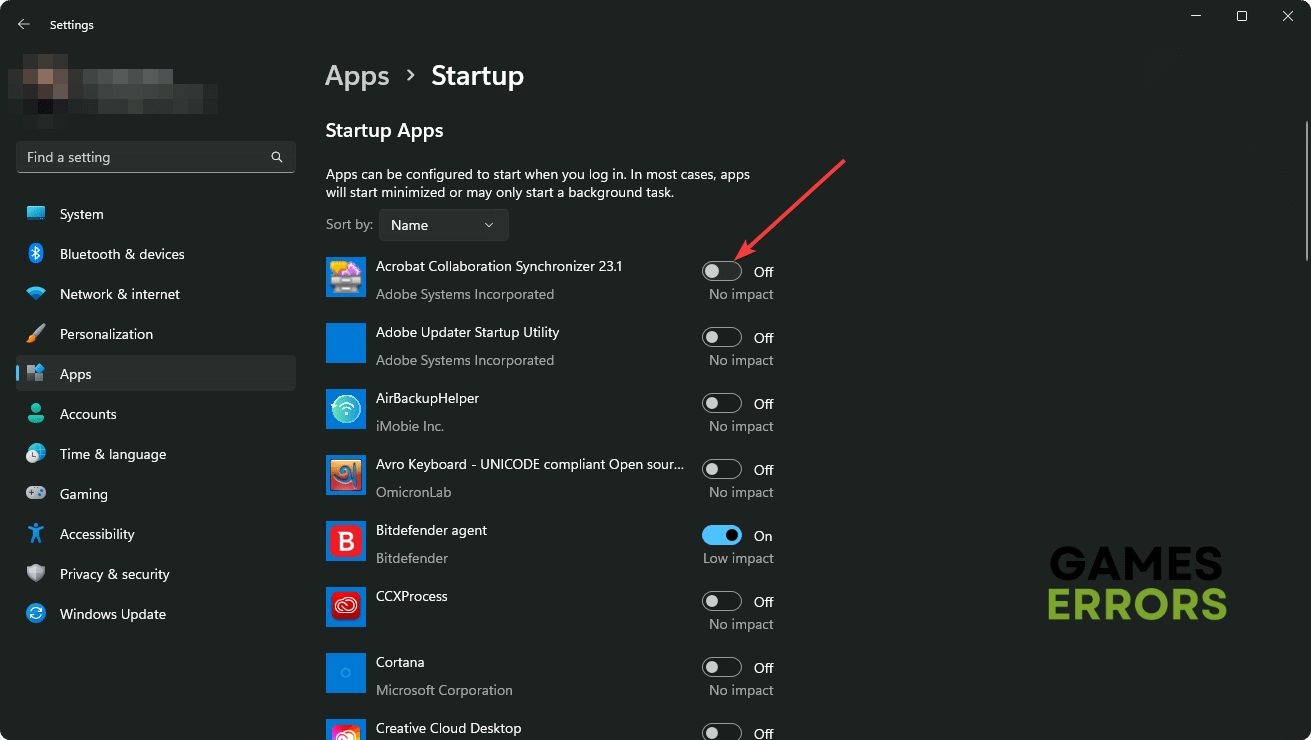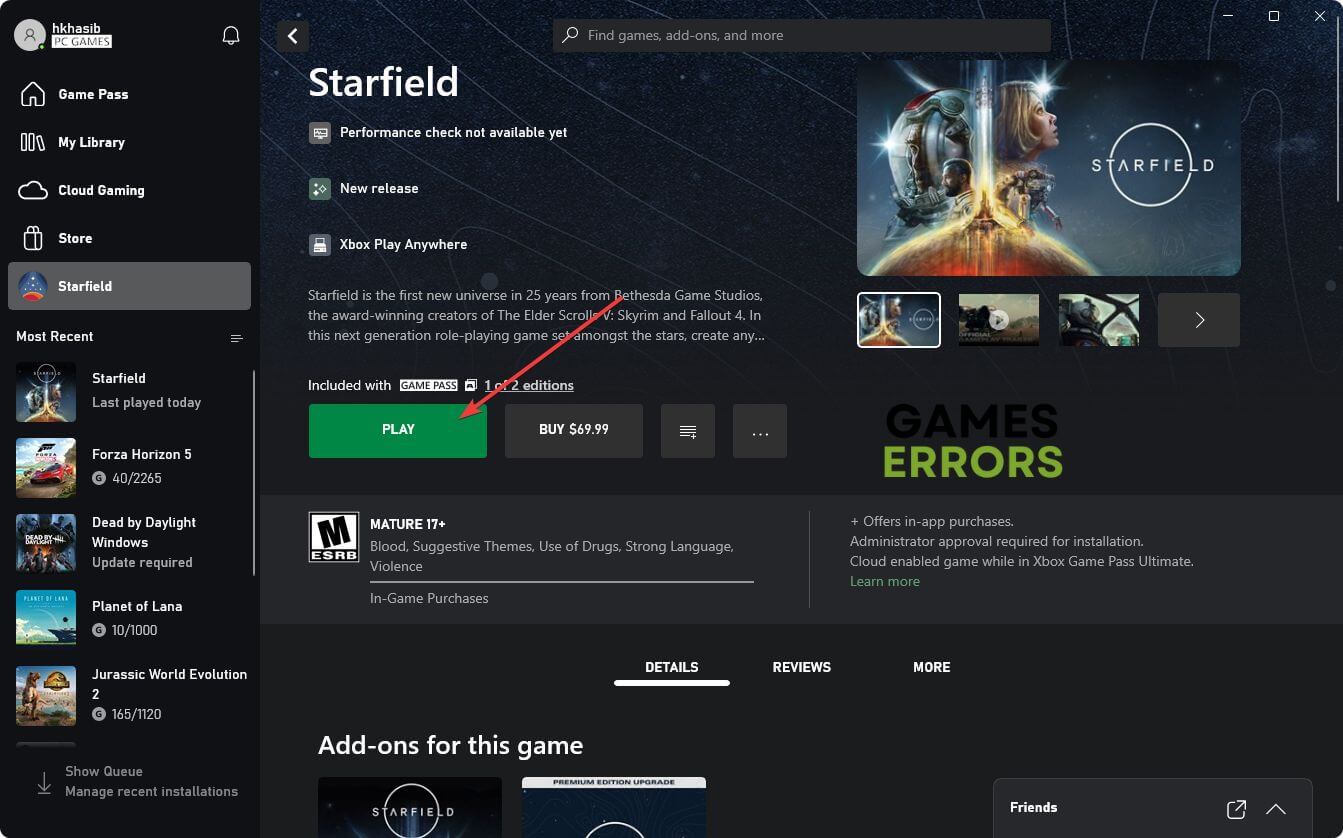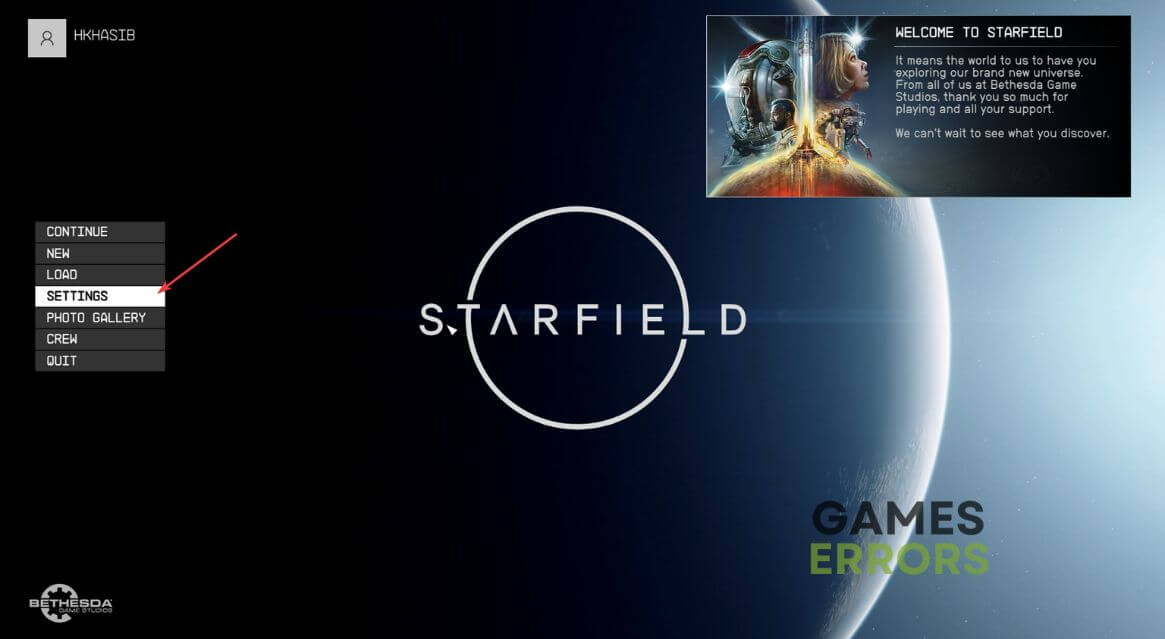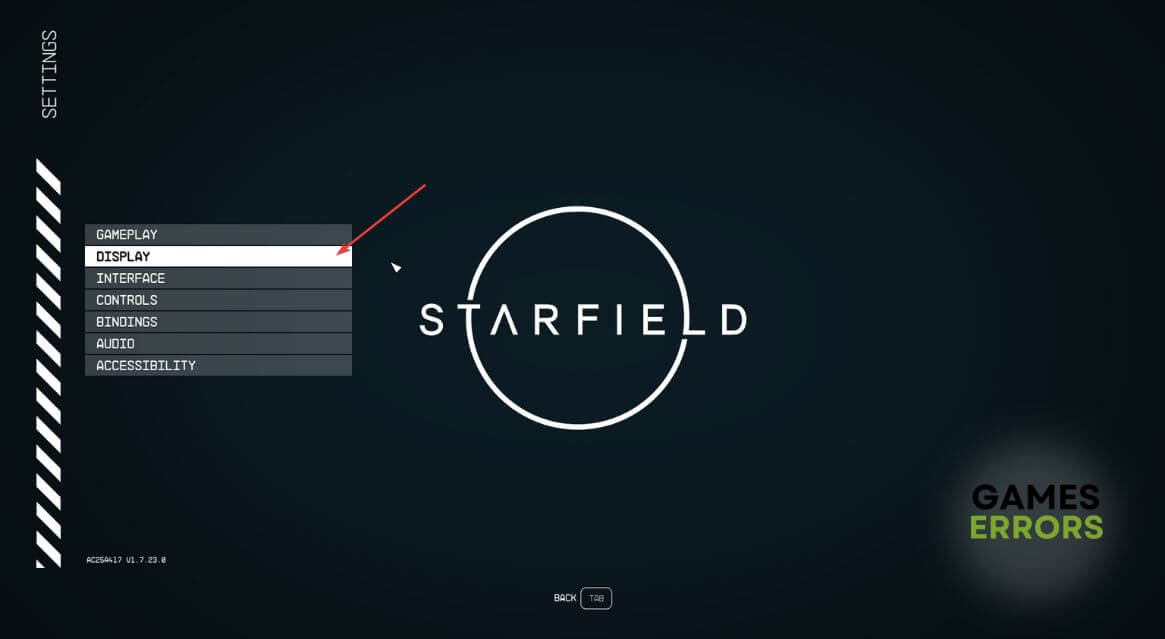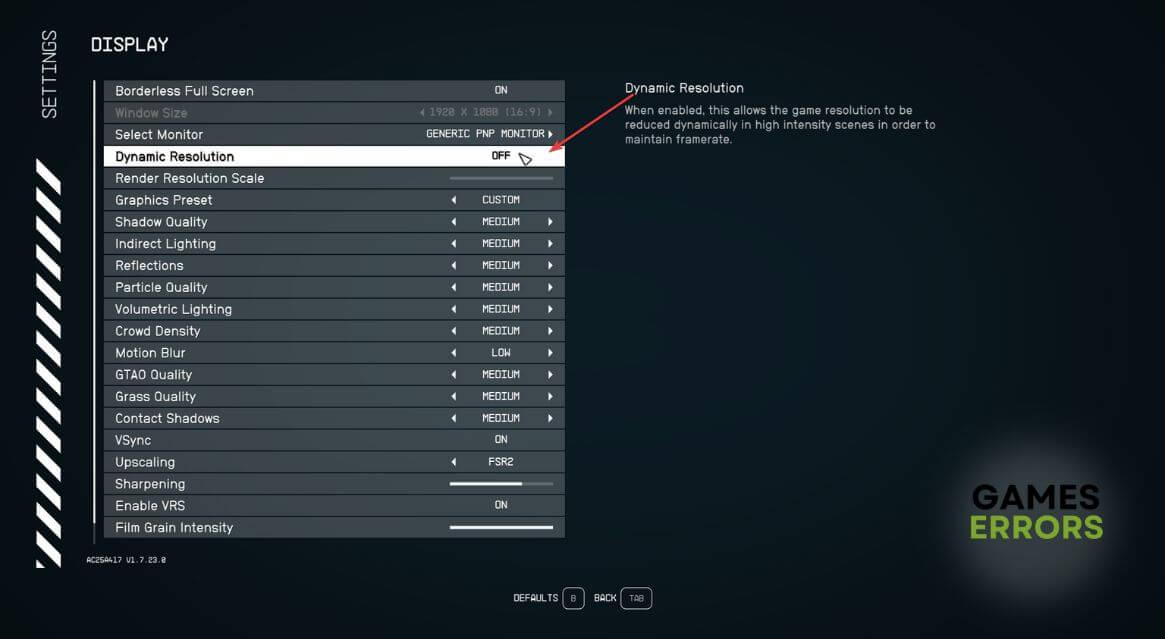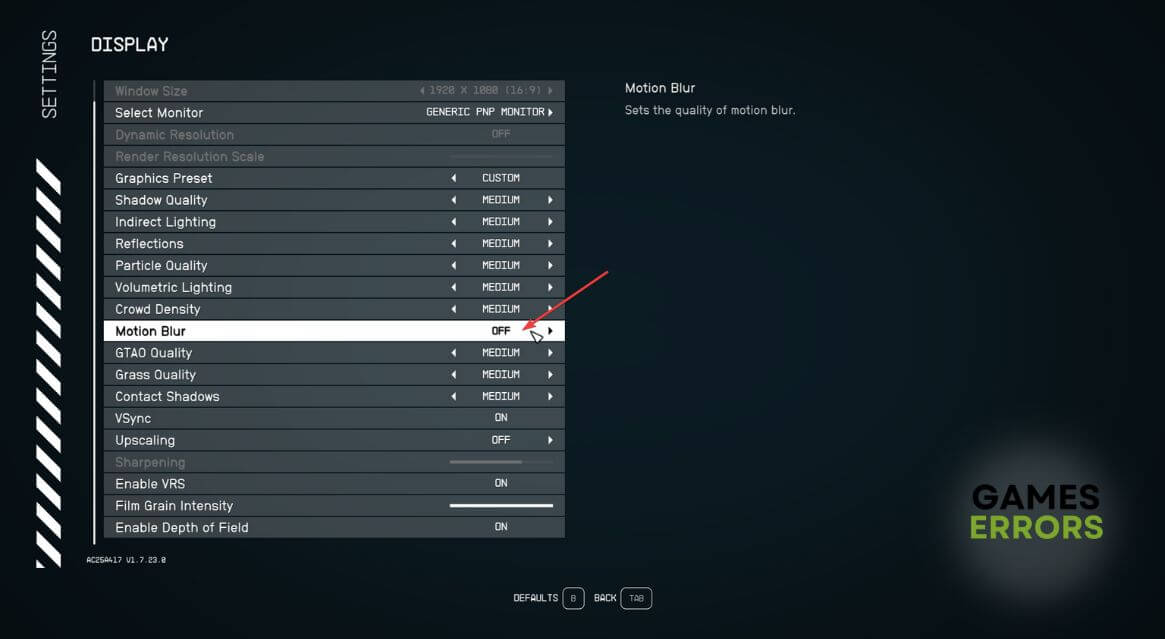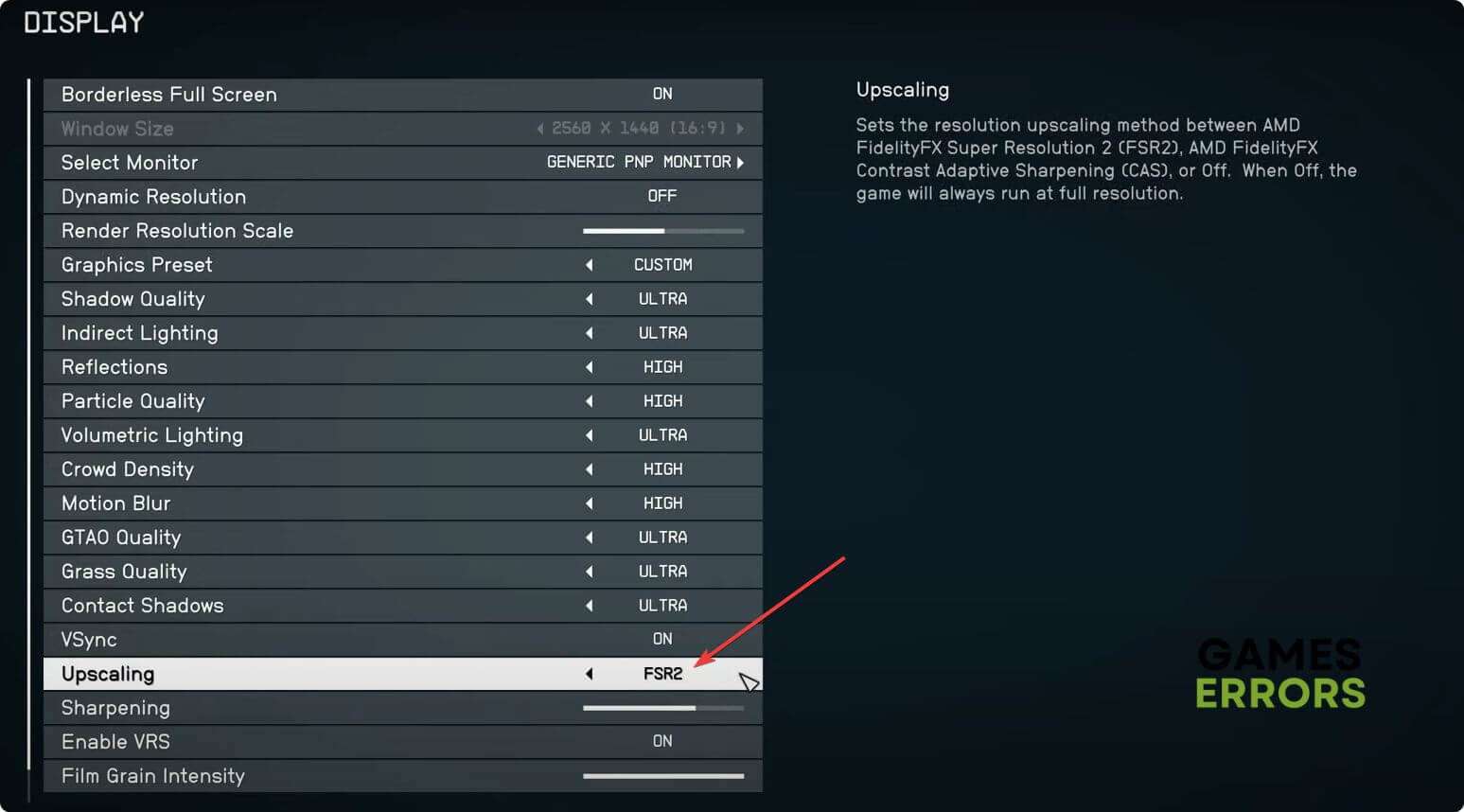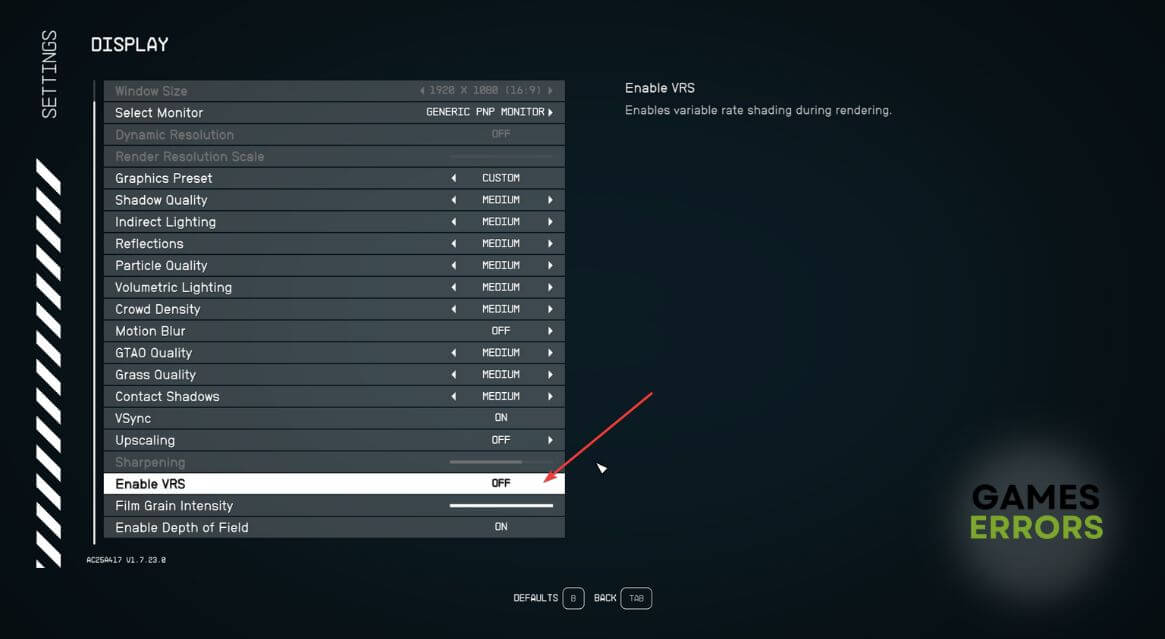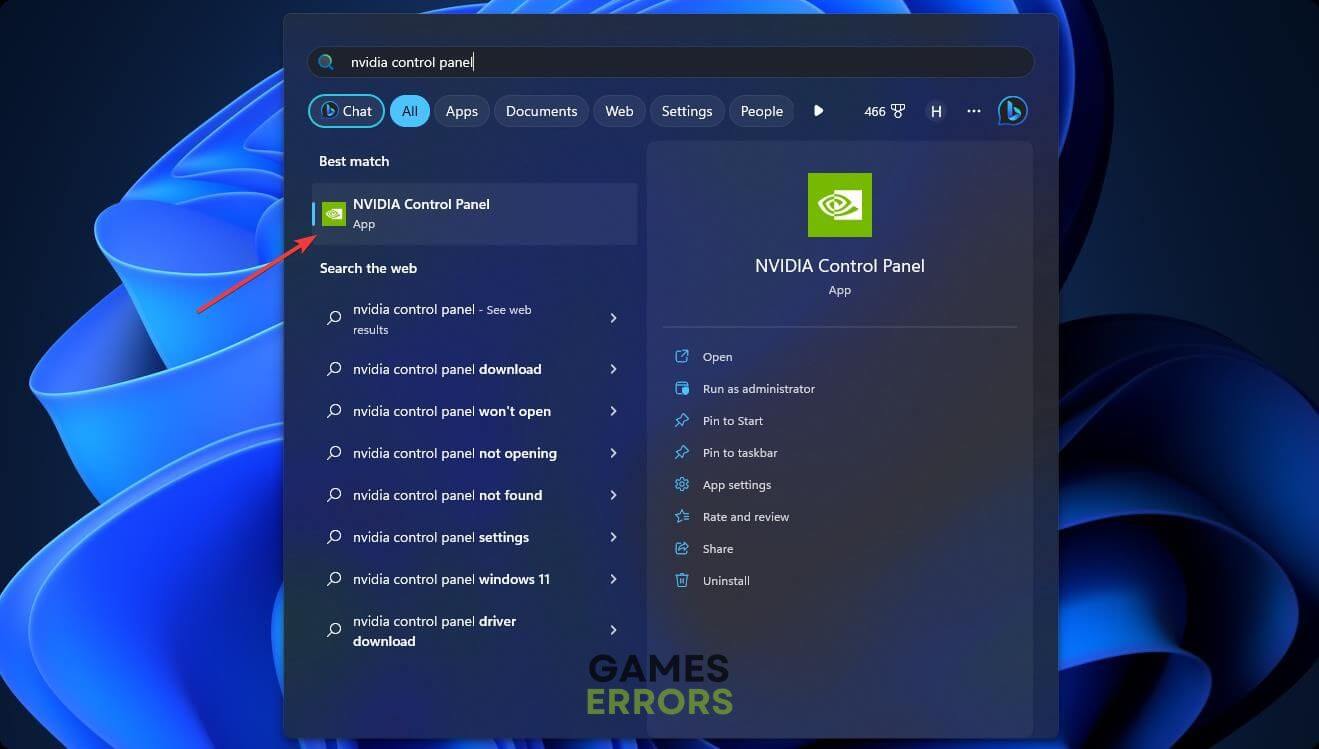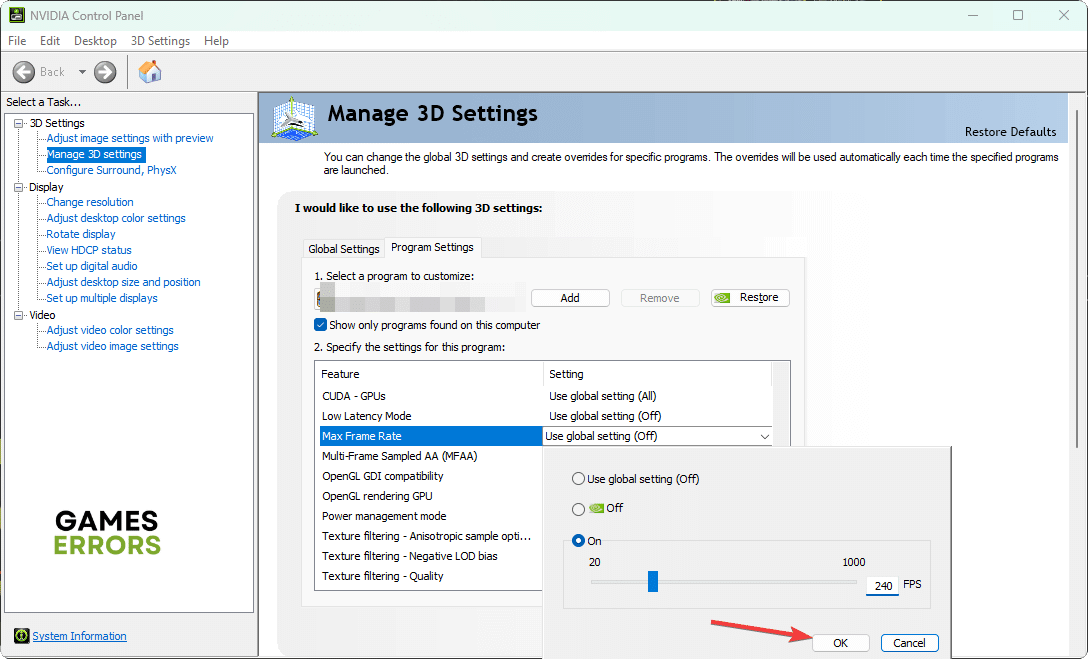How to Make Starfield Run Better: 6 Effective Methods
Is Starfield not running well on your PC? We have prepared a list of techniques that can help you to make this game run pleasingly. Go and check them out from this article 👇
If you want to know how to make Starfield run better on a Windows PC, this article will help you with essential tips, instructions, and information.
Unlike many other games, Starfield is a very CPU and GPU-demanding title. Not all PCs are capable of running this item smoothly. In recent news, we have also seen some strange reasons behind Starfield’s performance issues. So, making this game run well on a computer is a bit tricky.
Check out this guide on how to fix low FPS problems on Starfield if you are interested.
Is Starfield optimized for PC?
After the release, users have been bashing Bethesda for various performance-related issues. Starfield is crashing, not launching, stuttering, etc., for a lot of users. But it’s officially claimed that the game is optimized for the PC and Console users.
However, as this is a relatively new game, you may need to keep patience. Bethesda and AMD engineers are working to make this title more polished.
At this moment, you can do a few things to get maximum performance from this Sci-Fi action game.
How do I make Starfield run better on my PC?
By tweaking certain settings and enabling/disabling specific features, you can make the Starfield run much better on your gaming PC. But before touching these things, you must complete these prechecks:
- Check the Starfield’s system requirements and make sure your PC is capable.
- Update the DirectX and also re-install/update the Visual C++ library.
- Ensure that the game and the game client are up to date.
Now, apply the following techniques to improve performance on Starfield on your PC:
- Enable best performance and game mode
- Update the graphics driver
- Tweak Windows graphics preference
- Reduce startup items
- Apply best in-game settings
- Set Max Frame rate
1. Enable best performance and game mode
Game mode and the high-performance mode on Windows are the key features you should enable to run Starfield in a much better way on your PC. To do it, these are the steps to follow:
- Open Windows Settings by pressing Win + I on the keyboard.
- Go to System and then click on Power.
- Set the Power mode to the best performance.
- Go to the Gaming tab and then click on Game Mode.
- Then, enable it.
- Close the Settings window.
2. Update the graphics driver
To get maximum graphics performance from Starfield, you should update the GPU driver on Windows 11 or 10. These are the steps to do it:
- Press Win + X and then click on Device Manager.
- Click on the arrow key next to Display Adapters to expand it.
- Right-click on your graphics Card, and then click on Update driver.
- Next, click on Search automatically for drivers and complete the update.
- Restart your PC.
To get the most compatible GPU driver for your graphics card, use PC HelpSoft. This tool can automatically detect and update your PC devices with the latest game-ready drivers. As a result, you will experience better performance while playing Starfield.
⇒ Get PC HelpSoft
3. Tweak Windows graphics preference
If you want to run the Starfield better on your system, you should also tweak a few things from Windows graphics settings. Here are the steps to follow:
- Go to the Windows Settings.
- Navigate to Display from the System tab.
- Click on Graphics.
- Select Starfield from the list and then click on Options.
- Then, check the High Performance and then click on Save.
- Next, click on Change default graphics settings.
- Enable Hardware-accelerated GPU scheduling.
- Also, enable Optimizations for windowed games.
- At last, restart Windows.
4. Reduce startup items
Disabling unnecessary startup programs is a very effective solution to get optimum performance from Starfield.
- Open Windows Settings like before.
- Go to Apps and then Startup.
- Turn the switch off for the apps you want to disable.
- Restart Windows.
5. Apply best in-game settings
Time needed: 3 minutes
To make Starfield run better on a PC, you can tweak its in-game graphics settings, as shown below.
- Launch the Starfield game from Steam or the Xbox app.
- Click on Settings.
- Go to the Display settings.
- Set the Shadow Quality to Medium or something other than Ultra.
- Set the Indirect Lighting to High.
- Then, turn off Dynamic resolution.
- Lower the Particle Quality, Volumetric Lighting, Crowd Density, GTAO Quality, Grass Quality, Contact Shadows, etc.
- Disable Motion blur.
- Set the Upscaling to FSR2.
- Then, disable VRS.
- Now, relaunch the game.
Rather than optimizing Starfield by following the above steps, you can set the Graphics Preset to Ultra, High, Medium, Low, etc., depending on your hardware capacity. But customizing the settings as described above is something you should prefer.
6. Set Max Frame rate
- Open NVIDIA Control Panel or the graphics software you are using for your GPU.
- Go to the Manage 3D settings and then click on Program Settings.
- Select Starfield from the list.
- Click on the drop-down icon next to the Max Frame Rate, mark On, set FPS something suitable for your GPU and then click on OK.
- Restart your PC.
You can also control the Max FPS from the in-game settings or any other graphics-controlling software you are using. After that, you should notice visible improvement while playing Starfield.
More things to do:
You also can consider doing the following things if you want to get even better performance:
- Disable all types of in-game overlay.
- You can overclock the CPU and GPU if the whole system can handle it well.
- Uninstall or disable the antivirus to see if it improves the performance.
If necessary, learn the ways to solve high CPU usage issue on Starfield.
From this article, you have just learned how to make Starfield run better on your PC. However, to get the maximum from this modern game, upgrading to better PC hardware, including your GPU, is another thing you can consider. If you have any better optimization suggestions, feel free to let us know in the comment box.