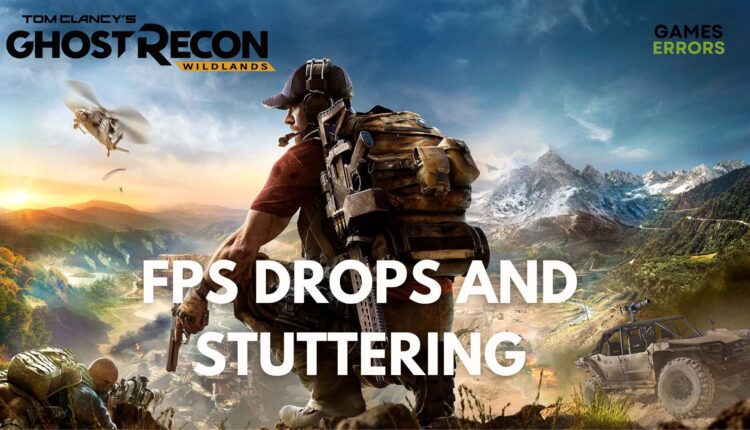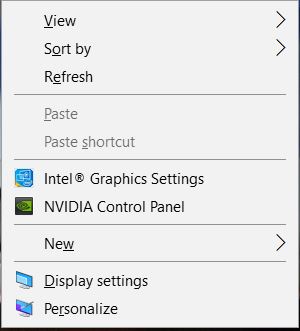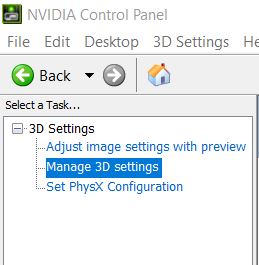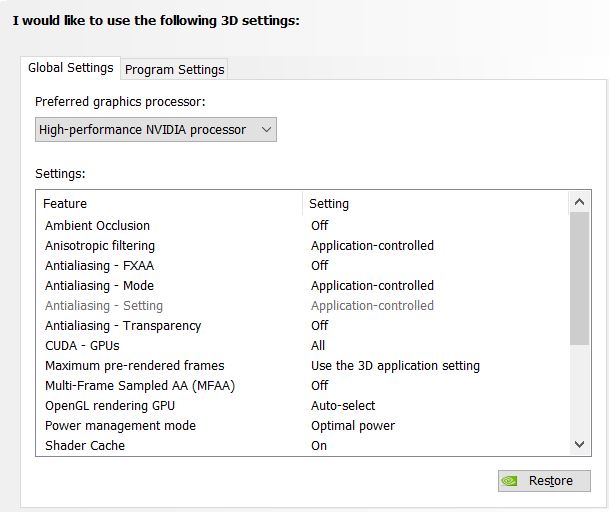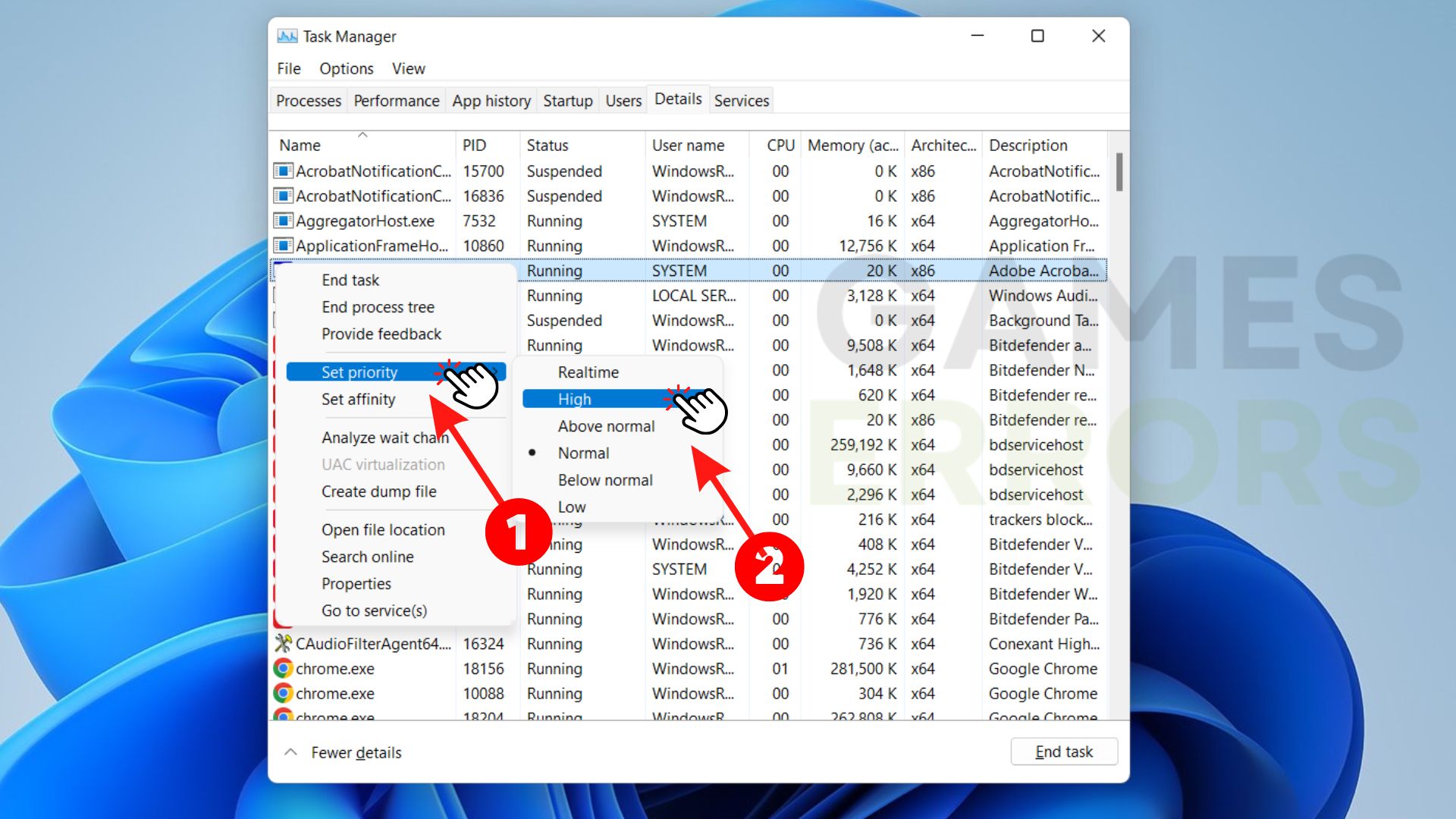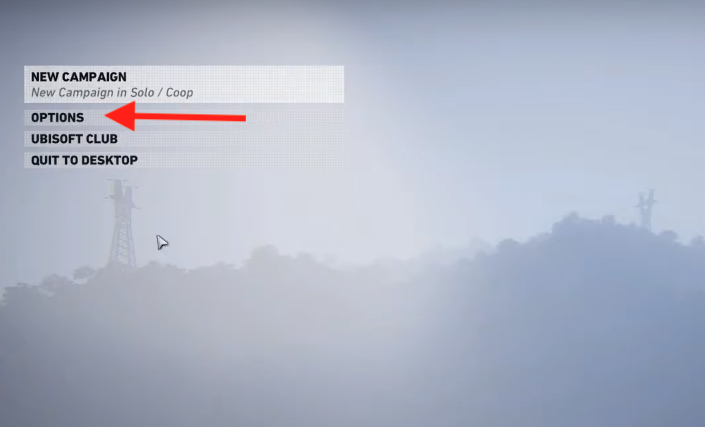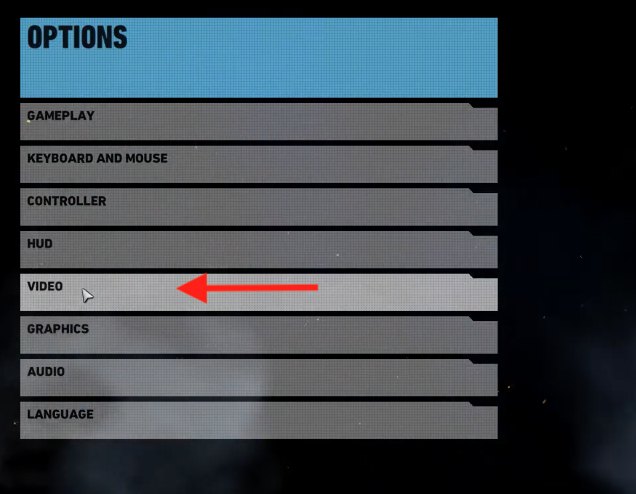Ghost Recon Wildlands Low FPS & Stuttering: How to Increase
Ghost Recon Wildlands is an exciting third-person tactical shooter video game created and published by Ubisoft. The game was released in 2017 for Windows, PlayStation 4, and Xbox, as the first game in the Ghost Recon series to feature an open-world environment and is played from a third-person perspective with the option of first-person view for gun aiming.
Ghost Recon Wildland has garnered millions of gamers worldwide. However, people are complaining of stuttering and FPS dropping issues. Experiencing low FPS and stuttering issues while playing Ghost Recon Wildlands? Search no more! This article will provide some fixes that will enhance your gaming experience.
Why is my FPS randomly dropping in Ghost Recon Wildlands?
Several factors can cause your FPS to drop randomly while playing Ghost Recon Wildland. Some such factors include:
- Outdated graphic driver: an outdated graphic driver can cause FPS drop issues. This should be one of the first things gamers check and fix if they experience FPS drops and stuttering issues.
- Outdated game: game developers frequently release new updates or patches to improve game performance. If you have not installed these updates, you might experience FPS-dropping issues.
- Incompatible graphics card setting: some settings in the graphics card of your Windows can reduce the performance of your game, it is important to make some resets when you experience FPS drops.
- Applications running in the background: one potential cause of FPS dropping while playing Ghost Recon Wildland can be too many applications running in the background and consuming resources.
How do I increase FPS drops in Ghost Recon Wildlands?
You can increase your FPS with the steps we’ll be providing below but before then, check and ensure that your PC meets the minimum system requirements to run the game.
1. Update your Graphics Driver
If your PC’s graphic driver is outdated, you might experience FPS drops when playing Ghost Recon Wildlands. Visit your graphic driver manufacturer’s website to download the latest graphic driver for your Windows. Seek to choose the graphic driver that matches the graphic card model and Windows version. It could be AMD, Nvidia, or Intel. You can as well update it manually with the following steps:
- Click Windows + X keys and choose Device Manager from the menu.
- Click and expand the Display adapters option which will lead to the graphics card option.
- Right-click on the graphics card and select Update driver.
- Select Search automatically for updated driver software.
- Windows will automatically search for available graphics card updates.
- Restart your PC.
2. Change Graphic card settings and enable SLI support
If your graphics card is set at low performance, you might start experiencing issues of FPS dropping while playing Ghost Recon Wildlands. Optimizing your graphics card enhances performance. Here is how to do it for NVIDIA:
- Right-click on any part of your desktop and select NVIDIA Control Panel from the drop-down menu.
- Under Select a task, click on Manage 3D settings.
- Select the Global Settings tab and pick High-performance NVIDIA processor from the Preferred graphic processor drop-down menu.
- Navigate to the bottom of the settings menu and change all Texture filtering settings to this.
- To enable SLI Support in Ghost Recon Wildlands, go to Multi-GPU still in the Manage 3D settings.
- Select SLI Rendering Mode and click force on.
3. Close all background Apps and set the priority level
Too many Apps running in the background could be another reason you are encountering FPS dropping issues or even can make your Ghost Recon Wildlands crash. To fix this, follow the procedures below:
- Press Ctrl+Shift+Esc to quickly open Task Manager.
- Click on Processes.
- Navigate and check for applications that are utilizing a lot of CPU or memory.
- Highlight and right-click the application that is using a lot of CPU.
- Select End Task to close it.
- After ending the tasks, set Ghost Recon Wildlands to high priority by Selecting Details from the Task manager.
- Right click on GhostReconWildlands.exe.
- Select set priority and click on High to set the game to high priority.
4. Reduce game resolution and quality
If you are experiencing Ghost Recon Wildlands stuttering, one possible solution is reducing the game’s resolution and quality. If you are used to playing at high quality, you should consider lowering your graphic settings to help reduce FPS dropping or stuttering issues and will improve your game’s performance. Below are the steps to reduce resolution and quality:
- Go to Ghost Recon Wildlands in your Game menu.
- Select the Options menu.
- Select Video from the list of Menu items.
- On the next prompt, reduce the game’s quality and resolution scaling to something manageable for your system.
Conclusion
Low FPS is one of the issues Ghost Recon Wildlands gamers encounter. The solutions we’ve provided above will help you to increase your FPS for better game performance.
If you enjoyed our content, make sure to drop a comment down below.