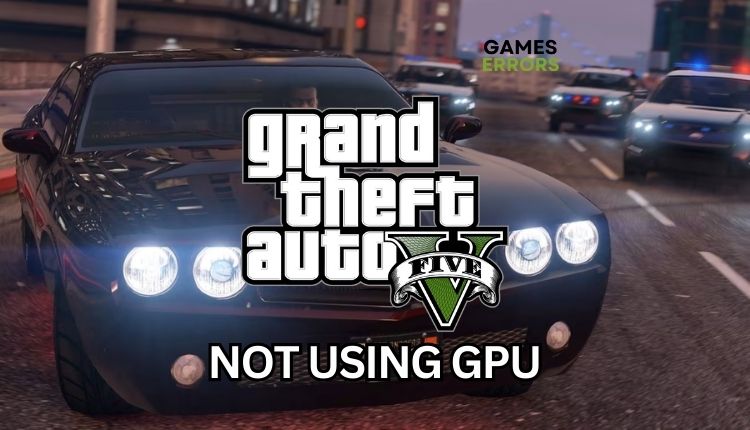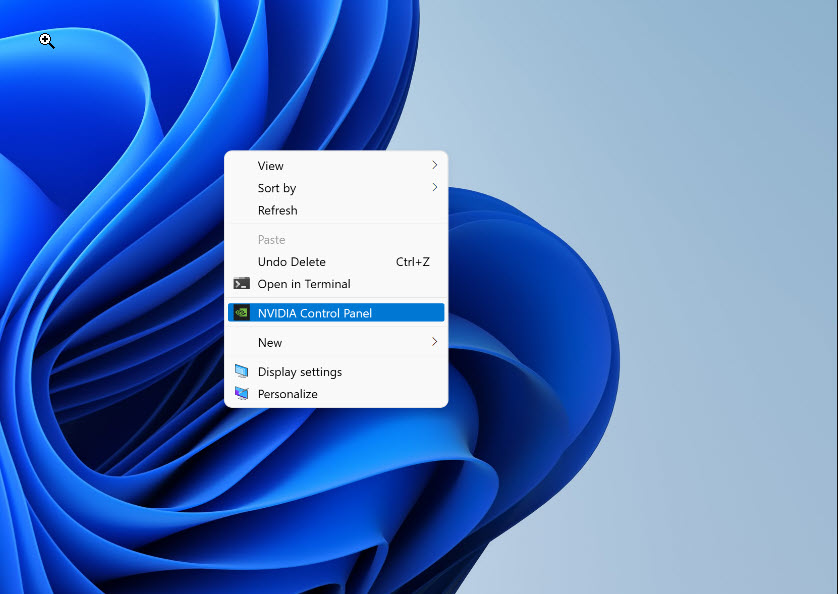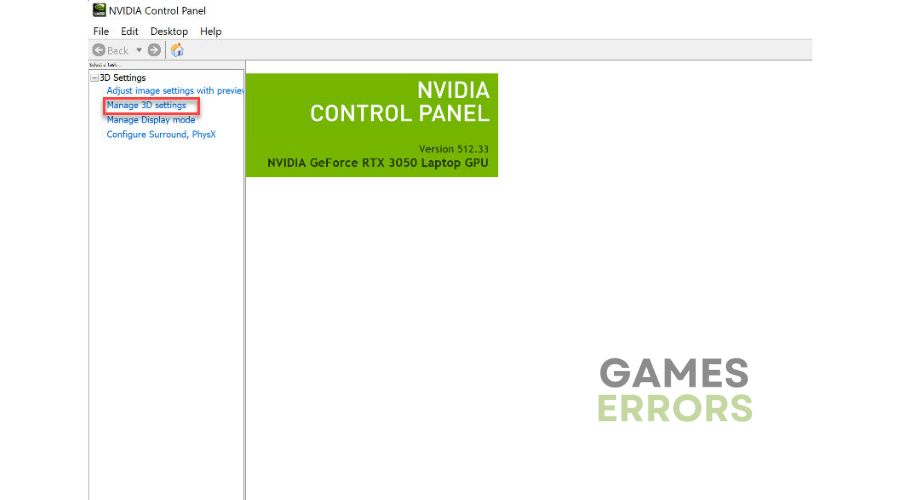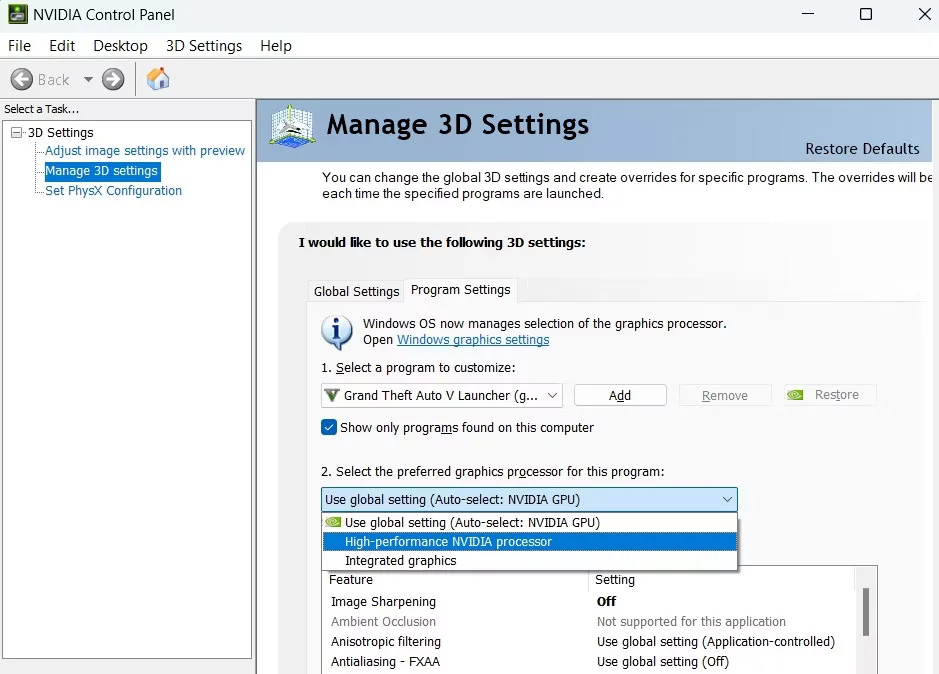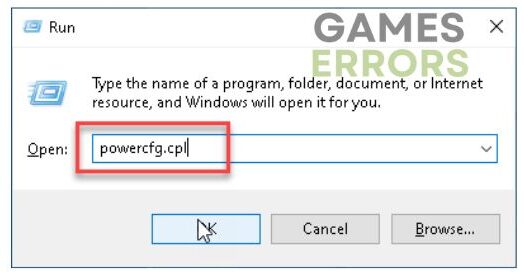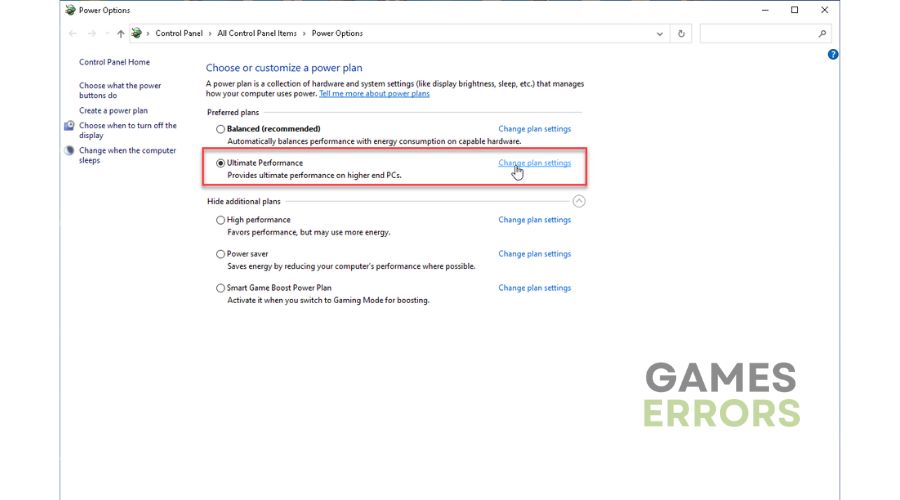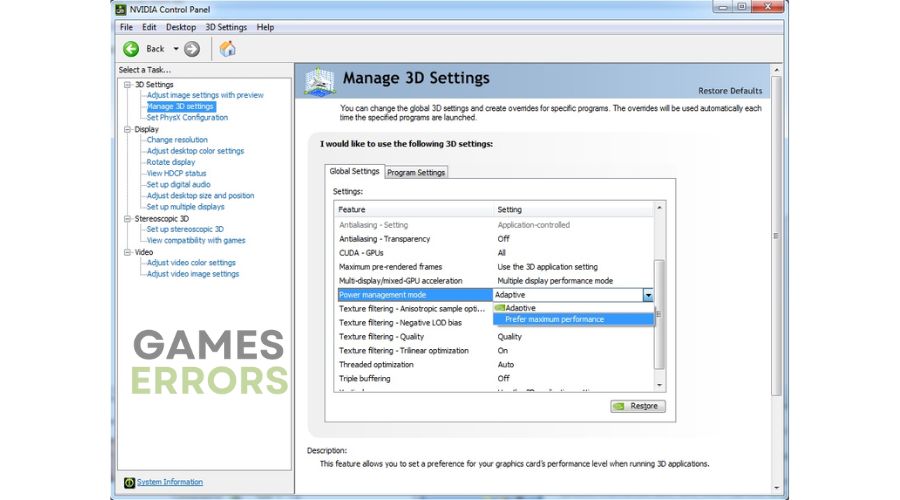GTA 5 Not Using GPU: 3 Ways To Fix
Our guide is tailored precisely to address low GPU usage in GTA 5 and provide effective solutions. 🎯
GTA 5 remains a masterpiece, with its fantastic open world, brilliant presentation, well-written characters, and enjoyable, varied gameplay. Although many gamers enjoy playing the game, some have reported experiencing specific issues. Specifically, there have been reports of frequent game crashes accompanied by an error message that says “ERR_GFX_STATE – Game error. Please reboot and restart the game.” In this article, we will guide you to fix the problem of GTA 5 not using 100% GPU.
Why GTA 5 not using GPU?
If your GTA 5 is not using full GPU utilization or has low GPU usage, here are some common reasons that may be causing the issue:
- crashes
- lags
- fps drops
- BSoDs
- failed launches
- GTA 5 uses IGP instead dedicated GPU
- Outdated GPU driver
- DirectX issue
- Corrupted game files
- Background apps use GPU resources
How to make GTA 5 use more GPU utilization?
We recommend doing these easy steps first:
- Check if your PC meets the system requirements for the game.
- Close all unnecessary background apps.
- Restart the game client or your PC.
- Verify and repair game files.
If you have done all the previous steps but still GTA 5 not using GPU, do the following:
1. Update GPU driver
An outdated GPU driver often causes crashing, low GPU usage, low FPS, stuttering, game lag, or fatal error in Returnal. We recommend updating your GPU driver to the latest version, which usually contains bug fixes. Do following:
1. Right-click on Windows Start and choose Device Manager.
2. Double-click to expand Display adapters.
3. Right-click on your GPU and click Update driver.
ℹ️ Check GTA 5 not to use a CPU-integrated graphics card (IGP) instead of a discrete one. To be sure, disable IGP in Device Manager (as in the example above).
4. Choose Search automatically for drivers and wait for Windows to complete the update.
Updating your Windows system drivers can often feel tiresome and time-consuming. However, we have a solution that can ease the burden for you. Introducing PC HelpSoft – a dependable and effective tool that automatically updates your drivers whenever a new version becomes available. Using PC HelpSoft, you can bid farewell to the hassle of searching the internet for genuine drivers or manually updating them through a device manager.
2. Force GTA 5 to use discrete GPU
Time needed: 1 minute
Is your primary graphics card integrated into the CPU or a discrete graphics card? If you own a gaming laptop, there’s a good chance many issues will be encountered while playing GTA 5 using CPU instead of GPU.
- Open NVIDIA Control Panel
Right-click on the desktop to open NVIDIA Control Panel.
- Choose 3D Settings
In the left pane, choose 3D Settings, and click on Manage 3D settings
- Select the Program Settings tab
Select GTA 5 from the drop-down menu. If GTA 5 is not on the list, click Add to search for the executable file (GTAV.exe).
- Select the preferred graphics processor
Select the High-performance NVIDIA processor from the drop-down list if you have a discrete graphics card besides the integrated one.
- Run GTA 5
Save changes in NVIDIA Control Panel, and run GTA 5 to check if low GPU usage is gone.
ℹ️ The procedure is similar if GTA 5 not using dedicated AMD graphics. For more details, visit official AMD support.
3. Adjust power management
If you ask yourself how to make GTA 5 use more GPU power, changing your Power Options from Balanced to High-Performance mode is worth considering. This small adjustment can significantly affect your GPU performance, particularly during intense gameplay.
1. Press the Win+R keys to show the Run dialog box.
2. Type; “powercfg.cpl” and press Enter.
3. Tick the radio button High Performance or Ultimate Performance.
4. If GTA V is only using 50% GPU utilization or less, open Nvidia Control Panel.
5. Select Manage 3D settings > Global Settings > Power Management mode > Prefer maximum performance.
👉Extra steps:
Does your GTA 5 still not use GPU? Here are some additional options to consider:
- Update Windows to the latest version.
- Update DirectX, .NET Framework, and VCRedist.
- Disable GPU overclock and OC tools like MSI Afterburner, EVGA Precision, etc.
- Check for overheating issues if GTA 5 is not using full GPU utilization.
- Check for CPU bottleneck. Upgrade or OC your CPU.
- Set High Priority for GTA 5 in Task Manager (under the Details tab).
- Perform clean boot.
- Reinstall the game in a different folder or disk.
Conclusion
If you’re experiencing issues with your GTA 5 not utilizing your GPU, it’s important to check game requirements, close all background GPU-related apps, and update your GPU drivers to the latest version. You can also enhance your gaming experience by setting your Power Plan to High performance, prioritizing GTA 5 process in Task Manager, and forcing it to use a discrete GPU. However, if you have any further inquiries or suggestions, leave a comment below, and we’d be glad to assist you.