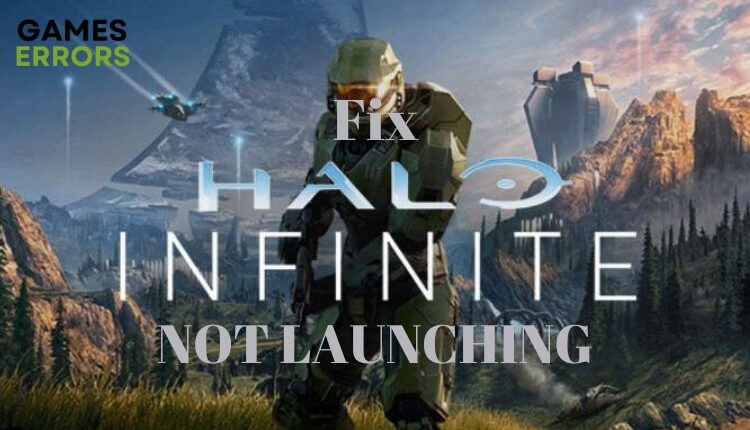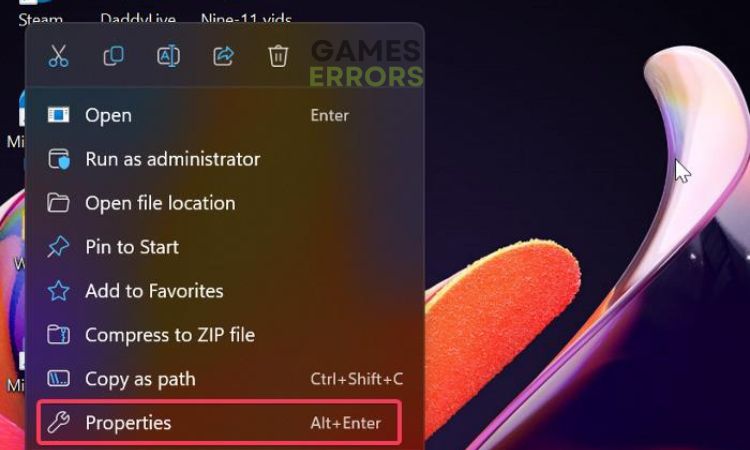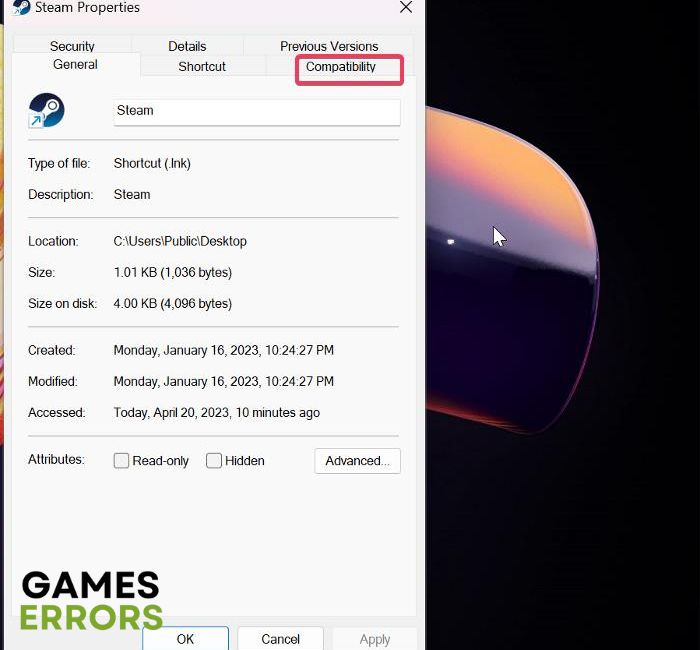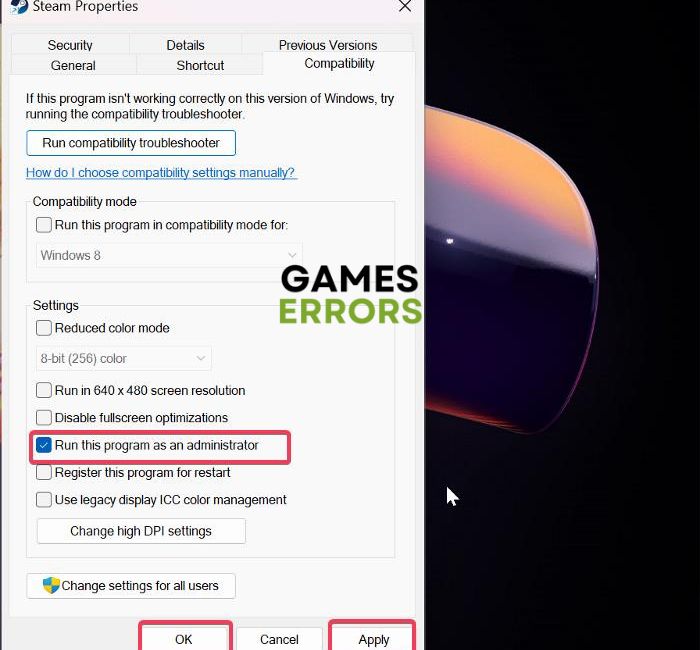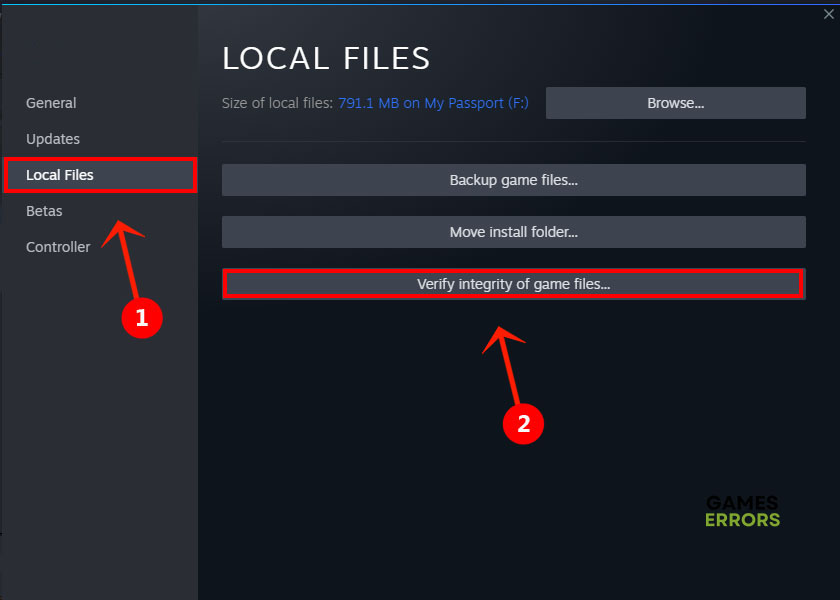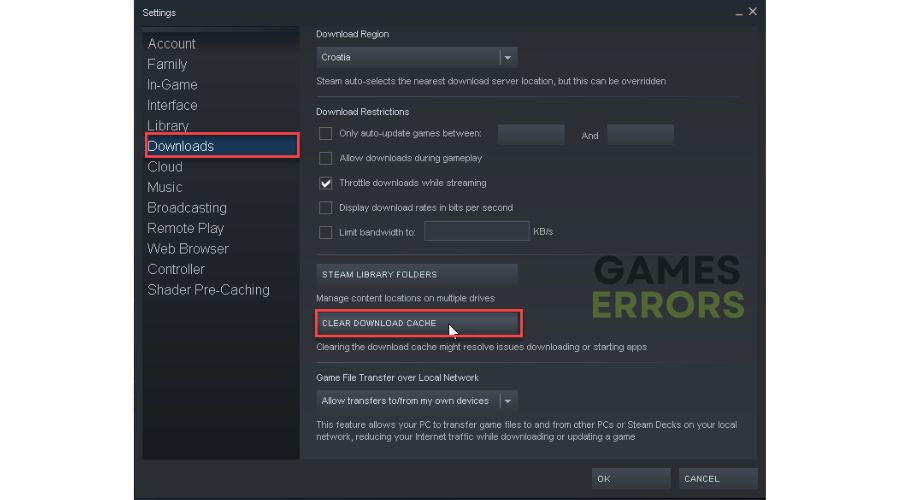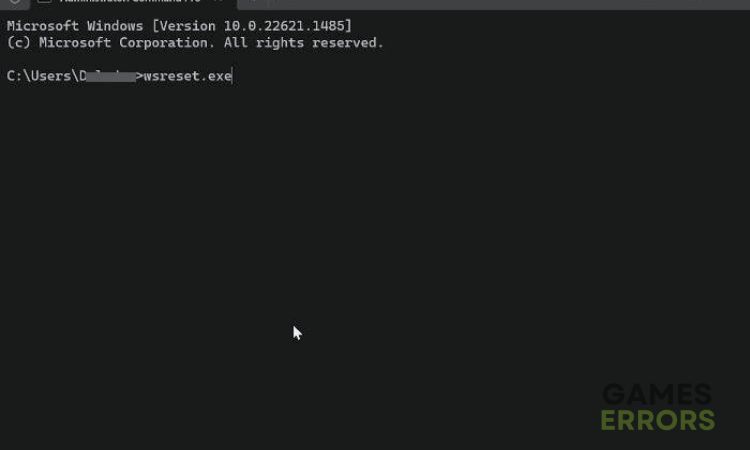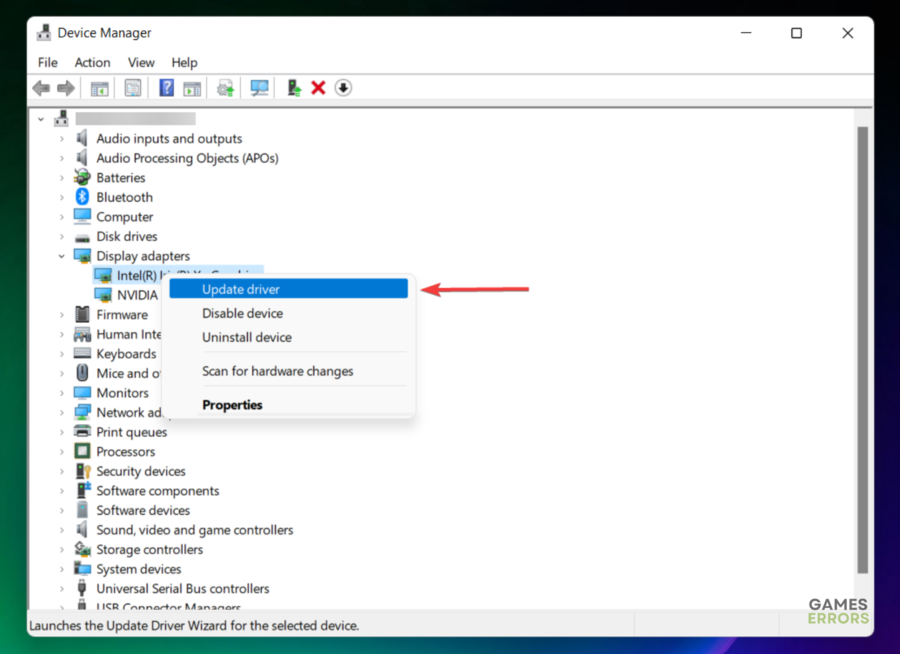Halo Infinite Not Launching: Easy & Lasting Fixes
Troubleshoot Halo Infinite not launching issue on PC 🎯
One of the most interesting first-person shooter games you will find on most gamers’ lists is Halo Infinite, thanks to its outstanding gameplay. Unfortunately, many users have reported encountering the Halo Infinite not launching issue, whereby the game fails to start anytime it is run on PCs.
If you are experiencing the same issue, we have discussed proven solutions to get the game to work properly in this article.
- crashes
- lags
- fps drops
- BSoDs
- failed launches
Why is Halo Infinite Crashing on Launch?
Halo Infinite not launching problem happens on PC for various reasons. Usually, it is caused by outdated drivers, low storage space, interference with other PC application software, and corrupted or missing game files.
Also, there has recently been an update to the system requirements for running Halo Infinite on PC, so if your PC doesn’t meet the requirement, that may be the reason why you experience the Halo Infinite not launching error.
If the issue is not related to the game’s system requirements, there are some basic and key troubleshooting methods that you can explore to fix this problem.
How do I get Halo Infinite to Work?
To fix the Halo Infinite not launching problem and enjoy an exciting gameplay experience, here are proven fixes you should try:
- Run the Game as an Administrator
- Verify the Integrity of Game Files
- Clear Game Download Cache
- Update Graphics Card Drivers
However, before delving further into the key mentioned proven methods to fix the Halo Infinite not launching problem, you may be able to get rid of the issue with the following basic troubleshooting solutions:
- Quit the game and restart your PC.
- Unplug any peripheral that may disturb launching.
- Close heavy background running applications.
- Ensure that your PC has enough storage space.
1. Run the Game as an Administrator
Time needed: 4 minutes
The Halo Infinite not launching problem may just result from game data freezing or being unable to be accessed due to the absence of admin rights. Therefore, we recommend that you set your game launcher or the game executable file to run as administrator.
Administrator rights will ensure that you have access to the complete read and write privileges to the game application, and this can help resolve issues relating to game data crashes or freezes. Many players of Halo Infinite have solved the problem by using this solution, follow the steps below carefully to achieve this:
- Right-click on the Halo Infinite .exe file or Steam/Xbox app, and select Properties.
- Click on the “Compatibility” tab.
- In the Settings section, ensure to check “Run this program as an administrator”
- Click Apply, then OK.
- Restart your PC and relaunch Halo Infinite to check if the problem has been resolved.
2. Verify the Integrity of Game Files
Corrupted or missing game files may be the cause of your Halo Infinite not launching. When the required files to start the game are missing or corrupted, you will encounter this problem and/or several crashing-related issues.
The thing to do is to verify the integrity of game files. By doing so, your gaming client checks to ensure that Halo Infinite has all the required files and replaces any missing files. This fixes the problem and several other crash issues.
Below is how you can verify the Integrity of Halo Infinite game files on your Steam client and Xbox app to fix the Halo Infinite not launching problem:
How to Verify the Integrity of Game Files on Steam
- Launch the Steam client and then go to LIBRARY.
- Right-click Halo Infinite and select Properties.
- Go to LOCAL FILES, then select VERIFY INTEGRITY OF GAME FILES.
- Wait for the process to complete, then relaunch the game.
How to Verify the Integrity of Game Files on the Xbox App
- Launch the Xbox app.
- Navigate My Library and select Halo Infinite.
- Select the More options (…) button and choose Manage.
- Select Files and then Verify and repair.
3. Clear Game Download Cache
Clearing the game download cache on your gaming client fixes a lot of problems, including Halo Infinite not launching, and generally improves the game’s performance and your experience.
This proven solution may just be the one to explore to fix the problem. Follow the steps below to clear the game cache on your Steam client:
How to Clear Game Cache on Steam
- From your Steam Client, open up the Settings panel.
- Select “Steam > Settings” from the top left menu.
- Click on the Downloads tab, then select Clear Download Cache.
- Click OK to confirm and wait for the process to complete.
- Log back into Steam.
How to Clear Game Cache on Xbox App
- Press the Windows key + X on your keyboard.
- Click on the Command prompt (Admin).
- Type wsreset.exe and then hit Enter.
- Wait for the process to complete, then restart your computer.
4. Update Graphics Card Drivers
Updating your graphics driver helps fix several game issues. It is recommended that you keep your graphics driver updated before running Halo Infinite to avoid crashes and problems, including Halo Infinite not launching.
The Halo Infinite not launching problem may result from an outdated graphics driver on your PC, follow the steps below to update your device graphics drivers manually:
- Right-click the Start menu and select Device Manager.
- Scroll to the Display adapter option and double-click it to expand your network drivers.
- Right-click on your network driver and select the Update driver option.
- On the resulting prompt, select Search automatically for driver and allow it to install an updated driver version on your computer.
Alternatively, you can use PC HelpSoft, which gives a report of all the up-to-date and out-of-date device drivers on your PC and helps you search online for the most recent update for download and installation.
Related Articles: