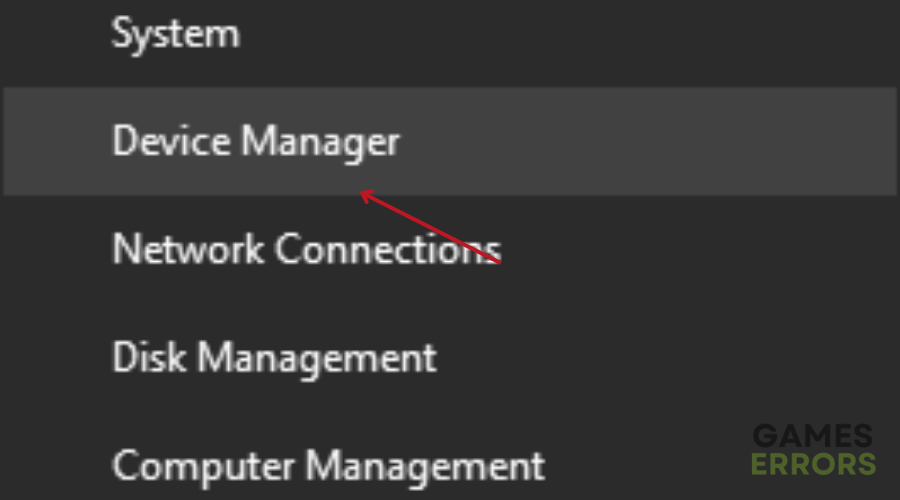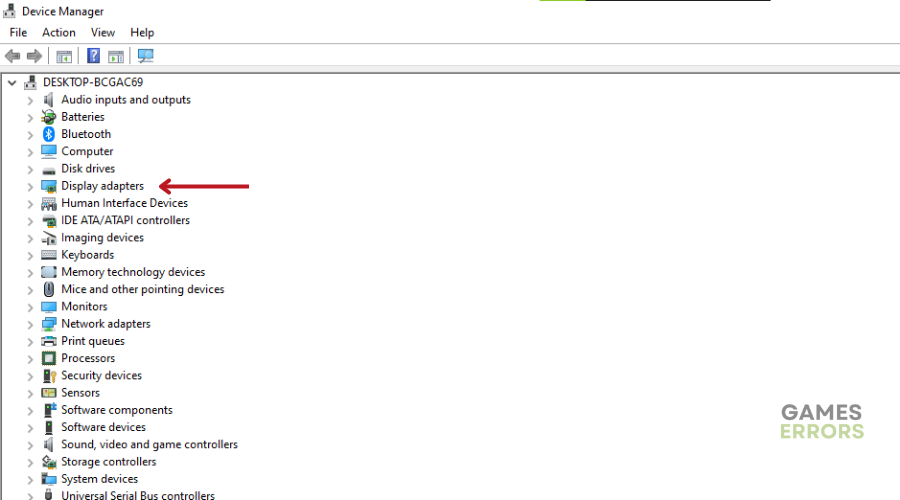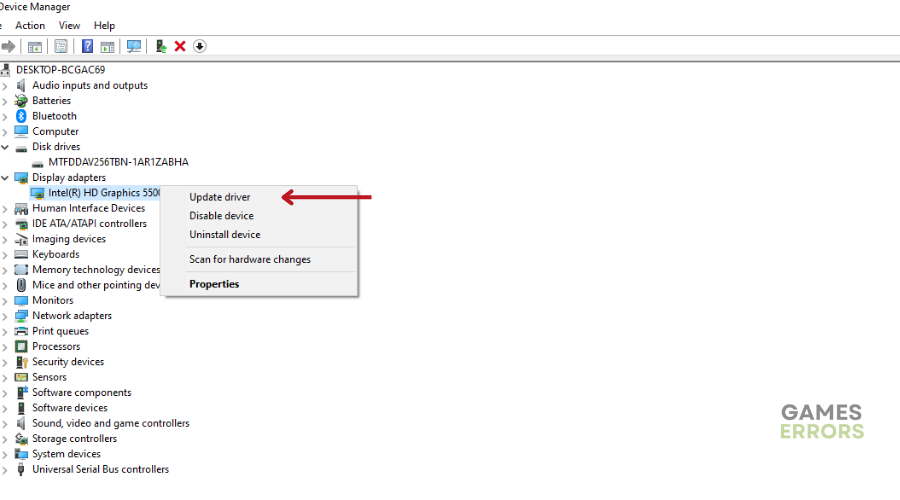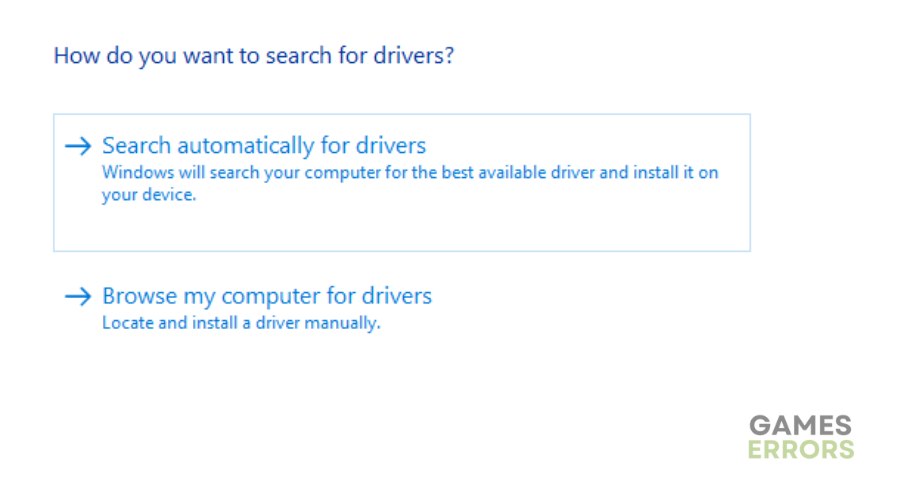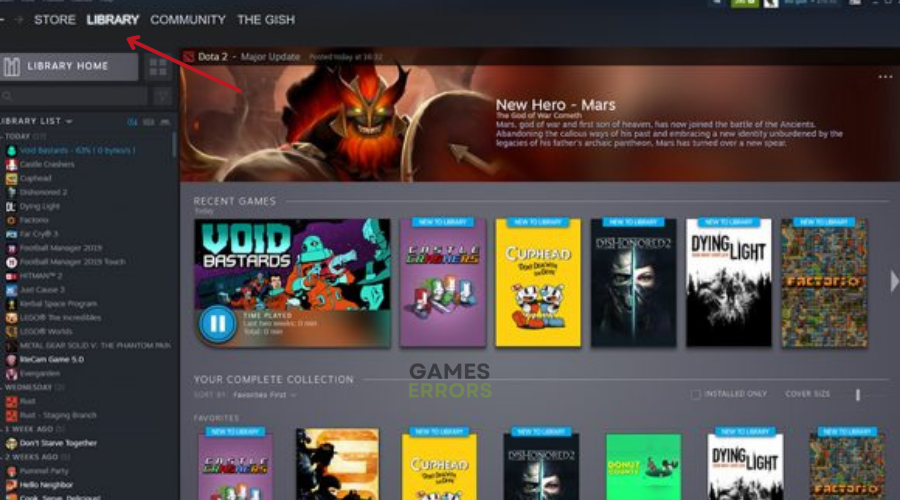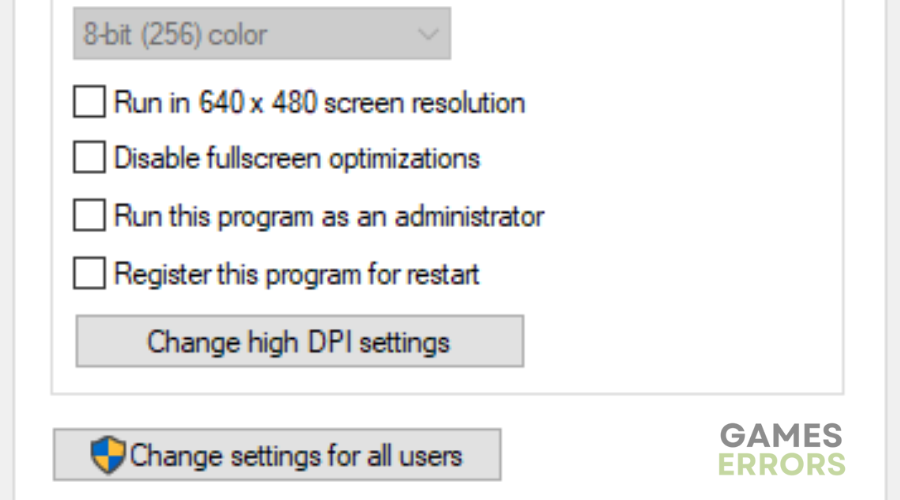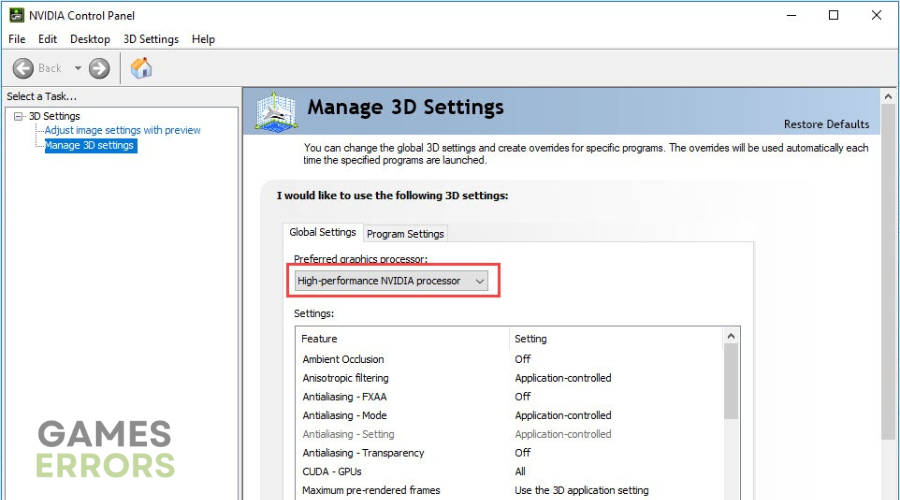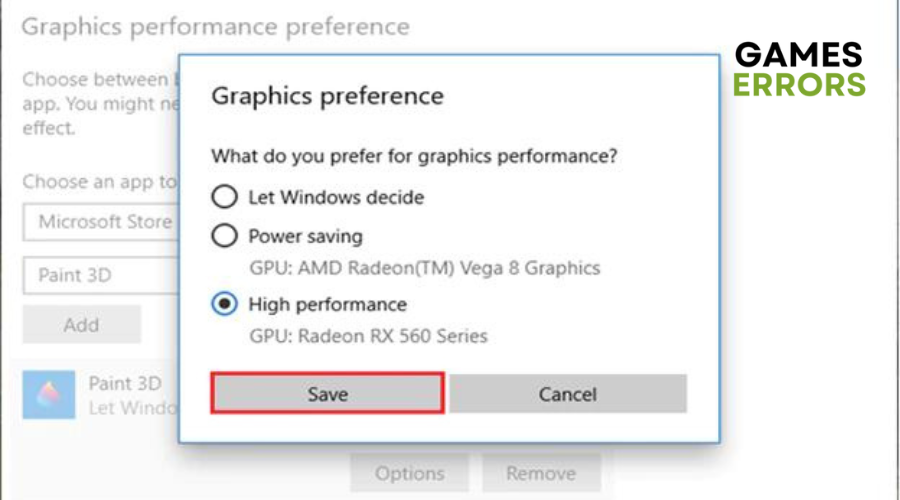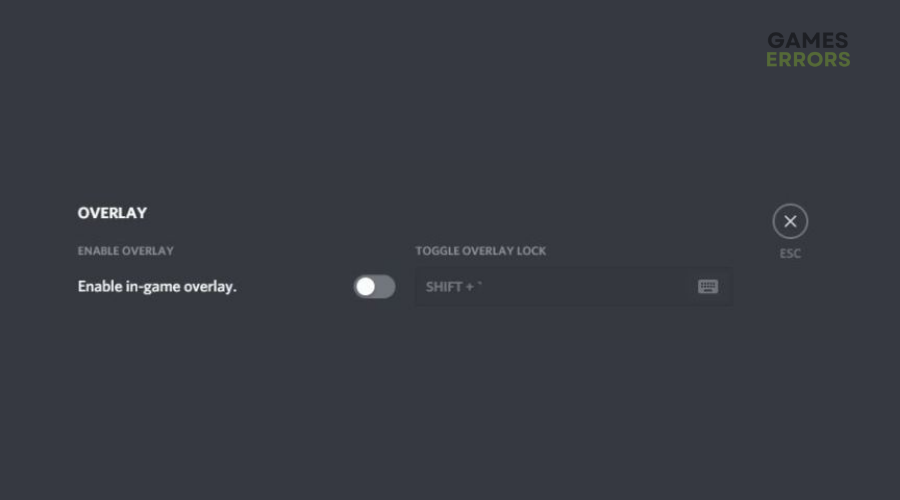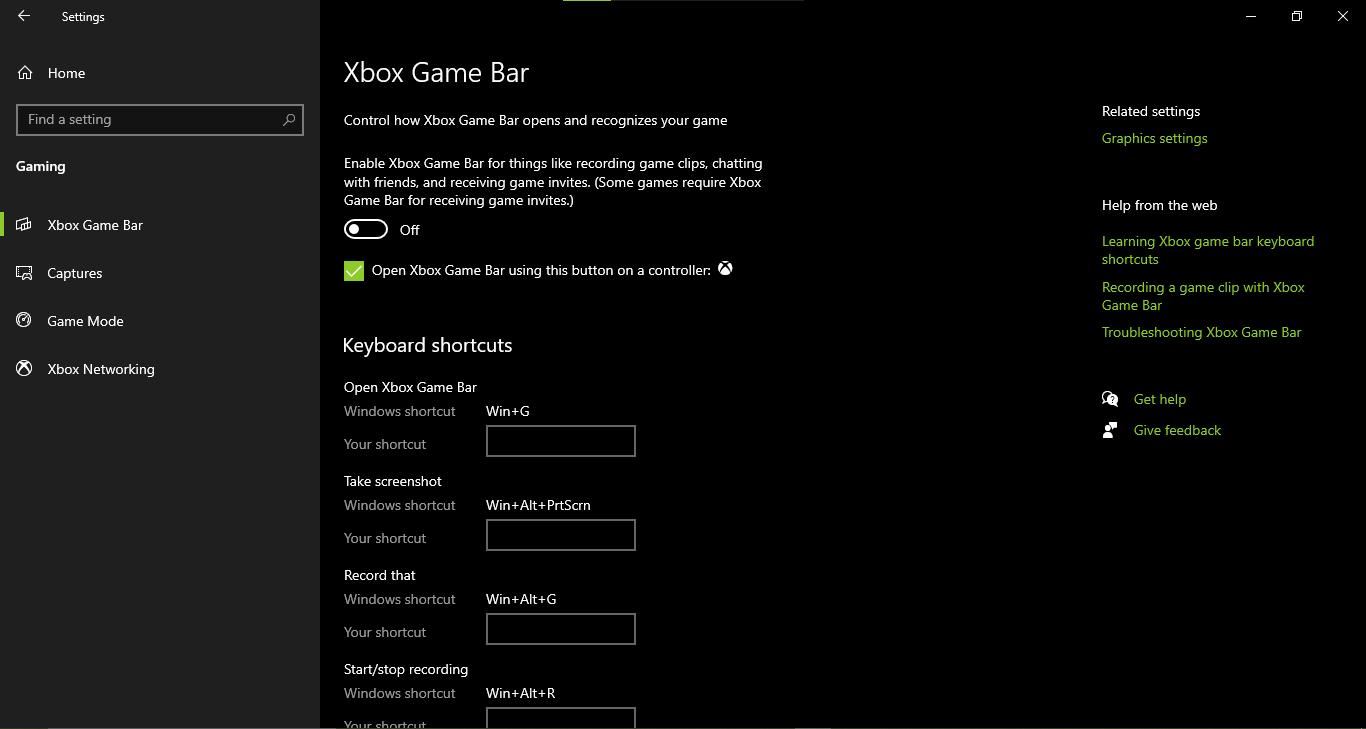High On Life Crashing: Here’s What to Do to Fix It Easily
Don't let a game crash ruin your day! If High on Life is crashing, read on as we've got the best solutions to get you back in the game ASAP🚀
In the world of gaming, occasional crashes or freezes are no stranger to gamers, yet persistent crashes that make a game unplayable can be frustrating.
This has been the case with High on Life, a game that, despite its acclaim, still has players reporting that High on Life crashes.
- crashes
- lags
- fps drops
- BSoDs
- failed launches
If you are currently experiencing this problem, keep reading. This guide offers valuable insights and workarounds to address High on Life Crashing and explains why this problem happens in the first place.
Why Is High on Life Crashing?
Gamers are no strangers to game crashes either during gameplay or during start-up. You may be encountering High on Life crashing for multiple reasons, such as:
- Compatibility issues with the PC specification and the game.
- Outdated GPU Driver and Outdated game version.
- An outdated game launcher
- Unnecessary background running tasks
- Antivirus or firewall software blocking the game.
- DirectX version issues
- Startup app issues
- Microsoft Visual C++ Redistributables issues
What to do if High on Life keeps crashing?
Firstly, ensure your PC meets the minimum system requirements to run High on Life.
If you are still experiencing High on Life Crashing, jump into the solutions listed below.
Table of contents:
- Update Graphics Card Driver
- Disable fullscreen optimizations
- Force Use the Dedicated GPU
- Update the High On Life game
- Turn Off Third-Party Overlay Apps
1. Update Graphics Card Driver
Time needed: 4 minutes
- Press Win+X keys to open the Quick Access Menu.
- Choose Device Manager from the list.
- Double-click Display adapters to expand it.
- Right-click on the active dedicated graphics card.
- Next, click on Update driver > Select Search automatically for drivers.
The system will check for an available update, then download and install the latest version automatically.
- Wait for this process to complete, then restart your PC to apply the changes.
Manually looking for drivers can be quite tiresome, as finding the correct driver versions may be difficult for the casual gamer. That is why we recommend using PC HelpSoft. This tool takes all the work out of the process by automating both searching and updating your drivers.
2. Disable fullscreen optimizations
- Open the Steam client and click on Library.
- Right-click on High On Life and select Manage.
- Click on Browse local files to go to the installed folder of High On Life.
- Right-click on High On Life.exe and click on Properties.
- Go to the Compatibility tab and make sure to checkmark Disable fullscreen optimizations.
- After that, click on Apply and then OK to save the changes.
3. Force Use the Dedicated GPU
🎮 For Nvidia GPU:
- Right-click on the blank desktop screen and open Nvidia Control Panel.
- Go to 3D Settings and click on Manage 3D Settings.
- Open Program Settings and select High On Life from the list.
- Choose the preferred graphics processor for this program from the list.
- Once completed, you’ll see it listed as High-Performance Nvidia Processor.
- Save the changes and restart your PC.
🎮 For AMD GPU:
- Right-click on the blank desktop screen and open Radeon Settings.
- Head over to Additional Settings and go to Preferences.
- Click on Power and then Switchable Graphics Application Settings.
- Select High On Life from the list. (If the game is not visible, add it using Add Application)
- Once done, choose High Performance from Graphics Settings.
- Finally, restart your PC to apply the changes.
4. Update the High On Life game
- Open Steam and navigate to Library.
- Click on High On Life in the left pane.
- Steam will automatically search for an available update.
- If an update is found, click on Update.
- Allow some time for the update to finish.
- After it’s done, make sure to restart your PC to apply the changes.
- Following these steps should help prevent the High On Life crashing issue on your PC.
5. Turn Off Third-Party Overlay Apps
🕹Disable Discord Overlay:
- Open the Discord app.
- Click on the gear icon (Settings) at the bottom.
- Choose Overlay under App Settings.
- Turn on Enable in-game overlay.
- Click on Games > Select High On Life.
- Turn off the Enable in-game overlay toggle.
- Reboot your PC to apply changes.
🕹Disable Xbox Game Bar:
- Press Win+I keys to open Settings.
- Click on Gaming.
- Go to Game Bar.
- Turn off Record game clips, screenshots, and broadcast using the Game bar option.
- Save changes and reboot the PC to apply changes.
🕹Disable Nvidia GeForce Experience Overlay:
- Launch the Nvidia GeForce Experience app.
- Go to Settings.
- Click on General.
- Disable the In-Game Overlay option.
- Restart the PC to apply changes.
⚡️ Other fixes if High on Life still crashes:
- Close all the unnecessary background running tasks on your system.
- Verify the integrity of game files to fix any corrupted or missing game files on the PC.
- Turn Off Windows Firewall and Antivirus Software that may be blocking the game.
- Reinstall Microsoft Visual C++ Runtime
- Perform a clean boot on the PC to fix the system boot-up issue.
- Temporarily disable or restore the overclocked CPU/GPU to the factory default
Conclusion
In conclusion, updating your video card driver, disabling full-screen optimisations, forcing the use of dedicated GPUs, updating High on Life, and disabling third-party overlay apps are all tried and tested solutions that can fix High on Life crashes. Also, check out our expert guide for other suggestions if your games keep crashing. Happy gaming!